
パルワールドマルチサーバーの立て方【ConoHa VPS】
この記事は、
・パルワールド用のマルチサーバーの立て方を知りたい
・コスパのいいレンタルサーバーを探している
・「ConoHa for GAME」が新規契約を停止して困っている
という方に向けて書いています。
パルワールド人気爆発の影響を受け、大人気の高コスパレンタルサーバー「ConoHa for GAME」では申し込みが殺到し、1/25(木)から新規受付が一時停止となってしまいました。
その代替として、今は「ConoHa VPS」で、パルワールド用のテンプレートが用意されているので、「ConoHa VPS」でのサーバーの立て方をご紹介します。
※2/19(月)16時まで『まとめトク(長期契約)』が最大74%OFFのキャンペーン中なので、この機会にチェックしてみてください。
ConoHa VPS でのサーバー構築方法
1.メールアドレス・パスワードを登録
公式サイトから申し込み画面に進み、
ログインIDとなるメールアドレスとパスワードを設定してください。
(今なら800円OFFのクーポンが貰えます。)
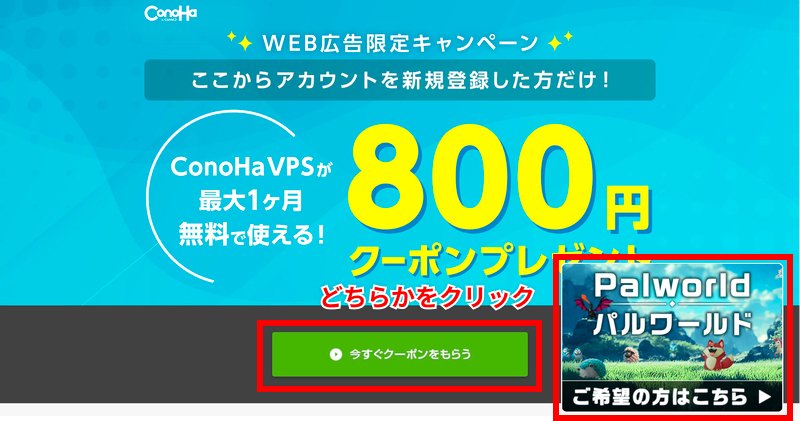
2.お客様情報の入力
各種情報を入力し、「保存」をクリックします。
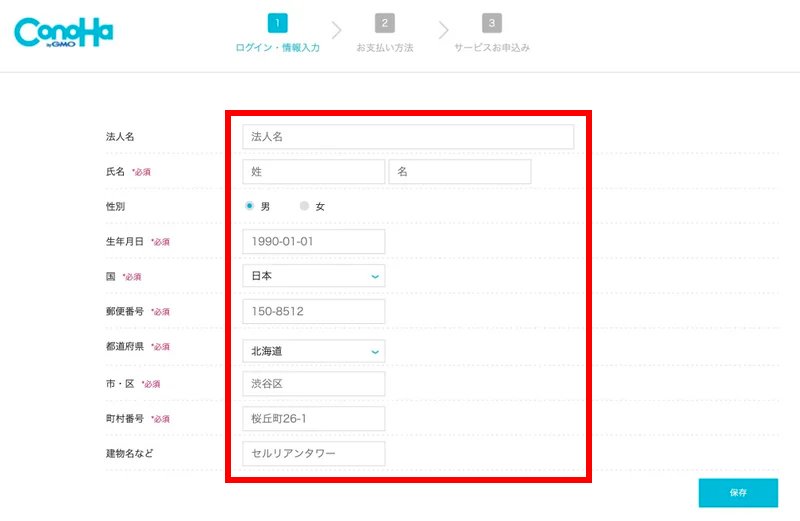
3.電話番号の認証
電話番号を入力し、SMSまたは電話で認証登録を行います。
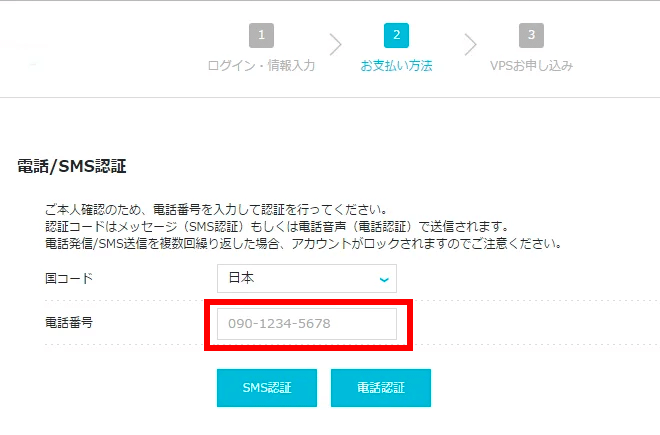
4.お支払い方法の設定
お支払い方法を入力します。
クレジットカードを登録すると自動引き落としが可能なので管理が楽です。
先払いタイプの「ConoHaチャージ」「ConoHaカード」を利用することも可能です。
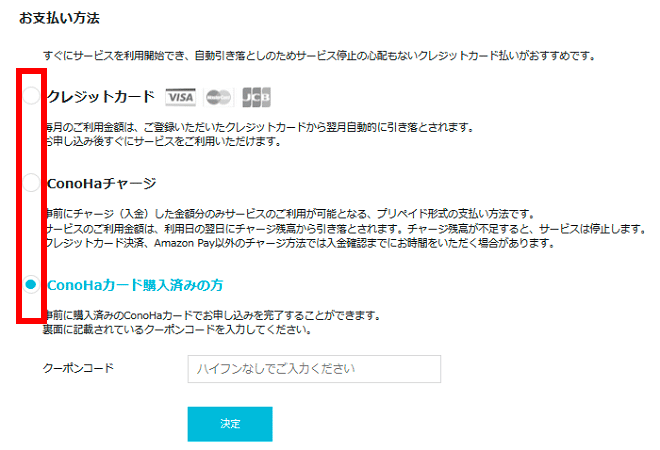
5.申込むサービスを選択
サービスはVPSを選択します。

6.料金タイプを選択
料金タイプは、まずは時間課金がおすすめです。
(後から長期契約に変更も可能です。)
初めから長期契約にしたい場合は、
より低価格な「VPS割引きっぷシンプル」でOKです。
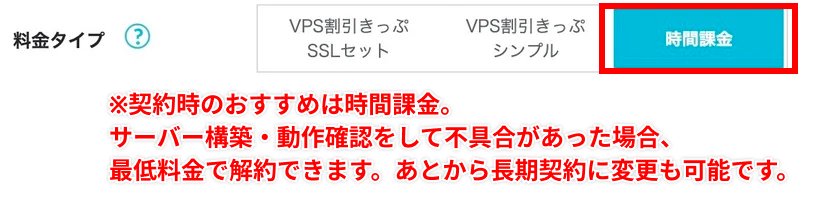
7.容量を選択
パルワールドのテンプレートは4GB〜利用可能です。
公式では推奨16GB以上、快適に遊ぶのであれば32GB以上を推奨していますが、少人数であれば8GBでも十分遊ぶことは可能でした。(7人1拠点で遊んでいて、たまにラグが起きる程度でした。)
建築や開拓を進めていくと、さらに重くなったりクラッシュする可能性があるので16GB以上の方が安心かもしれません。

料金タイプや容量を上げたい場合はあとからでも変更できるので、まずは構築・動作確認のために「8GB・時間課金」を選ぶと低価格(14.6円/時間)で安心だと思います。
(⚠️あとから容量を上げる際、すぐに反映されず上限エラーが出る場合があります。その際は、上限追加申請を送る必要があり時間がかかるため、最低限マルチで遊べる8GBに設定しておくのをおすすめします。)
8.イメージタイプを選択
「アプリケーション」タブを選択し、「Palworld」を選びましょう。
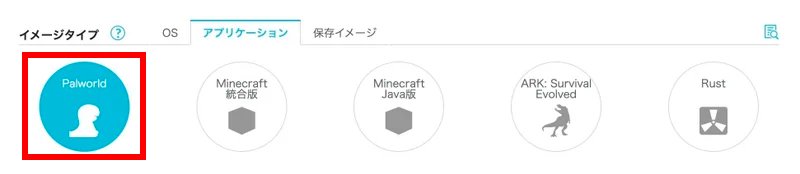
9.rootパスワード・ネームタグを設定 ※控え必須
ここで設定するrootパスワードは今後のサーバーログインに必須となります。
rootパスワードは、あとから再設定や変更ができず、失くしてしまうとサーバーの再構築が必要となるため、必ずメモしておきましょう。
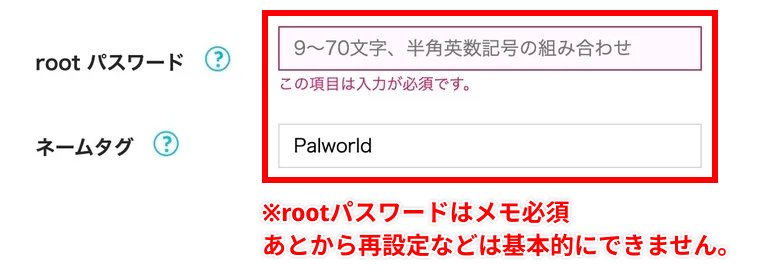
ネームタグはConoHaの管理画面で表示されるサーバー名です。「Palworld」など、わかりやすいものを設定すればOKです。
最後に、申し込み内容を確認して「追加」をクリックすれば、サーバー構築完了です。
Palwordからサーバーへの接続方法
ここからは構築したサーバーに接続します。
1.サーバーのIPアドレスを確認
管理画面から「サーバー」を選択し、構築したサーバーのIPアドレスを確認します。
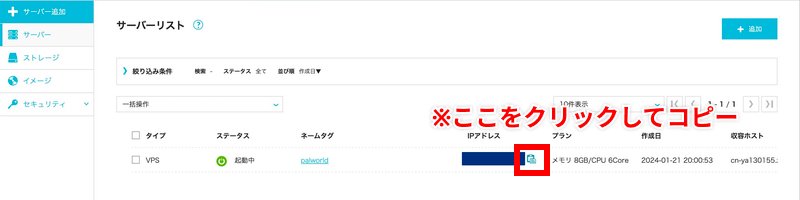
2.ゲーム画面から接続
SteamでPalworld(パルワールド)を開き、「マルチプレイに参加する(専用サーバー)」を選択します。
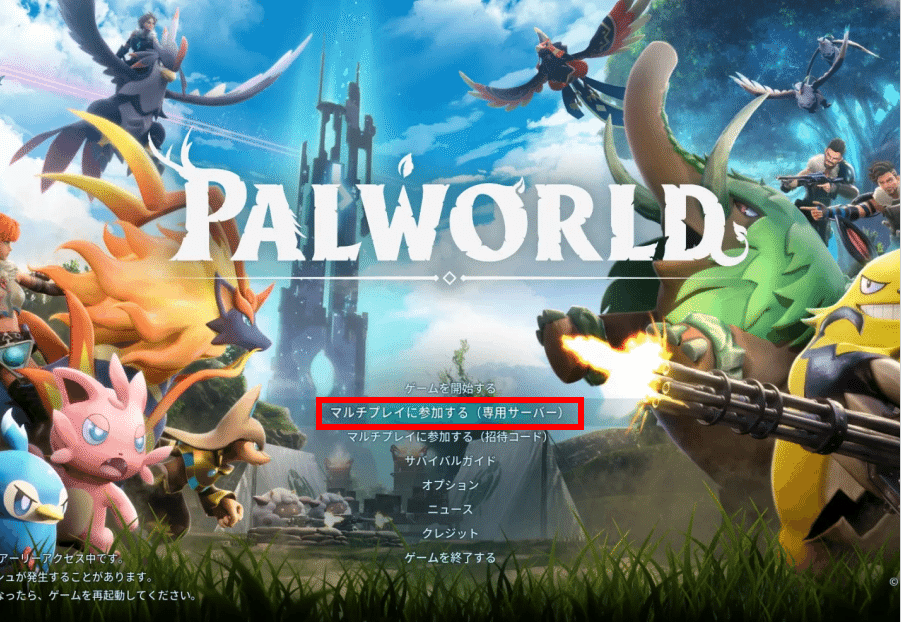
先ほど確認したサーバーのIPアドレスを入力します。
画面下部に「サーバーIP:8211」なるように入力し、「接続」をクリックします。
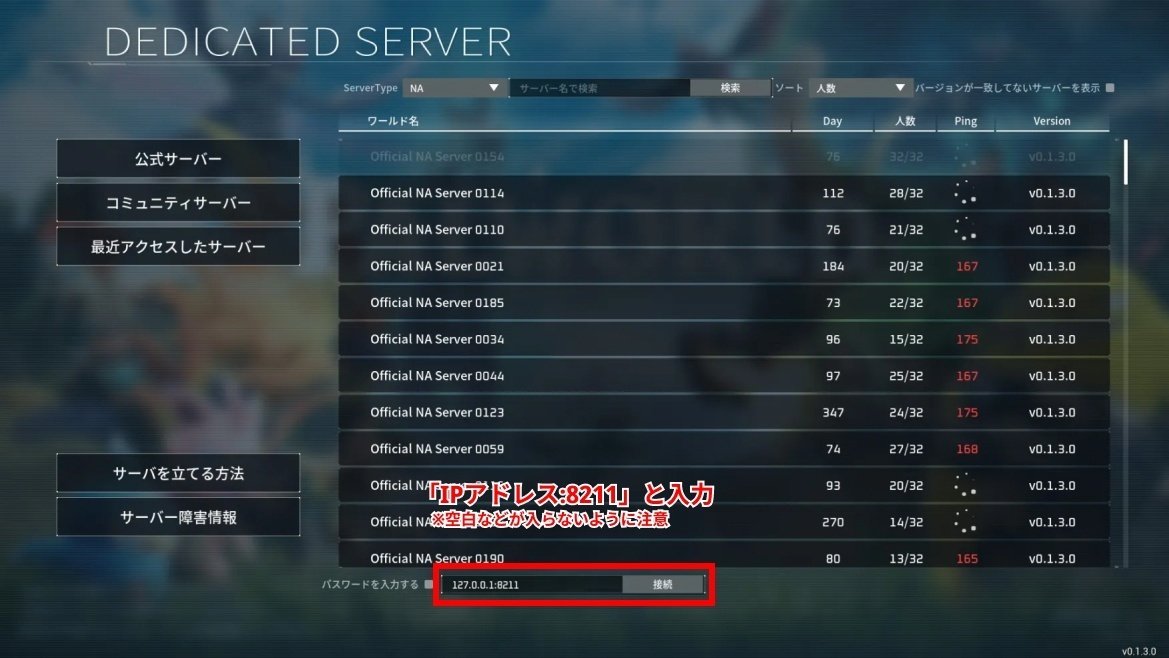
キャラクター作成画面になればログイン成功です。
テンプレートを使えばサーバー構築は簡単にできる!
私は「ConoHa for GAME」で、パルワールド用のテンプレートができる前にサーバー構築をしたのですが、テンプレートを使うことでさらに簡単に構築ができるようになりました。
まだシステム上の不具合なども多いゲームですが、やり込み要素も多く、長期的に楽しめるゲームなので、お友達と一緒にマルチサーバーで遊んでみてはいかがでしょうか?
ConoHa では、定期的にお得なキャンペーンをやっているので、クーポンを使ってお得に賢くサーバー構築をしてみてください。
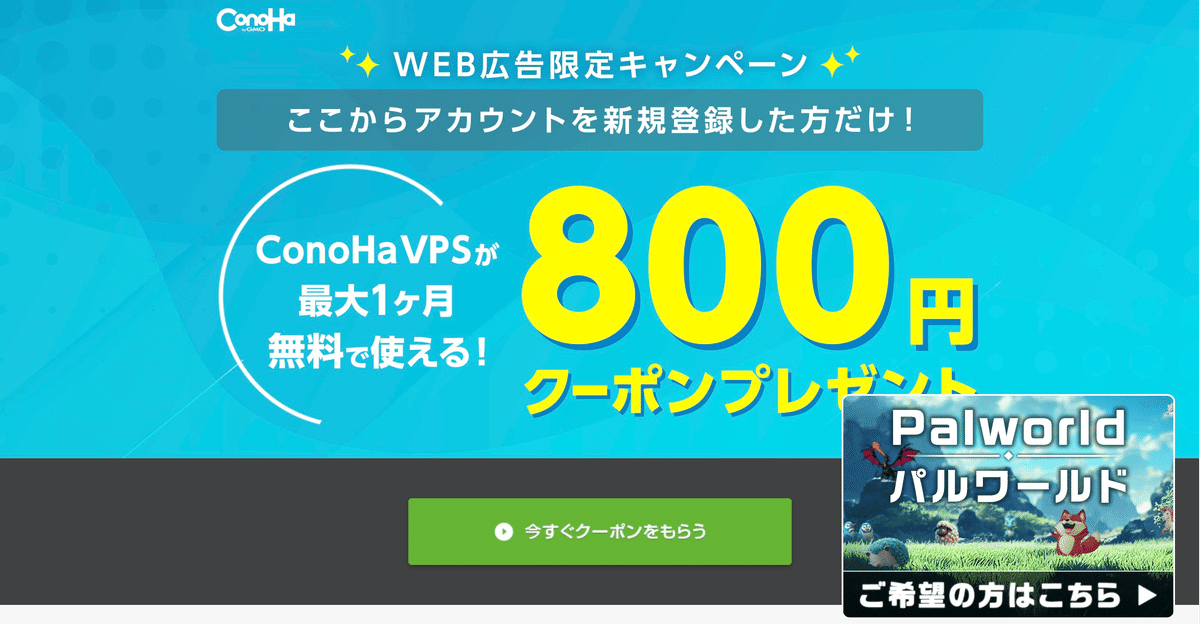
この記事が気に入ったらサポートをしてみませんか?
