
Cubase10の画面を音付きで録画する-備忘録
使用環境
・Windows 10 Home v2004
・Cubase Pro 10.0.60
・VoiceMeeter Banana v2.0.5.4 (仮想ミキサーソフト)
・Bandicam v5.0.1.1799(デスクトップキャプチャーソフト)
・Steinberg UR22mkⅡ
UR22mkⅡにはループバック機能がついているけど、何度試しても音が入らなかった。録画ソフトがASIOに対応していないみたいな記述があったけど実際のところはよくわからない。
手順
1. VoiceMeeter Bananaをこちらからダウンロードし、インストーラーを実行してインストールする。
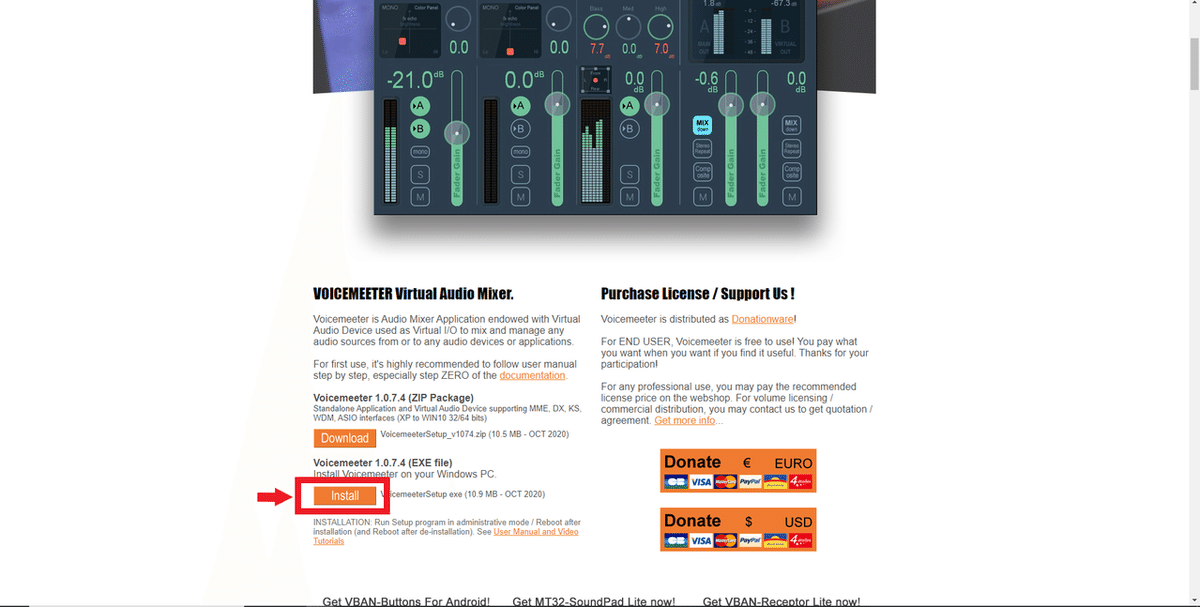
2. Bandicamをこちらからダウンロードし、インストーラーを実行してインストールする。

3. VoiceMeeter Bananaを開き、「A1」をクリックして「ASIO: Yamaha Steinberg USB ASIO」を選択。
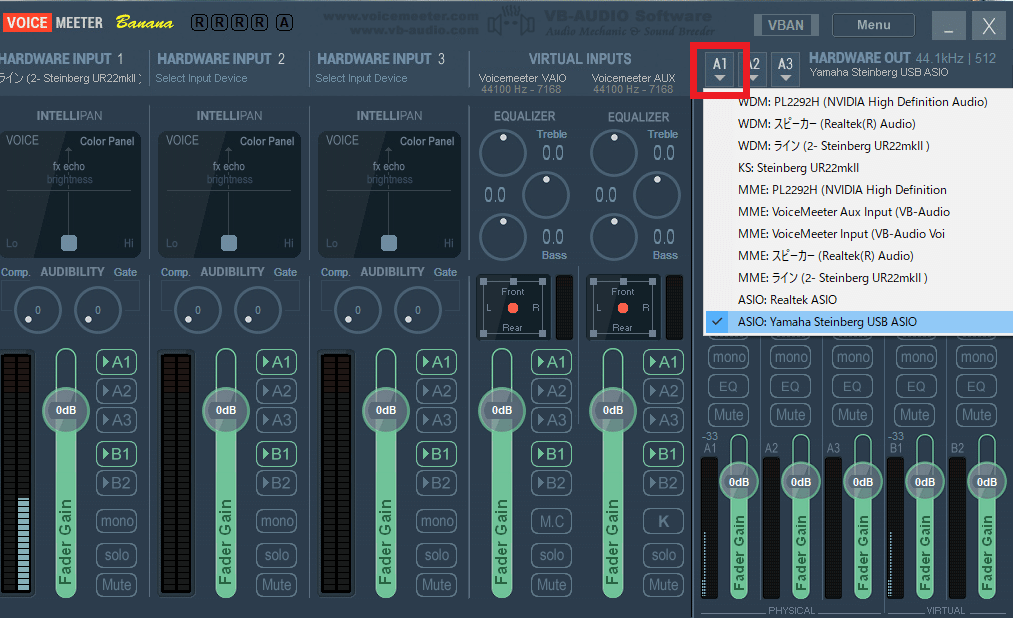
4. 「HARDWARE INPUT 1」をクリックし、「WDM: ライン(2- Steinberg UR22mkⅡ)」を選択。以降、VoiceMeeter Bananaは閉じずにそのままにする。

5. Cubaseを起動して、上部にあるタブの「スタジオ」→「スタジオ設定」→「VSTオーディオシステム」のASIOドライバーを「Voicemeeter Virtual ASIO」に切り替える。
(Cubaseを起動したときに、使用するオーディオインターフェースを聞かれたら、「Voicemeeter Virtual ASIO」を選択する。)

※ASIOドライバーを切り替えた後、Cubaseを再生してみて、それぞれのインストゥルメントの音量メーターに音が出力されている表示が出なかったら、Cubaseを一旦閉じて再起動する。再起動して音量メーターに表示が出ればOK。
6. Bandicamを開き、キャプチャーする画面を選択して、画面上部のマイクマークまたはサウンドマークをクリックしてキャプチャー詳細設定を開く。

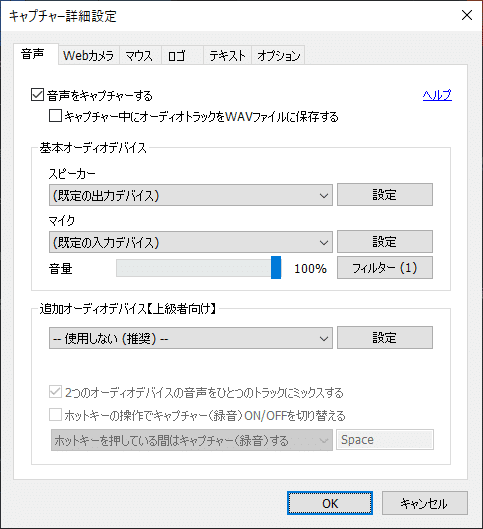
7. 「音声」タブを開き、「基本オーディオデバイス」のスピーカー、マイクを既定のデバイスにする。「追加オーディオデバイス」は使用しない。
8. 基本オーディオデバイスのスピーカー、あるいはマイクの右側にある「設定」ボタンをクリックして、サウンドコントロールパネルを開く。
9. 「再生」タブを開き、「VoiceMeeter Input」を「既定のデバイス」として設定し、「VoiceMeeter Aux Input」を「既定の通信デバイス」に設定する。
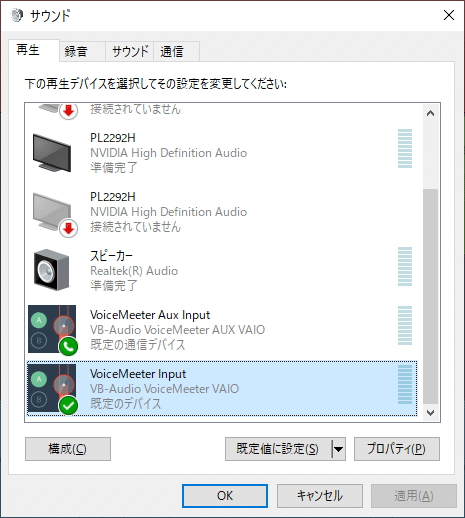
10. 「録音」タブを開き、「VoiceMeeter Output」を「既定のデバイス」として設定し、「VoiceMeeter Aux Output」を「既定の通信デバイス」として設定する。

11. 設定したら「OK」ボタンをクリック。
12. キャプチャー詳細設定を「OK」ボタンをクリックして閉じる。
これでセットアップは完了。あとは、お好みのビデオ設定をして、録音ボタンを押して、cubaseを再生すれば、音声付きで画面録画できる。
個人的に詰まったところ
「ちゃんと書いてあるとおりに設定したけど音が入らねーぞふざけんな!!!」
・・・というときは以下を見直してみるといいかも。
Cubaseで設定したVoicemeeter Virtual ASIOのポートがアクティブになっているか
「スタジオ」→「オーディオコネクション」から、入力と出力のデバイスポートが接続されているか確認してみる

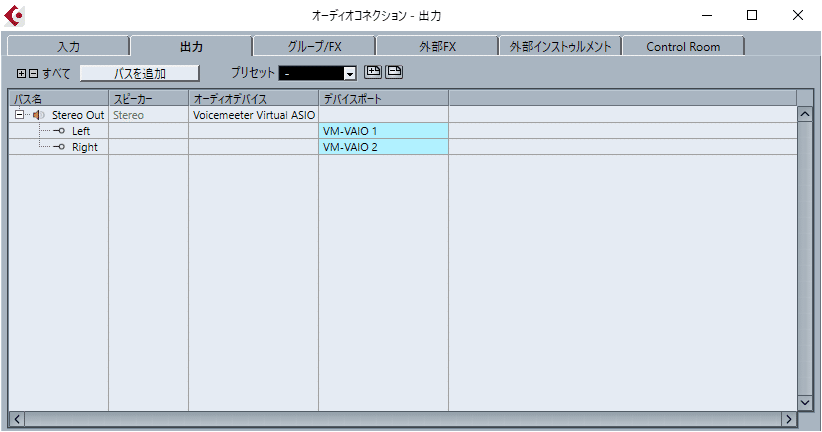
適切に設定できれば、ポートがアクティブになるはず。
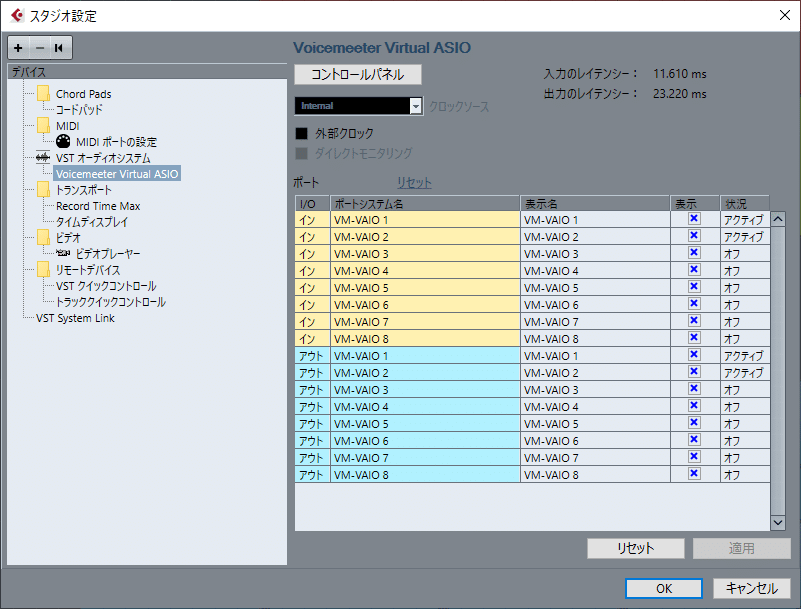
デスクトップアプリがマイクにアクセスできているか
個人的に音が出なかった最大の原因がこれだった(盲点だった)。
Windowsの設定から、「システム」→「サウンド」→「マイクのプライバシー設定」で、「アプリがマイクにアクセスできるようにする」をオンにして、「デスクトップアプリがマイクにアクセスできるようにする」をオンにする。
うまくいっていれば、Cubaseを再生したときに、VoiceMeeter Bananaの音量メーターが点灯する

Bandicamはマイクの音量メーターが点灯する

なんか音がハウリングするんだけど!
cubaseで再生していないのにVoiceMeeter Bananaでなんか音が鳴り続けてるんだけど!!
・・・というときは、VoiceMeeter Bananaの右上の「Menu」をクリックして、「Shut Down Voicemeeter」を選択

その後、VoiceMeeter Bananaを起動して、またHardware outとHardware Input1を選び直す。
それでも直らないときは、「マイクのプライバシー設定」で、「アプリがマイクにアクセスできるようにする」を一旦オフにし、再びオンにする。
あとはまあ、、、オーディオインターフェースのドライバーを更新したり、既定のデバイスの設定を見直してみたり?
なんでループバックが使えないのかは謎だけど、とりあえず僕は音付きで画面録画できました。やったー(棒)
この記事が気に入ったらサポートをしてみませんか?
