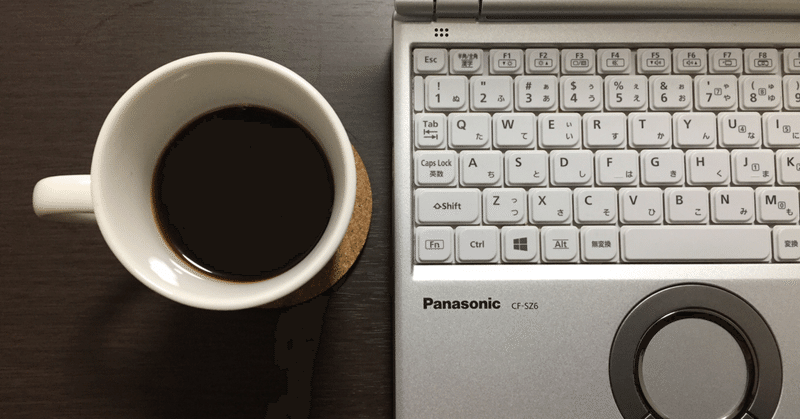
Windows11の使えるショートカットキー💻
こんにちは!グピカホームです🏡
今回はPC作業の多い方、学生さんなどにも使ってほしい、
Windows11の使えるショートカットキーをご紹介します!
みなさんはPCを使うとき、ショートカットキーを
使いこなせていますか?
使わなくてもマウス操作などで普通にできることではありますが、
キーボードでパッと操作できるのでよく使うものだけでも覚えておくと
作業効率UPに繋がります♪
今回は基本的なものからご紹介するので
ぜひ参考にしてみてください◎
たくさんあるのでブックマークや、メモ等に保存がおススメです✨
キホンのショートカットキー

コピペ・切り取り・選択など
Ctrl+C:選択範囲をコピー
Ctrl+V:選択範囲を貼り付け(ペースト)
➾基本中の基本!
コピー&ペーストを活用して何度も同じ文章を打ったり、
検索窓に打ち直したりという時間を削減しよう!
Ctrl+X:選択範囲を切り取り
Ctrl+A:全ての項目を選択
Shift+↑↓→←:複数の項目を選択
➾こちらも基本的なショートカットキー。
選択して切り取りすれば一文字ずつ文字を消す手間が省け、
選択する範囲が広い時は全選択や複数選択の
ショートカットキーを使うと素早く作業できます◎
コピペ応用編
通常、コピー&ペーストは直前にコピーしたものを
ペーストすることは可能ですが、
もっと前にコピーしたものをペーストしたい…というときも
もちろんありますよね。
そんな時に活用できるのが
「クリップボードの履歴表示」の機能。
Windowsキー+Vでクリップボードにコピーしたものの
履歴を一定期間表示することができるので、
少しさかのぼって貼り付けしたいものがあるときは
ぜひ使ってみてください!

直前の操作を元に戻す・保存など
Ctrl+Z:直前の操作をやり直し
Ctrl+Y:直前の操作を取り消し
➾操作を間違えてしまった時に一つ前の状態に戻せるのが
Ctrl+Zのショートカット。
さらにその操作をまた元に戻したい場合はCtrl+Yで
Ctrl+Zを使う前の状態に戻すことができます。
もう一度文章を一から打ち直したりする時間を
削減することができます。
Ctrl+S:上書き保存
fn+F12:名前を付けて保存
Ctrl+P:ファイルの印刷
➾書類作成等をしているときに使えるショートカットキー。
キーボードで文字入力をしている時、
マウスに持ち替えて操作するよりもそのまま
キーボードで保存や印刷の操作ができると
それだけでも作業スピードUPに!
(fnを使わないでファンクションキーが使える設定に
なっている方はF12だけで名前を付けて保存ができます!)
システムやウィンドウの操作

クイック設定、通知・カレンダーの表示
Windowsキー+A:クイック設定を開く

➾素早く音量調節やネットワーク切り替えができて便利!
Windowsキー+N:通知センターを開く

➾右下の通知表示やカレンダーをすぐに開けます!
キャプチャ
Windowsキー+PrtScr:画面キャプチャ(スクリーンショット)して保存
Windowsキー+Shift+S:範囲を選択して画面キャプチャ
➾画面キャプチャはスマートフォンのスクリーンショットと
同じように表示している画面を画像として保存する機能。
Windowsキー+PrtScrキーでキャプチャすると
自動的にファイルとして保存されるのでとても便利です。
画面の一部だけをキャプチャしたい場合はWindowsキー+Shift+Sで
自由に選択した部分だけをキャプチャし保存することが可能です。
選択範囲のキャプチャを覚えていれば
あまり使うことはないかもしれませんが、
アクティブ状態のウィンドウのみをキャプチャしたい場合は
(拡張画面等を除き、今使用している画面のみキャプチャする場合)
Windowsキー+Alt+PrtScrでキャプチャできます。
この方法だとクリップボードにコピーされるだけで
ファイルとして自動保存されないため、
保存したいフォルダに貼り付けし手動で保存が必要です。
アプリやウィンドウの表示・切り替え
Windowsキー+Z:ウィンドウの整理
Windowsキー+↑↓→←:ウィンドウの表示の変更

➾Windows+ZではWindows11で追加された新機能、
「スナップレイアウト」が開き、
画面を分割表示、配置の仕方を変更することができます。
また、Windows+矢印キーで開いている画面の表示を
分割表示や全画面に切り替えられ、
↓を押すと最小化してその画面をタスクバーに収納ができます。
Alt+Tab:起動中アプリやウィンドウの切り替え
Windowsキー+Tab:タスクビューの表示
➾複数のアプリやウィンドウを開いて作業している時に
とても便利なのがこのショートカットキー。
Alt+Tabでは起動中のアプリやウィンドウの切り替えが
一瞬でできるので、別の資料をサッと見たいときなどに
とても活躍するショートカットです。
またWindowsキー+Tabでタスクビューが表示されるので
これも素早く切り替えたい時や
デスクトップ画面を複数作成している場合には
デスクトップ画面の切り替えもできます。
デスクトップを複数作成?Windows10からの新機能「仮想デスクトップ」とは?
ここで「デスクトップ画面を複数作成?」と思う方も
いらっしゃるかもしれません。
デスクトップとはWindowsの作業領域。
一見するとデスクトップは一つしかないように見えますが、
実はデスクトップを複数作成し、それを切り替えながら
各々の領域で作業をすることができる機能があるのです。
これを「仮想デスクトップ」といい、
Windows10から追加された比較的新しい機能です。
仮想デスクトップを使うことによって、
PC一台でもモニターを使用して複数の画面で
作業をしているようにスペースを仮想的に拡張することができます。
複数の資料を同時に閲覧しながらの作業や、
並行していくつかの異なる作業を行うとき便利です。
仮想デスクトップの操作
Windowsキー+Ctrl+D:仮想デスクトップの追加
➾このショートカットで仮想デスクトップの追加が可能。
もう一枚のまっさらなデスクトップが作成されます。
この時、自動的に新しいデスクトップに切り替わるため
そのまま作業を開始できます。
Windowsキー+Ctrl+←→:デスクトップの切り替え
➾デスクトップを切り替える時はWindows+Ctrl+左右キーで移動が可能。
または、Windows+Tabでタスクビューを表示することでも
デスクトップの切り替えができます。
Windowsキー+Ctrl+F4:仮想デスクトップの削除
➾仮想デスクトップの削除もショートカットキーでできます。
しかしこの場合2枚目の仮想デスクトップから順に削除されるので
誤って残したいデスクトップを削除しないように注意が必要です。
ちなみに仮想デスクトップは削除しない限りは
シャットダウンや再起動しても維持されます。
そのため次回起動時にも同じアプリやウィンドウを開いた状態で
作業の続きから行いたい場合は作成した仮想デスクトップを
そのままにして終了するのがおススメです。
※アプリによってが自動起動に対応していない場合もあります。
最後に
今回は基本的なショートカットキーや
今すぐ活用しやすいショートカットキーを中心にご紹介しました。
この他にもまだまだ多くのショートカットキーがあり、
活用できればより作業効率を上げることが可能です。
その他のショートカットキーの紹介記事も
後日更新予定なのでお楽しみに(*^^*)
*・。*・。*・。*・。*・。*・。*・。*・。*・。*・。*・。
只今グピカグループでは中途入社スタッフを募集中
*・。*・。*・。*・。*・。*・。*・。*・。*・。*・。*・。
不動産・保険の営業経験者を積極的に募集中!
資格・経験を活かし、自分の得意なスタイルで
新たなフィールドに挑戦しませんか?
《求人詳細はコチラ》
╭━━━━━━━━━━━━━╮
公式Instagram更新中!
╰━━━━━━v━━━━━━╯
グピカグループ公式LINE友達募集中🌟
グループのイベント情報や
不動産・保険・相続のお役立ち情報等を発信しています!

この記事が気に入ったらサポートをしてみませんか?
