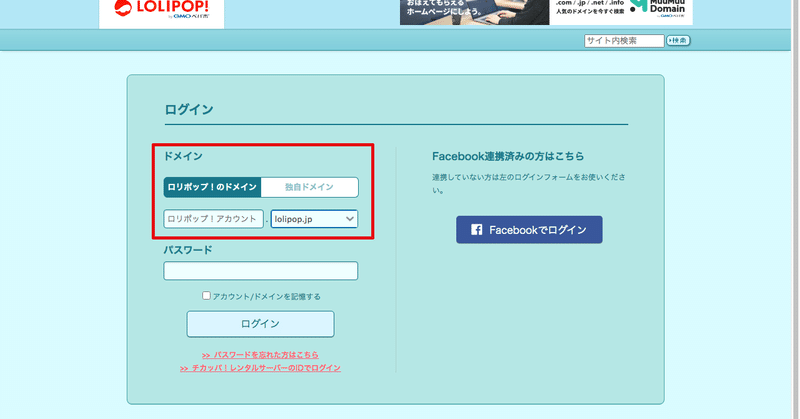
サーバー設定がどうも苦手な人のための #ロリポップ レンタルサーバーまとめ
■ どうにも苦手なサーバー設定(^_^;
本日、私はサーバー設定が苦手であることがわかりました(今さらw)。
得意側にいるつもりでしたが、過信していたのですね。もっと謙虚に生きようと思います(笑)
以前、Adobe MUSE で作成したサイトの更新依頼が来ました。MUSEは、すでに開発が止まってしまいましたが、優れたWebオーサリングツールです。
参考:ITベンダーにおねがい!和製で超本気のWebオーサリングツールがほしいです!
http://gorolib.blog.jp/archives/56276554.html
出力されたhtml一式の検証サーバーが必要になりましたが、最近レンタルサーバーを解約してしまいました。そこで、新たにロリポップのレンタルサーバーを申し込んだのですが、やはり苦手でした。
なんだろう、項目がありすぎる。アカウントID、サイトアドレス、フルパス、FTPサーバー、FTPアカウント等々。もうこの時点で理解できない。
でも、あとで改めて見ると「きわめて当たり前」のことばかり。毎度くやしいので、まとめてみました。まあ、ロリポップの場合、このほかに「ログインID」がないだけまだ良いのですが。
■ ロリポップのログイン
まずは自分のドメインです。ほら、もうわからない(笑)。ログインすらできない。
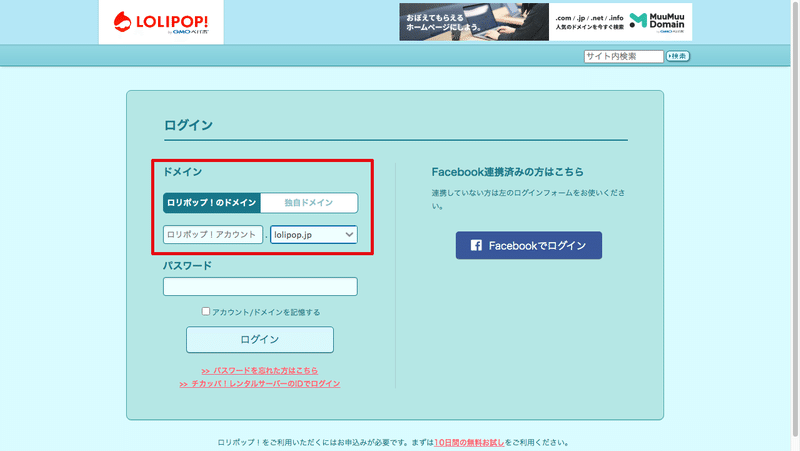
メールアドレスではないし、どうもメールに送られて来たドメインとは違う。私のドメインの右側は「lolipop.jp」じゃなかった。
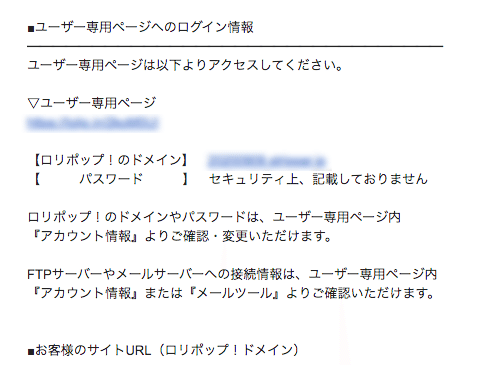
独自ドメインとは「なんとか.jp」とか「なんとか.com」という、有料のやつですよね?じゃあ、独自ではない。
んで、うじうじしていたら、右側のドメインがたくさんあることがわかった。ね、なんとも当たり前でしょ?(くやしい)
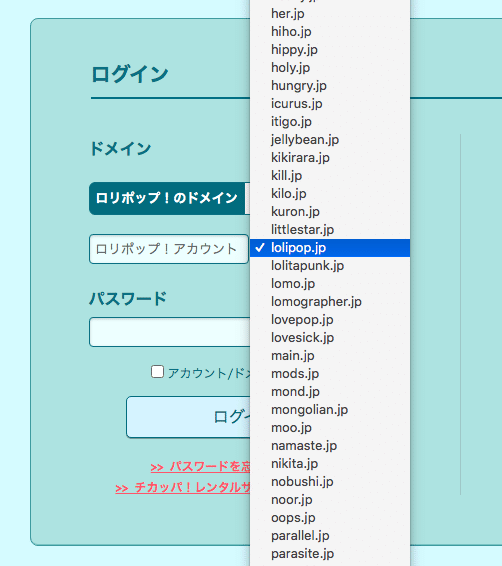
申し込み時に登録したのが、左側のドメイン(ロリポップ!アカウント)で、右側のドメインは向こうが勝手につけたやつです。
他社のサーバーレンタルサービスでは、左側のドメインとは別に会員IDとかログインアカウント(ほら混乱するw)があったりして、ワケワカメになります。
■ ファイルアップロード
今回の目的は、サーバーにHTML一式をアップロードして、PCからスマホからブラウジングすることです。本番さながらの「見栄え」を検証するということですね。
HTMLファイルのアップロードには、FTP(ファイル・トランスファー・プロトコル)という手続きを使います。これは、なんとなく「ファイルの転送だな」という理解で大丈夫です。
レンタルサーバーサービスには、だいたいFTPサービスが付いています。ロリポップの場合は、「ロリポップ!FTP」というもの。しかし、たいていファイルひとつづつしか転送できません。一括でできないのですね。
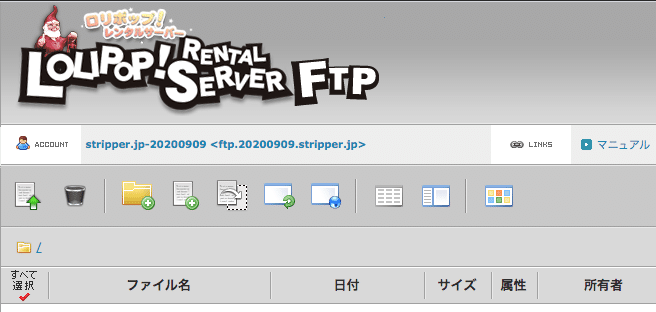
そこで、FTPアプリというものが必要になります。今回は、色々ググって評判の良かった「Transmit」というものを使いました。macOS 用です。
参考:Transmit 5
https://panic.com/jp/transmit/
FTPとは、ざっくり言えば「サーバーに接続する」「ファイルを転送する」という2つの手順しかありません。しかし、このサーバーに接続ができない(笑)。結論としては、以下のとおりです。
・プロトコル … FTP
・サーバーアドレス … ロリポップ!FTPの上部に出ているアドレス(ftpで始まる)
・ユーザ名 … ロリポップ!FTPの上部に出ているアカウント
・パスワード … 自分で設定したもの
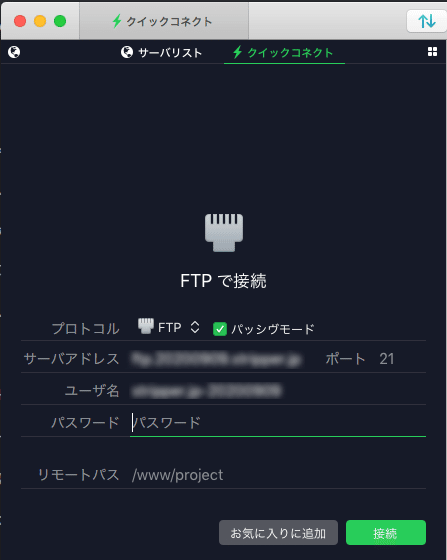
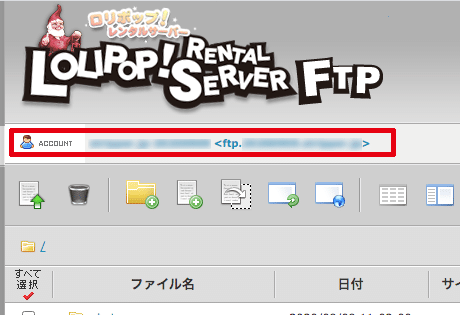
「ロリポップ!FTPの上部を見よ」という結論です。これのどこがむずかしいかと言えば、サーバーアドレスは「アカウント情報」のどこを探しても出ていないことです(おいこらっ!)。
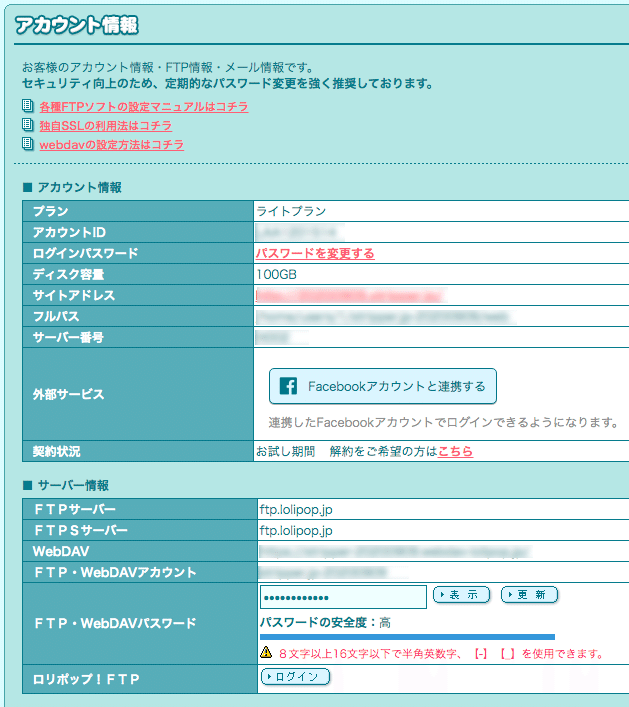
これじゃわかるわけないよ。もはや謎解きでしょ?かつての macOS での e-Tax(確定申告)みたい。そう、無理ゲーです。ぶっちゃけ、登場人物が多すぎるんですよね…。もう少しサーバー設定ってシンプルにならないかなぁと。
お役に立てれば幸いです!
もし、この情報がお役に立ちましたら、サポートをお願いします。いただいたお金は大切に使います!
