
Firebase App Distribution テスター端末の設定について
ユーザーテスト時のアプリインストールまでのマニュアルです。
テスト端末側の内容になります。
1. メールアドレスの登録
開発者から招待リンクが送付されるのでリンクへ飛び、メールアドレスを入力し「Sign up」をタップ。
招待メール及び配信メールを受信するメールアドレスを登録します。
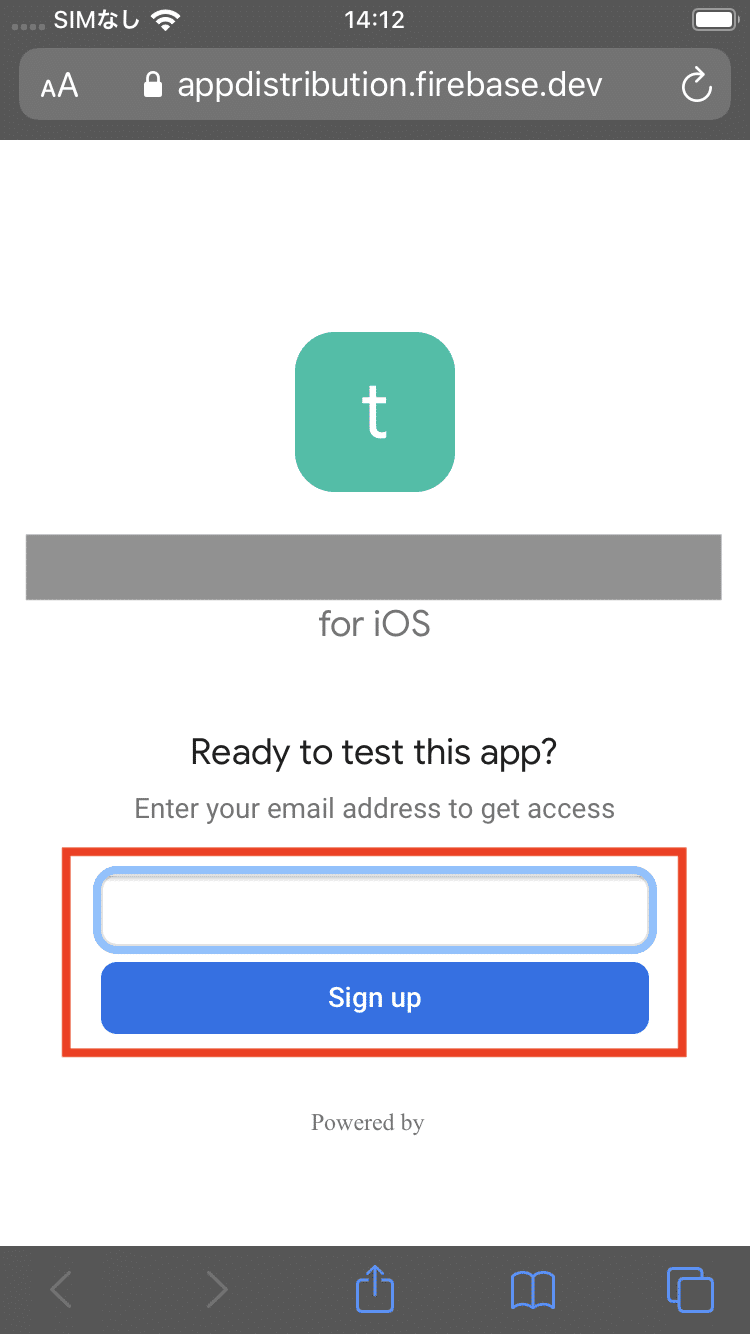
下記の画面になればメールアドレスの登録完了です。
開発者側からの招待メールをお待ちください。

2. Profileのインストール
下記の招待メールが届くので「Accept invitation」からリンクへ飛ぶ。
※safariで立ち上げること

下記のページに遷移するので「Sign in with Google」をタップし、Googleアカウントでログインして下さい。
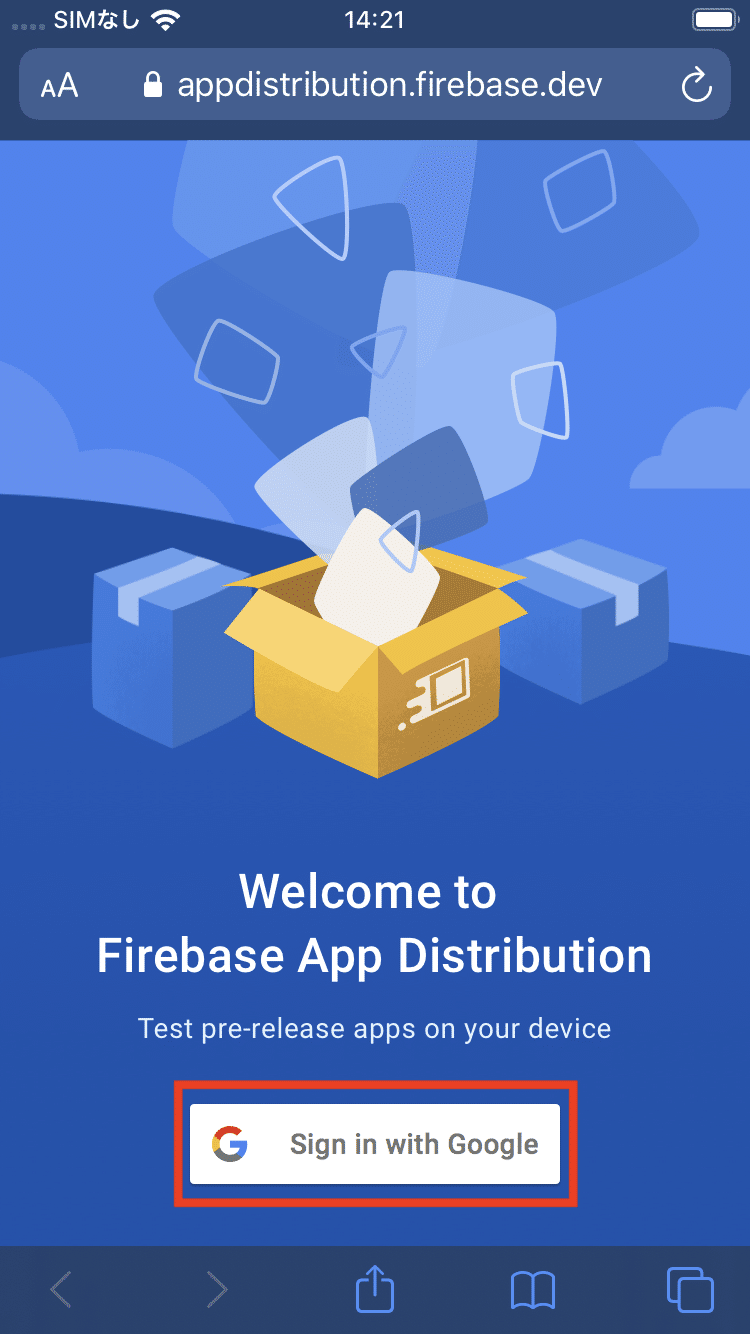
ログインが完了すると下記のページに遷移します。
規約確認後、チェックを入れ「Accept invitation」をタップします。
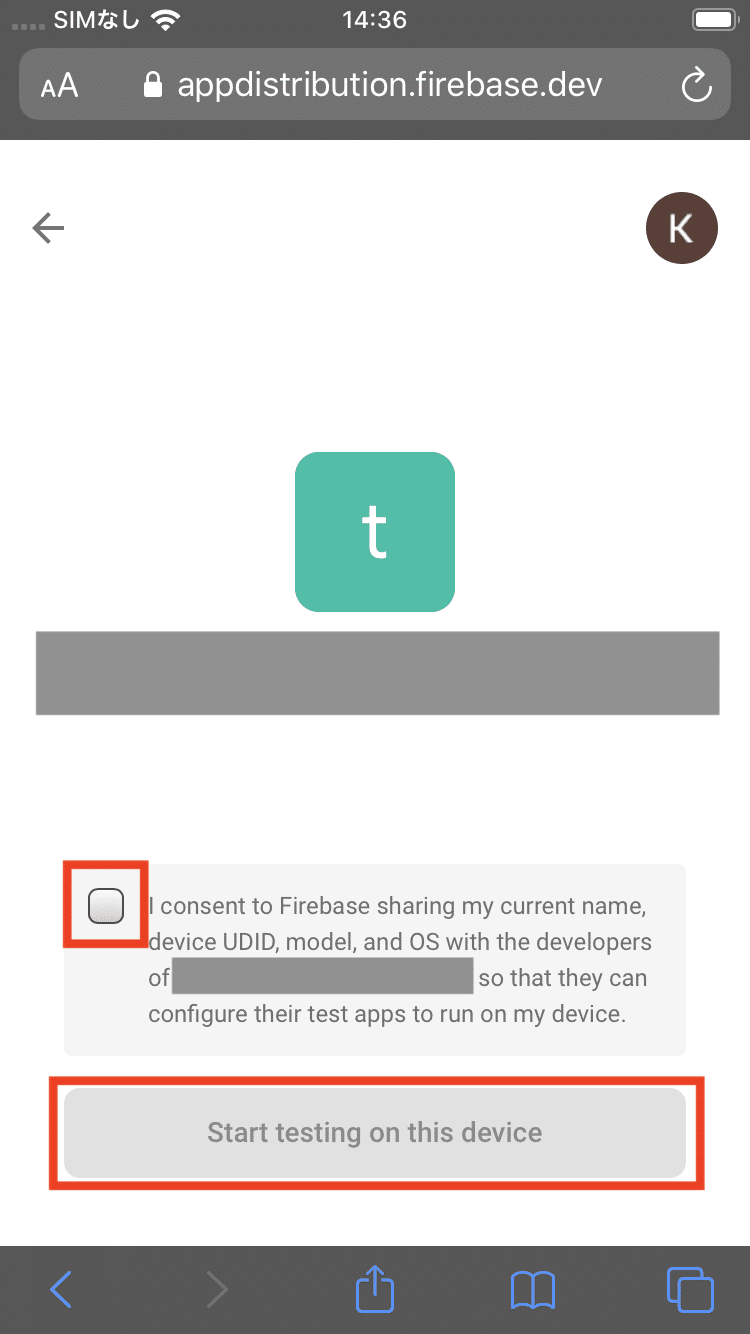
開発側にデバイスを登録するため「Register device」をタップします。
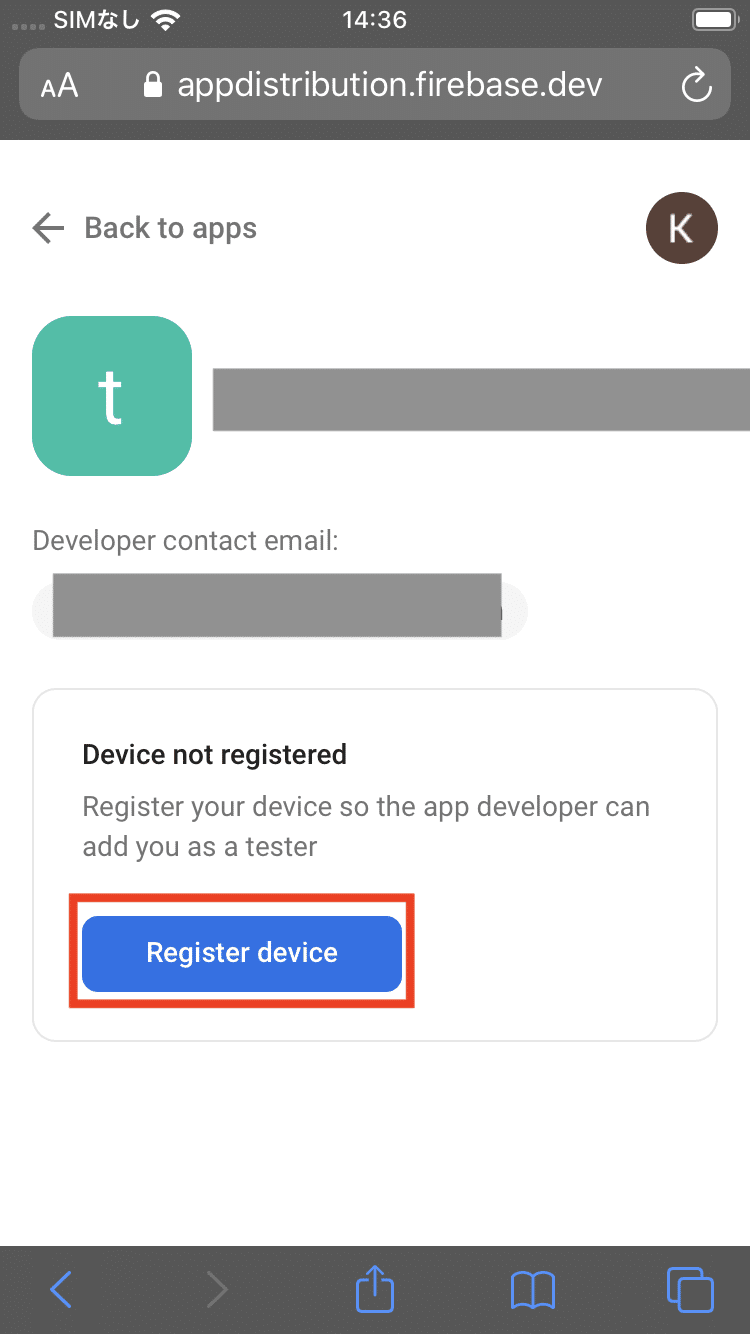
「Download profile」をタップし、profileのダウンロードに進みます。
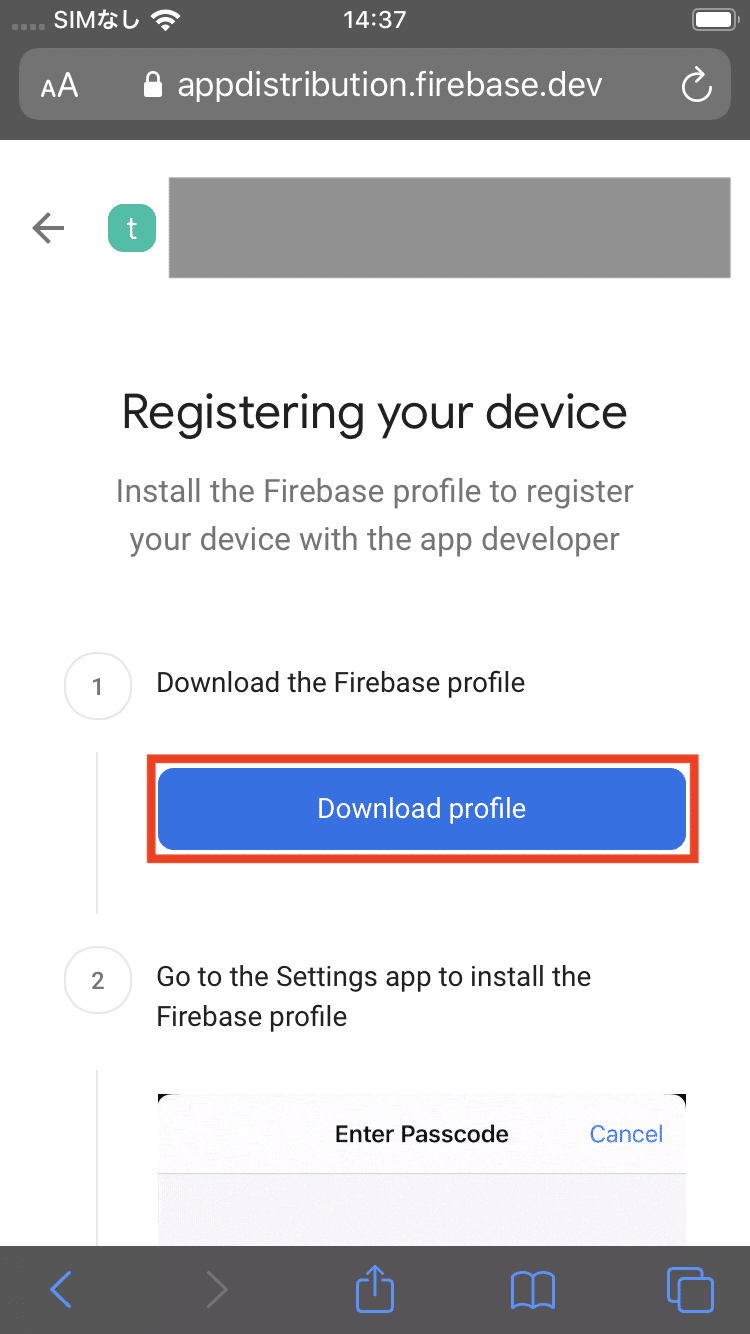
「許可」します。
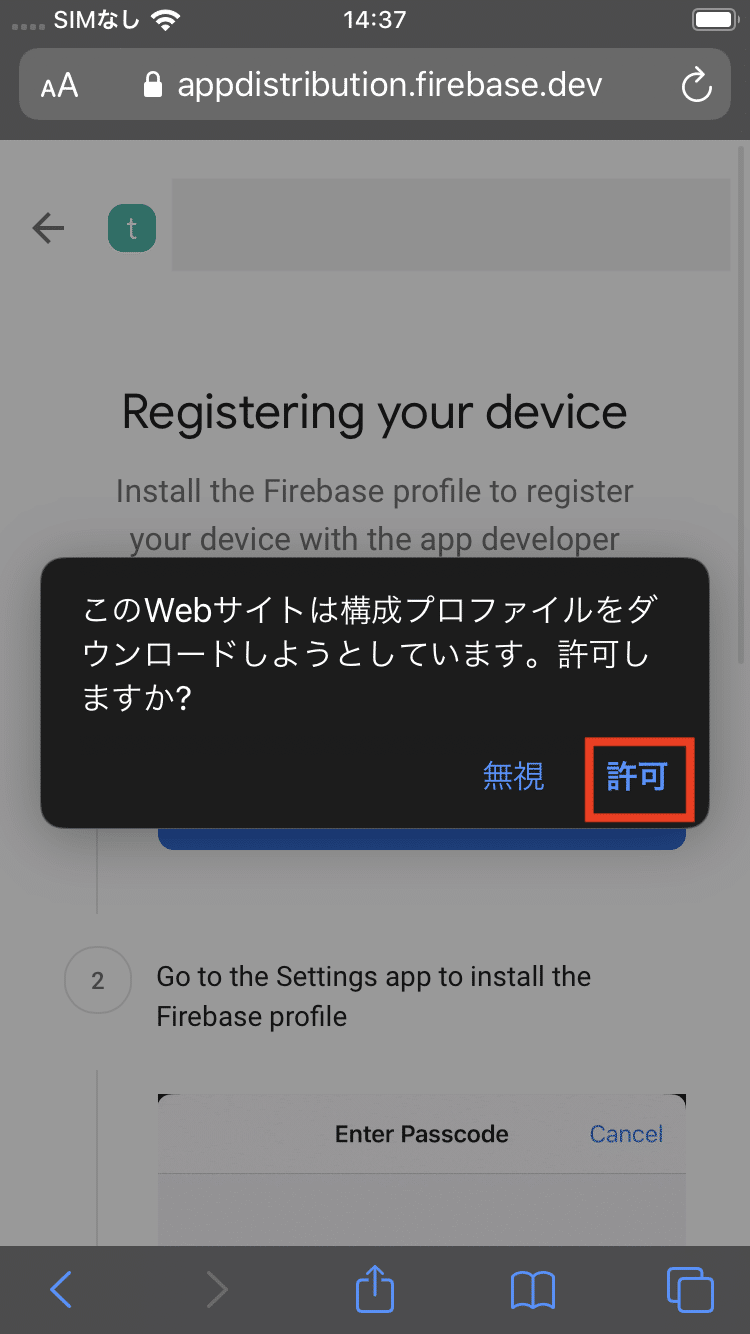
「閉じる」を押して端末の設定に移動します。
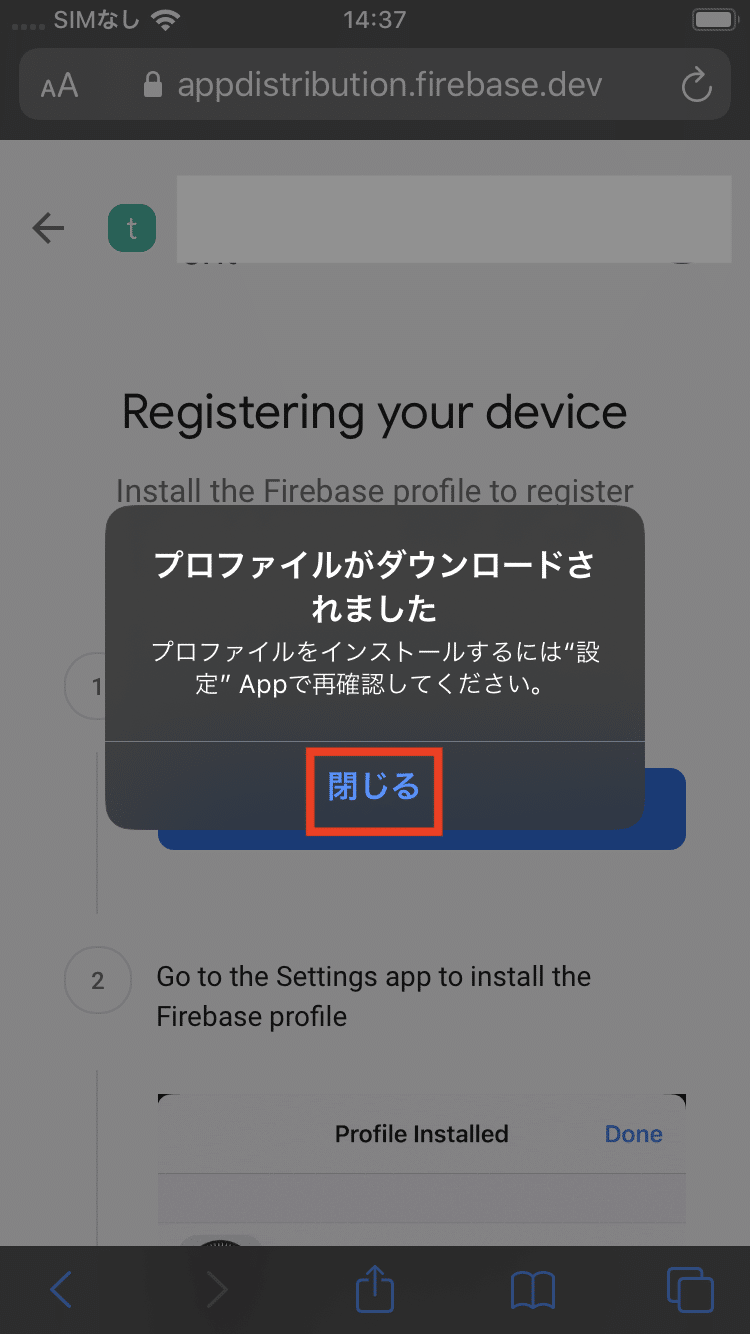
端末の設定から「プロファイルがダウンロードされました」をタップする
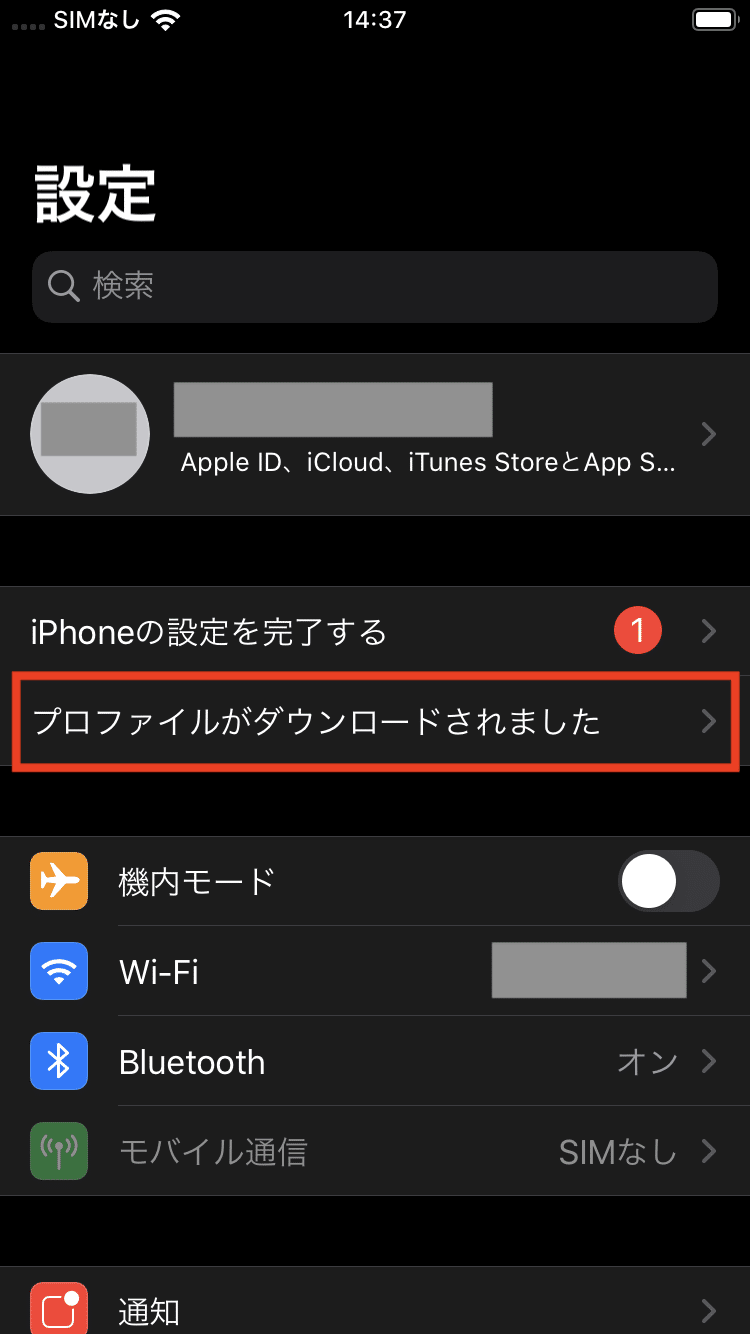
右上の「インストール」をタップ
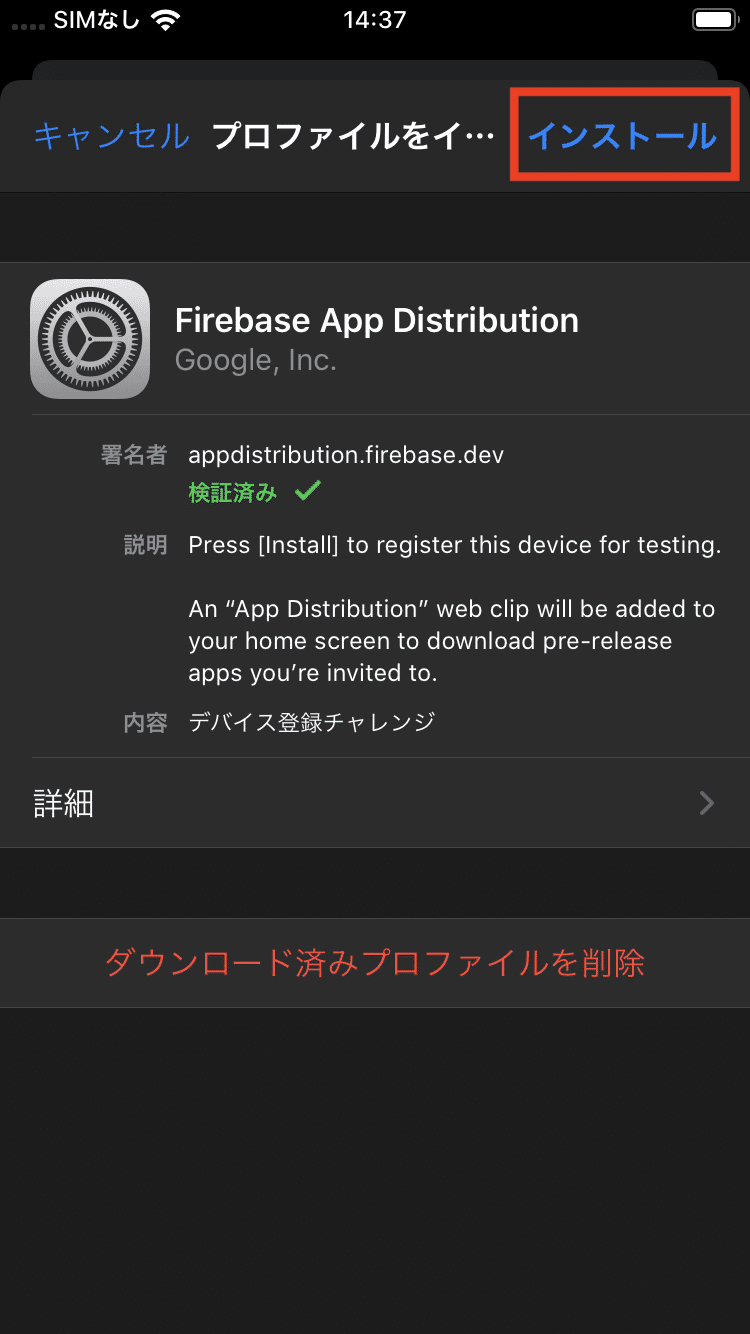
パスコードを聞かれるので入力する

「インストール」をタップ

下記の画面になればインストール完了

ホーム画面に戻り「App Distribution」のアイコンが追加されているか確認します。
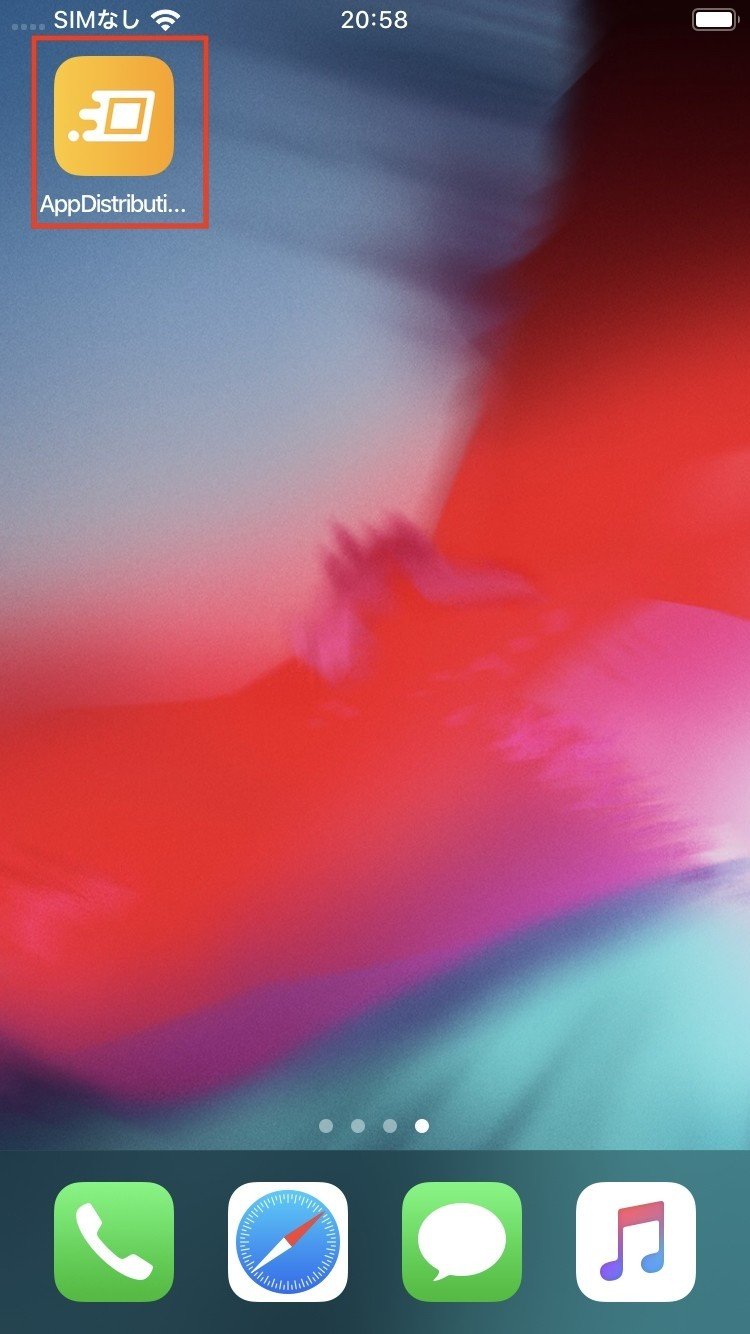
開発者側がアプリをインストール出来るように設定するため、配信を待ちます。
3. アプリのインストール
ホームから「App Distribution」をタップすると、配信されているアプリの一覧が表示されます。
対象のアプリをタップしてください。

「Download latest」をタップします。
ここの表記が「Download latest」でない場合は、開発者側で設定を行なっていますので、配信までしばしお待ち下さい。
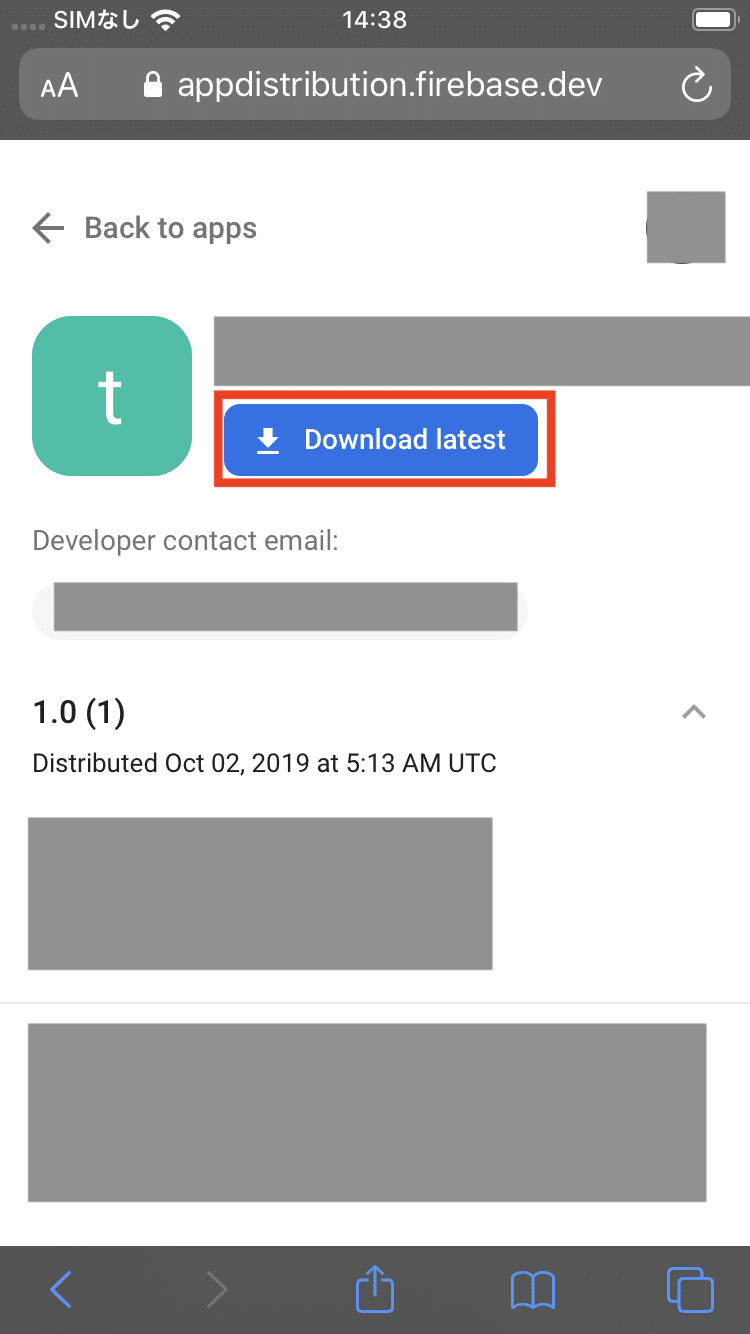
「インストール」をタップします。

ダウンロードが始まります
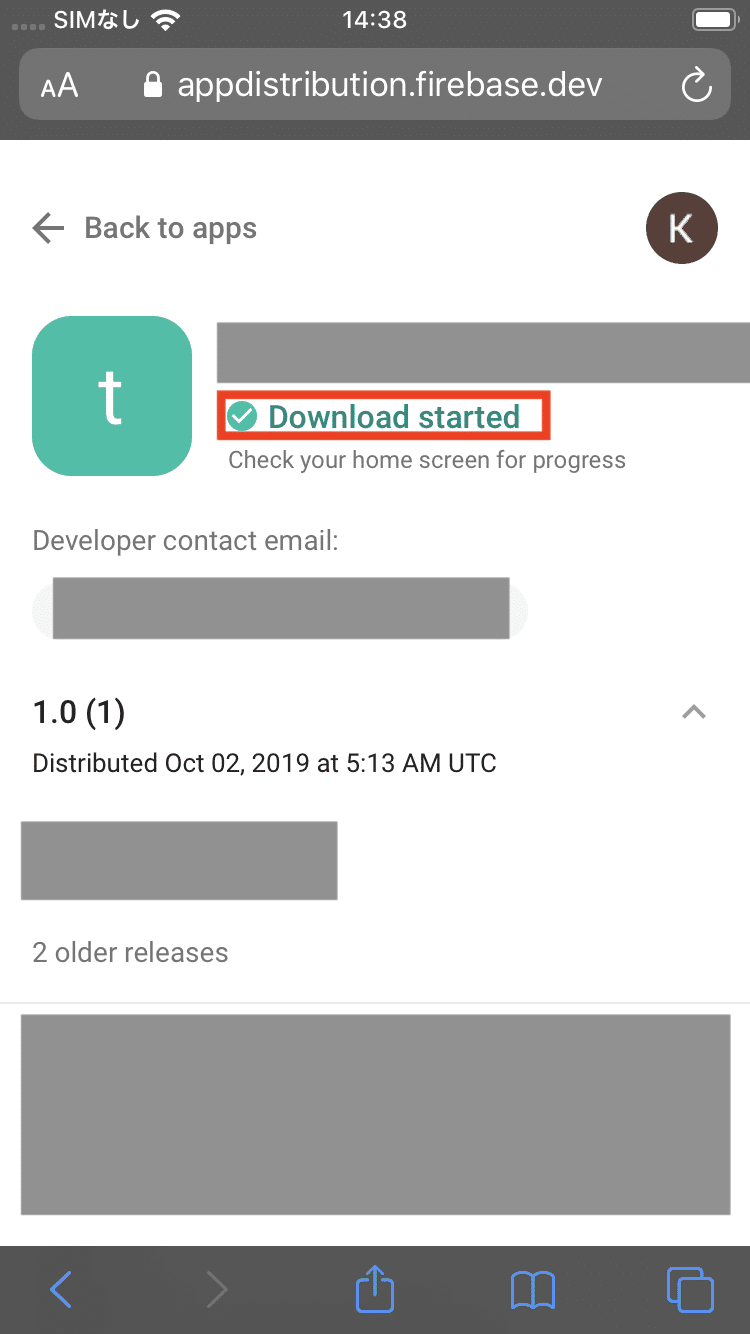
ホーム画面に戻り、アプリが追加されていれば完了です。
profileのインストールが出来ない、アプリがダウンロード出来ないなどありましたら、開発者へお問い合わせ下さい。
参考
この記事が気に入ったらサポートをしてみませんか?
