
画像やPDFの文字を簡単にテキスト化(OCR)する3つの方法
画像の文字をテキスト化する方法が3つあります。
・英語、日本語の両方対応しています。
・紹介する例は画像ですが、PDFなどなんでもテキスト化出来ます。
・100%正しい文字にはならないのですが、1から文字を手入力するよりは時間の削減が出来ます。
3つの方法のサンプルとして、以下の画像の文字を対象にします。

1-1.「Microsoft PowerToys」をインストールして、Win+Shift+Tで対象をキャプチャしてメモ帳に貼り付けます。
1-2「EE 2 6 ー大東D 日ⅱ 0鶴見Tgurumi出口 1.5kmSuitaKyotO CitY門真 JCT.2kmKadoma」という文字がクリップボードに格納され、メモ帳などに貼り付けが出来ます。
※「Microsoft PowerToys」をインストールする方法は「Microsoft PowerToys」で検索してください。このアプリケーションは今回紹介する機能の他に様々な便利機能があります。
2-1.Windows標準機能の「Snipping Tool」を起動します。
2-2.対象の画像を表示した状態にします。
2-3.「Snipping Tool」の左上の「新規」を押下します。
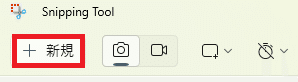
2-4.右上側の赤枠のアイコンをクリックします。ちょっと時間がかかります。「すべてのテキストをコピーする」をクリックします。
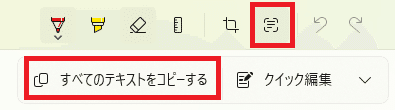
2-5.「E26近畿道 吹田
KINKI EXP
Suita
4大東
Daito
鶴見
Tsurumi
出口1.5km
EXIT
E89
第二京阪
DAINI-KEIHAN EXP
京都市内
Kyoto City
門真JCT.2km
Kadoma」という文字がクリップボードに格納され、メモ帳などに貼り付けが出来ます。
3-1.「PrtSc」や「Win+Shift+S」などで画像をキャプチャします。
3-2.「GoogleDrive」に画像をアップロードします。
3-3.画像を右クリックして、「アプリで開く」の「Googleドキュメント」を選択します。
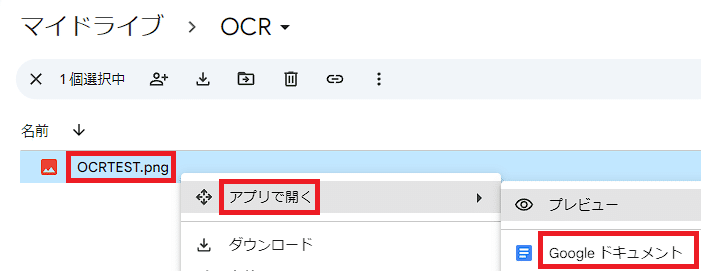
3-4.以下のように画像が上、OCRの文字が下に表示されます。
コピーアンドペーストが可能です。
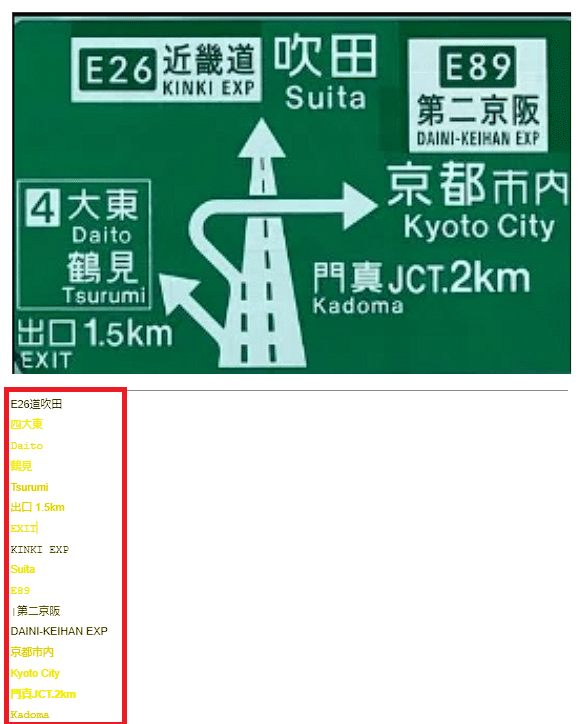
3-5.PDFも同様に、PDFを右クリックして、「アプリで開く」の「Googleドキュメント」で出来ます。
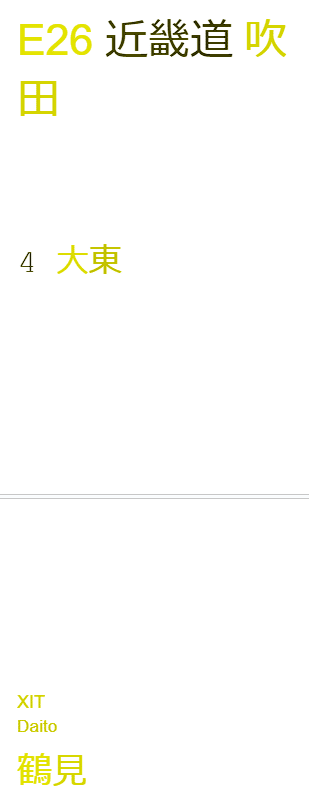
・「1」の「Microsoft PowerToys」は改行が付きません。
・「2」の「Snipping Tool」と「3」の「GoogleDrive」は改行が付きます。
・「2」の「Snipping Tool」と「3」の「GoogleDrive」はテキスト化(OCR)の精度が良い感じです。
・「2」の「Snipping Tool」でのテキスト化(OCR)はWindows11では出来ますが、Windows10では出来ないようです。
以上です。
この記事が気に入ったらサポートをしてみませんか?
