
【Drizzle】SirilのSeestar専用スクリプトにDrizzle処理を追加する
この投稿は2024/8/30時点での内容です。
Siril v1.2.3
PC:windows 11 home
この記事は、SirilのSeestar専用スクリプト Seestar_Preprocessing.ssf でDrizzle処理を追加することができたかも?なので備忘録として残しておこうという記事です。
そもそもSirilのSeestar専用スクリプトって??というという方は下の記事を参照してくだい。
ちなみに、Sirilで手動設定でSeestar画像をDrizzleを使ってスタックすると、下のような結果が得られました。

Sirilのデフォルトの設定では Drizzle Scale=2で実行され、解像度は2倍になり、元の画像からよりキメの細かい画像が得られます。特にSeestar画像をトリミングして使用したいときに有効かと思います。
1.使用の前に
スクリプトのプログラムをちゃんと理解できているわけではないので、元のプログラムの処理を活かしつつできたのかどうか?はちょっといまいち自信がありません(^^;
また、果たして「Seestar画像に対してSirilのDrizzleの処理が有効か?」ということに対しても調べたところではネットでは賛否両論でした。なので「有効ではない可能性もある」ということも踏まえた上で、試してみようという方は試してみてください。
そして、プログラム中にもあるように、元のスクリプト Seestar_Preprocessing.ssf の著作権者はCyril Richard氏です。許可なくスクリプトを改変したモノを配布することは避けたいと思いますので、ご利用の際はご注意ください。
2.実際の作業
次の手順で行います。保存ファイル名は変更しなくとも良いですが、Drizzleを使用したモノとそうでないモノの区別がしやすくなるかと思い、変更の仕方も書いておきます。
(1)プログラムに-drizzleを追加
(2)プログラムで保存ファイル名を変更
(1)プログラムに-drizzleを追加
まずは Seestar_Preprocessing.ssf をコピーして名前を変えておきます。
Seestar_Preprocessing.ssf は通常であれば
C:\Program Files\Siril\scripts
の中に入れているハズです。

元のファイルを残しておくため、Seestar_Preprocessing.ssf をコピーしてそのscriptsのフォルダの中に貼り付けし、名前を変更しておきます。貼り付ける際に「管理者権限が必要~」と出ますが、続行を押します。私はSeestar_PreproWithDrizzle.ssf という名前を付けました。
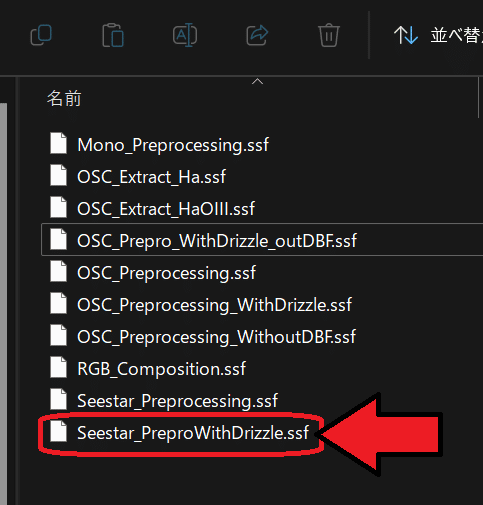
次に、このSeestar_PreproWithDrizzle.ssf をメモ帳などで開きます。
① Seestar_PreproWithDrizzle.ssfを右クリック
② 「プログラムから開く」
③ 「メモ帳」があれば「メモ帳」を選んで開いてください。無ければ「別のプログラムを選択」を押して「メモ帳」を選択してください。
するとSeestar_PreproWithDrizzle.ssfの中身のプログラムが見えますので、その中の次の三行
#Align lights
register pp_light -2pass
seqapplyreg pp_light -filter-round=2.5k
の最後に以下のように「 -drizzle」を追加します。
#Align lights
register pp_light -2pass
seqapplyreg pp_light -filter-round=2.5k -drizzle
これでこのスクリプトを実行すればDrizzle処理も一緒にやってくれるハズです。メモ帳は開いた状態で次の作業に移ります。
(2)プログラムで保存ファイル名を変更
次に、スクリプト実行後に作られる画像ファイルのファイル名の後ろに「_dri」のように付けて、Drizzleを実行したファイルであることがわかりやすいようにします。
開いている Seestar_PreproWithDrizzle.ssf のプログラムの一番下の方の
save ../$OBJECT:%s$$STACKCNT:%d$x$EXPTIME:%d$sec_T$CCD-TEMP:%d$degC$DATE-OBS:dm12$
の最後に「_dri」と付け加えます。「Drizzle」など他の名前を付けても良いかと思います。アンダーバーも無くても大丈夫です。
save ../$OBJECT:%s$$STACKCNT:%d$x$EXPTIME:%d$sec_T$CCD-TEMP:%d$degC$DATE-OBS:dm12$_dri
これでこのスクリプトを実行後は、例えばM15の画像であれば
M_15_160x10sec_T34degC_2024-08-02_dri.fit
のような名前のfitsファイルができるハズです。
最後に、必ず保存をしてから閉じましょう。メモ帳のメニューバーの「ファイル」から「保存」を押すのが確実かと思います。
これでSirilを起動すれば、下のようにメニューバーのスクリプトの中にSeestar_PreproWithDrizzleが表示されるハズです。
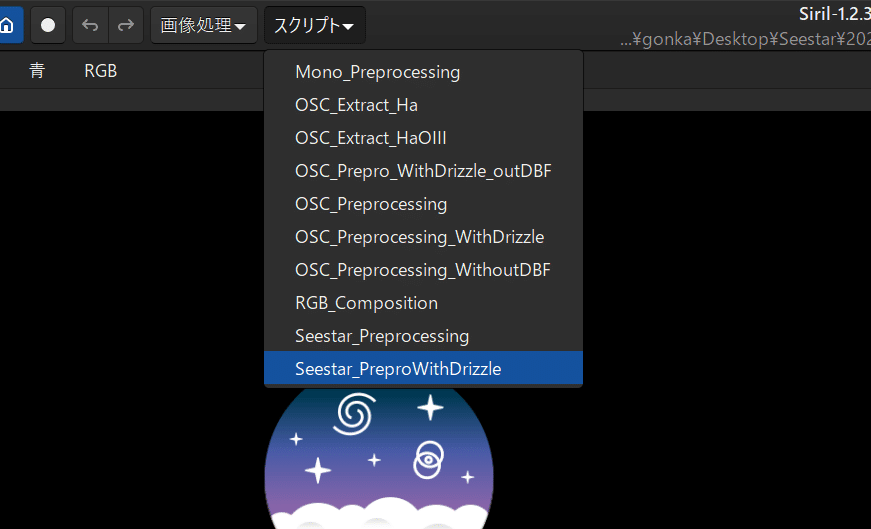
今回はこれで以上です。
ではでは。
この記事が気に入ったらサポートをしてみませんか?
