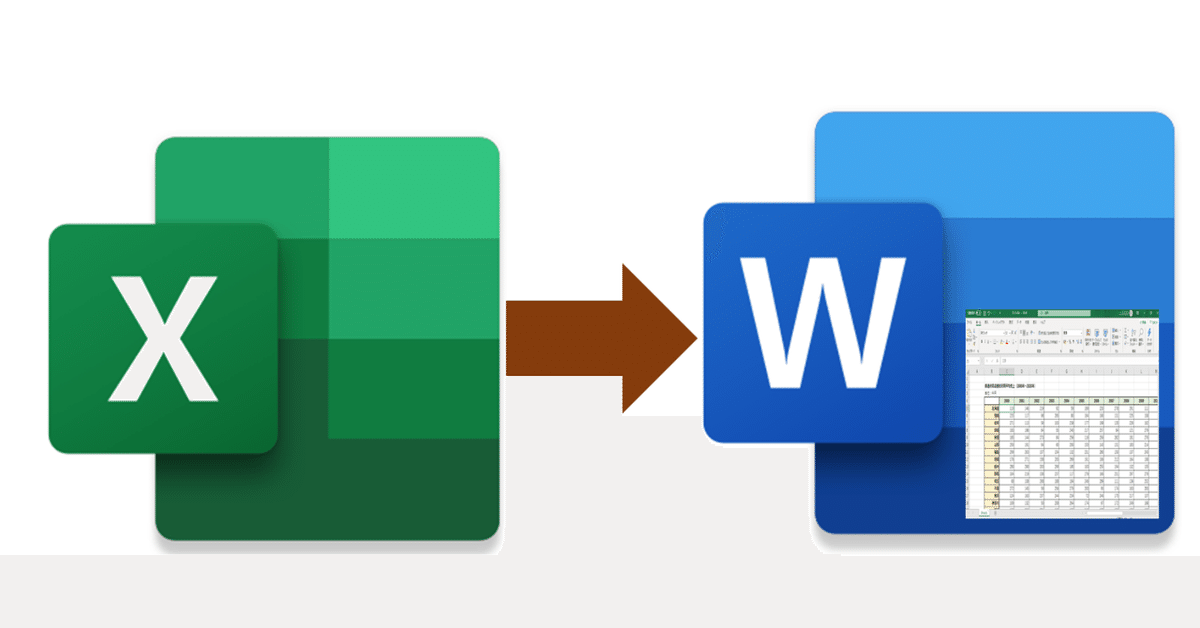
Wordに表(Excelも引用)を挿入して文書作成
Wordで表が作れないからと言ってExcelで作成していては、説明などの文書を作成すると不具合が生じますね(参照:ワード(Word)とエクセル(Excel)の使い分け)、例えばExcelだけで請求書を作ると、気の利いた請求書は出来ません(参照:ワード(Word)とエクセル(Excel)で事務工数半減)、そのような時には、外回りをWordで作成し請求明細部分をExcelで作成した表を挿入すると気のきいた請求書が作成できます。
さらに、Excelには 式を挿入する ことで、資料作成時間も短縮できます。さらに、Excel部分を集約して、前月比などの管理資料として作成することも容易となます。
WordにExcelの表を挿入することには、以下のような利点があります。
データの一貫性と精度
・Excelの計算機能の利用: Excelは計算やデータ分析に優れており、その機能を活かした表をWord文書に直接挿入できます。これにより、計算ミスを減らし、最新のデータを反映できます。
・リンク貼り付け: Excelの表をWordにリンクさせることで、Excelのデータが変更された際に、Word文書も自動的に更新されます。
2.効率的な文書作成
・表の再利用: 既に作成したExcelの表を再利用することで、データの再入 力を避け、文書作成の時間を短縮できます。
・統一したフォーマット: Excelで作成した表のフォーマットをそのまま保持して挿入できるため、視覚的な一貫性が保たれます。
3. 柔軟な編集機能
・Excelの編集機能: Word上でExcelの表をダブルクリックすると、Excelのインターフェイスで表を編集できます。これにより、複雑なデータ操作が可能です。
・デザインのカスタマイズ: Word内で表のレイアウトやスタイルを調整でき、文書の見栄えを向上させることができます。
4. プロフェッショナルな文書作成
・プレゼンテーション効果: Excelのグラフや表を組み合わせることで、視覚的に訴求力のあるレポートや提案書を作成できます。
・複合文書の作成: テキスト、表、グラフなどを1つの文書にまとめることで、情報を包括的に伝えることができます。
これらの利点により、Excelの表をWord文書に挿入することは、効率的で正確な文書作成に非常に有効です。
WordからExcelを使用(挿入)する方法は3種類あります。
A.Wordのツールバーの「挿入」を使用する

1.「表」を使用してExcelシートを挿入する
上記、図ー1の場合、「表」をクリックし、図-2が表示されたら“Excelワークシ-ト”をクリックすると、Excel既定の表が挿入されます。
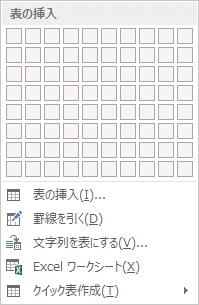
”Excelワークシ-ト”を指定するとExceシ-トが挿入されます。
2.「表」を使用してwordの表を挿入する
図-2における、“表の挿入”、“罫線を引く”、“クイック表作成”はWordの表が作成されます。
B.オブジェクトを使用する場合
上記、図-1の右端の下のリボン、リボンをクリックし“オブジェクト”をクリックします。下図が表示されます。タグを「ファイル」として「参照」をクリックして、挿入したいExcelファイルを選択し「OK」をクリックすると該当のファイルが挿入されます。
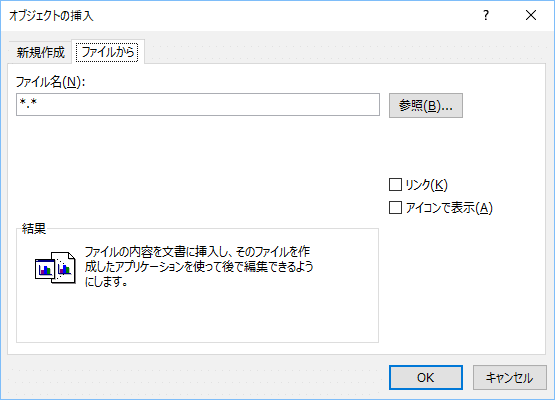
図―3
C.Excelシートのデータを利用
コピーし、該当する、Excelシートのデータをコピーし開いているWordの該当部分にカーソルを置き、“形式を指定して貼り付け”してExcelシートを挿入する。
最後までご覧いただき有難うございます。m(__)m
サポートされる事が何よりの励みになります。日毎に投稿するよう頑張っています。自分のサイトでアクセス数の多い物とか、日経などのメールで気になった内容を情報源としています。
