
ケーブル嫌いのためのデスク周りをスッキリさせるテクニック
全国のケーブルが嫌いな皆様こんにちは。
本日このようなツイートをした所、とても多くの方にリアクションをいただいたので、デスク周りのケーブルをスッキリさせる為に、私が心がけてる事などをご紹介しようと思います。
ここでケーブルが大嫌いな私が、ケーブルを隠すためにしている涙ぐましい努力の数々をご覧ください。 pic.twitter.com/YVGF5jamz4
— Go Ando / THE GUILD (@goando) April 21, 2019
なぜケーブルが嫌いなのか
まず最初に申し上げたいのが、私はケーブルがとても嫌いです。
ケーブルそのものが嫌いというよりは、巷に溢れている好ましくないケーブルの状態が嫌いなのだと思っています。好ましくない状態とは大雑把に以下の2ケースです。
1. 使われてないのに放ったらかしにされている。
2. 必要以上に長いケーブルが使われている。つまり余った状態。
1はもちろん論外ですが、2の状態もあまりに良く見かけます。余った部分がだらしなく床に丸められていたり、他のケーブルと絡まっていたり。プログラムのコードで使われてない部分が放置されてたり、冗長でスパゲッティなコードがプログラマーに忌み嫌われるのと同じだと思ってます。
という訳で、心穏やかに過ごす為に普段から幾つか種類のケーブルを持ち歩いているので、先に紹介したいと思います。
1. Macbookの電源ケーブル
Macbook Proの純正のUSBケーブルが長さ2mですが、2mもあると大体のケースで余ってしまうため、1mと2mのケーブルを一緒に持ち歩いて必要に応じて使い分けてます。つまり電源までの距離で最適な方を使い、極力過不足が無いようにする訳です。
ちなみにスペースグレイのMacbookに白ケーブルが合わないので、黒いケーブルを使ってます。

2. モバイルバッテリーのケーブル
モバイルバッテリーとiPhoneを繋ぐのに1mにも及ぶ長さのケーブルを使ってる人が居ます。なんならポケットからケーブルだけ垂れ下がってる人すら見かけます。
そこで20cmくらいのケーブルがあると、とてもコンパクトに収まります。

3. 直角のUSBケーブル
私はよくMacbookにテザリングや充電のためにiPhoneをUSB-Lightningケーブルで繋ぐ事があります。
この時、下の写真のようなドングルを介してUSBケーブルで接続するのですが、垂直に挿さる普通のUSBケーブルだと、横に広がって不必要にスペースを取ってしまう事があります。下手をするとスタバで隣の人の領域に踏み込んでしまい、いざこざに発展する事も充分考えられるでしょう。
こんな時に直角に挿さるUSBケーブルがあると心穏やかに過ごす事が出来ます。
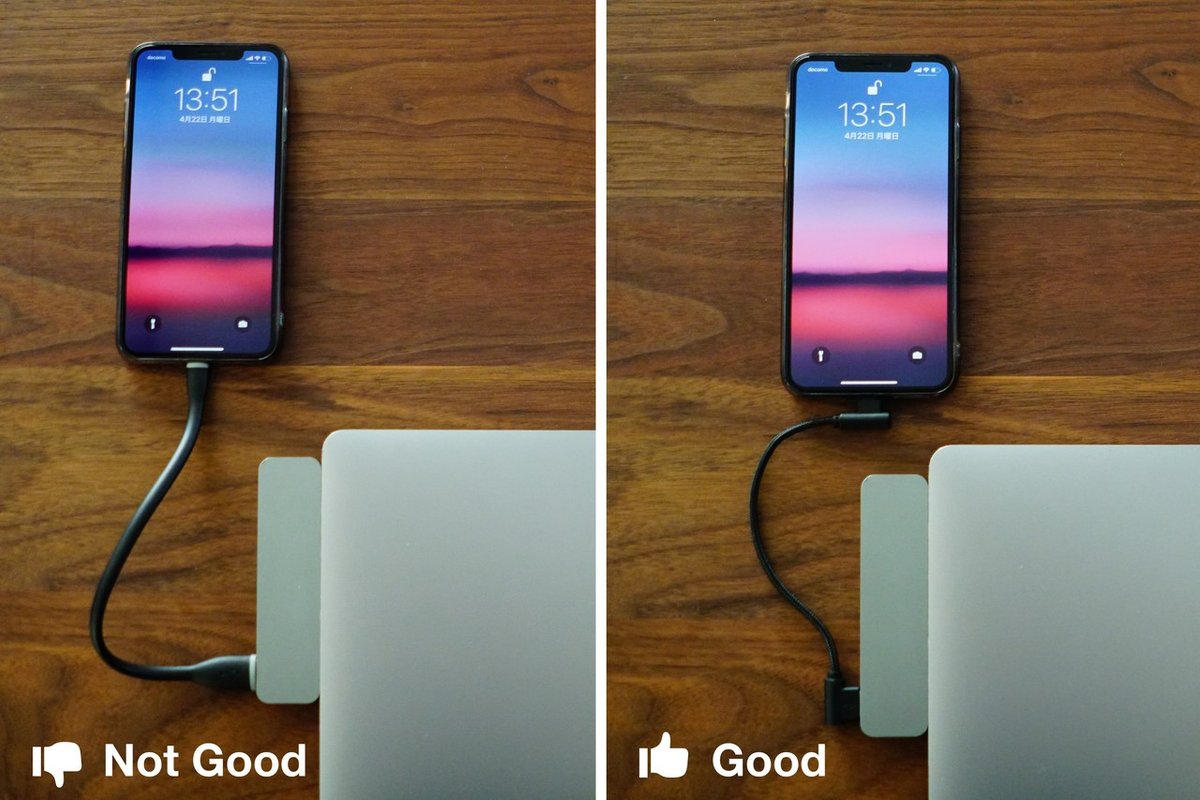
このような生来の性癖である為、私はAppleが近年ケーブルを殺しに来ているスタンスを心から歓迎しています。AirPodsが発売され、iPhoneからイヤホンジャックが撤廃された時も、怒り狂うユーザーを他所に私は心から称賛を送りました。
(この辺まで読んで、既に気持ち悪いなと思われた方はブラウザをそっと閉じてください。)
私の仕事環境
さて、本題のいかにデスク周りをすっきり見せるかですが、先に私の仕事環境をご紹介します。仕事環境は大きく3つあります。
1. THE GUILDオフィス
2. クライアントのオフィス
3. 自宅の作業スペース
ミーティングがある場合は大体1か2で、移動中のカフェ等で作業する事もありますが、長い時間をかけて集中したい場合はなるべく「3. 自宅の作業スペース」で作業をするようにしています。という訳で、作業スペースの快適さには結構気を遣っています。

デスク周りのレイアウトはざっくりこんな感じ。

この環境でケーブルが必要な箇所としては主に以下になります。
1. iMacの電源
2. サブディスプレイの電源
3. スピーカーのスピーカーケーブル
4. キャビネットのQiチャージャーの電源
5. その他の用途のために電源タップほしい
これらを踏まえると、自分の座っている箇所の右あたりに電源の中継ポイントがあり、そこから各デバイスに分配できるのがベストになります。しかし壁側にコンセントが無いため、上の棚の方から電源を引っ張ってくる必要があり、全体の構成としてこんな風になります。
以降、どうやってケーブルを取り回してるかご紹介していきます。

デスクまでの電源の引き込み
私の場合は全てのケーブルをデスクの天板裏に隠したいので、まずはデスクまで如何に目立たせずにケーブルを引き込むかがポイントになります。定石としては「デスクの脚に這わせる」方法で、こんな風にデスクの脚の死角側に金具を使って電源ケーブルを固定しています。なおキャビネット奥に向かっているケーブルはスピーカー用のケーブルです。

こうする事によりデスク手前からは、殆どケーブルが見えなくなります。ここさえ上手く処理出来れば、ほぼ決まりです。

脚部へのケーブルの固定はこんな金具を使っています。両面テープで貼る事が出来るのでデスクに加工せずにケーブルを這わせる事が出来ます。
デスクへの中継地点の設置
デスクへ電源を引き込んだら各機材へ分配する必要がありますが、中継地点の細工としてお勧めなのが「カゴをぶら下げる」です。

ケーブルを必要最低限の長さで天板裏に這わせようとすると、どこかでケーブルをまとめておく必要があります。他にもACアダプターのユニットが必要な機材があったりするので、大きめなカゴをぶら下げておくと大変便利です。こんな感じで必要な容量のバスケットを用意しましょう。
次にカゴをどうやって天板にぶら下げるかですが、私の場合は天板の脚部の金具のボルトを利用して、L字金具をカゴの四隅に近い場所に設置し、S字フックを使ってぶら下げています。

電源タップを手元に設置する
日々色んなガジェットを使っている為、電源が必要になるケースが多々あります。そんな時に電源タップがあると非常に便利なので、自分の位置からすぐにアクセスできる箇所に電源タップを設置します。

天板裏への設置方法としてお勧めなのがマグネットシートです。両面テープを使う場合と比べて微調整も可能ですし、電源タップ側は再利用が出来ます。

PCやHDDを設置する
私の場合iMacなので、PCはぶら下げる必要ありませんがAKiTiOのThunderboltストレージを使っているので、これも天板裏に隠しました。

これをぶら下げる為の加工が結構骨が折れたのですが、ハンドルになるような金具をホームセンターとかでゲットしました。次にAKiTiOの筐体にドリルで穴を開けナットで固定します。

ここまで出来たら、天板裏に固定する必要がありますが、私の場合はここでも脚部に調整用で空いていたネジ穴を流用しました。

ストレージ側のハンドルを天板にナットで固定して完成。

キャビネットを目立たなくする
ケーブルとあまり関係がありませんが、キャビネットが主張が強かったのでテーブルと同じウォールナットの板を特注して、L字型テーブルのようにしています。

キャビネットに板を載せた時にテーブルの天板と丁度高さが一緒になるようにミリ単位で注文します。無塗装で注文して、オイル塗布で調整するとテーブルの質感に近づける事が出来ます。木材のオーダーはマルトクショップ。

QiチャージャーはiPhoneとApple WatchとAirPodsが同時に充電可能なHardCiderLabsのSlice Charge2を使っています。ここでもUSBケーブルは極力露出しないようにしています。

SliceCharge2はこちら。
ケーブルの色をインテリアに合わせる
最後にケーブルそのものの色についてです。どうしても見えてしまうケーブルは、最低限インテリアにマッチした色のものを使うようにした方が良いでしょう。
暗い落ち着いたトーンの部屋であれば黒いケーブル、明るい部屋であれば白いケーブルの方が調和が取れます。私の場合は床がダークブラウンでデスクがウォールナットな為、白いケーブルは一切使わないようにしています。
最後の最後に問題になったのがiMacの電源ケーブルでした。こちらはiMac専用のケーブルで別売りしておらず、また黒いケーブルはiMac Pro(56万円〜)にしか付属しないというロトの剣並の希少品の為、最終手段として自分で塗りました。
冬休みのビミョーな工作第3弾。iMacのケーブルを塗装。 pic.twitter.com/1C4aIPAdxS
— Go Ando / THE GUILD (@goando) January 6, 2018
塗装に使ったのはケーブルのような柔軟性のある素材でも乗りが良いと聞いたMR.HOBBYのMr.カラースプレーをタミヤのサフェーサーと合わせて使いました。

一年以上経過してもまだ剥がれなどの問題は起きていません。が、その後「染Q」もケーブルを塗装するには良いと聞きます。
かくして私は自己満足の極致に至る事が出来、日々しあわせに包まれて仕事をしています。


おしまい。
何か質問があったら、Twitterでお気軽に絡んでください!
----------
2020.06.28 追記
この記事の一年後にデスクを大幅アップデートした内容をまとめました。こちらもぜひご覧ください。
もし参考になりましたら、「スキ」ボタンをよろしくお願いします。 👇
