
キーバインドの設定(初心者向けに)
1. はじめに
こんにちは!
外部のPCアプリを用いて普段使用しないキーを別のキーに置き換える方法を紹介します!
外部のPCアプリをインストールするので,セキュリティの都合上,学校や会社ではできない(禁止されている)ことがあるかもしれません。
インストールしていいかどうかは,各自の判断でお願いします。
2. 配列を変更するアプリのインストール
今回は,多機能なツールが揃っているMicrosoft公式ツール「Powertoys」を使います。このアプリは,以下の事ができます!
複数ウィンドウ位置の整理
一部ファイルのプレビュー有効化
画像の解像度変更
キーボードのキーの無効化,変更
ファイル・フォルダの名前の一括変更
ウィンドウの固定化
まずはインストールをしていきます。
①このGithub (https://github.com/microsoft/PowerToys/releases/ )のページに飛び,赤枠部分の「PowerToysUserSetup-0.74.1-x64.exe」をクリックしてセットアップ用のアプリをダウンロードします。
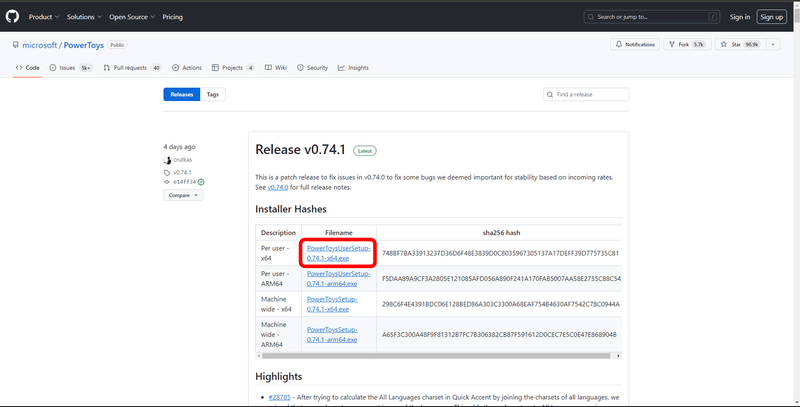
②ダウンロードしたファイルを確認してみましょう。下の「フォルダのアイコン」をクリックしてください。
③左側の部分から「ダウンロード」をクリックしてください。
④「PowerToysUserSetup-0.74.1-x64.exe」のファイルをクリックして下さい。
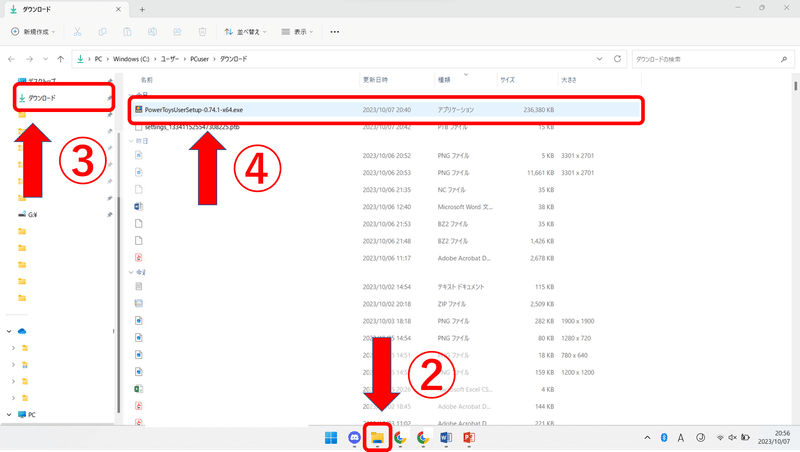
すると以下の画面が出てくるので,「I agree to the license terms and conditions」にチェックし,「Install」をクリックしてください。
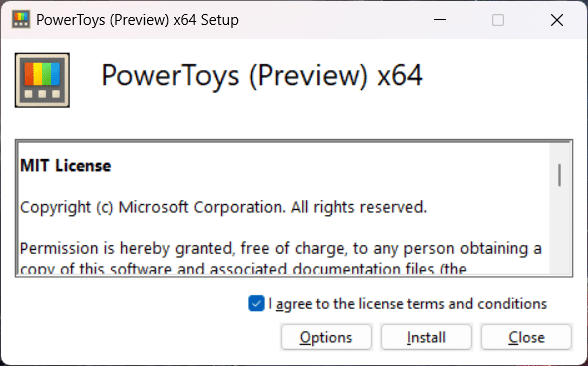
一分くらいでインストールできると思います。インストール後,「close」をクリックすると勝手にPower Toysが立ち上がると思います。
3. Power Toys の実行
インストールしたアプリを起動するには,windowsボタンを押してアプリの検索欄に「Powertoys」と入力し,アプリをダブルクリックして実行してください。


すると以下のような,ようこそ画面が出てくると思います。「設定を開く」ボタンをクリックして設定していきましょう!
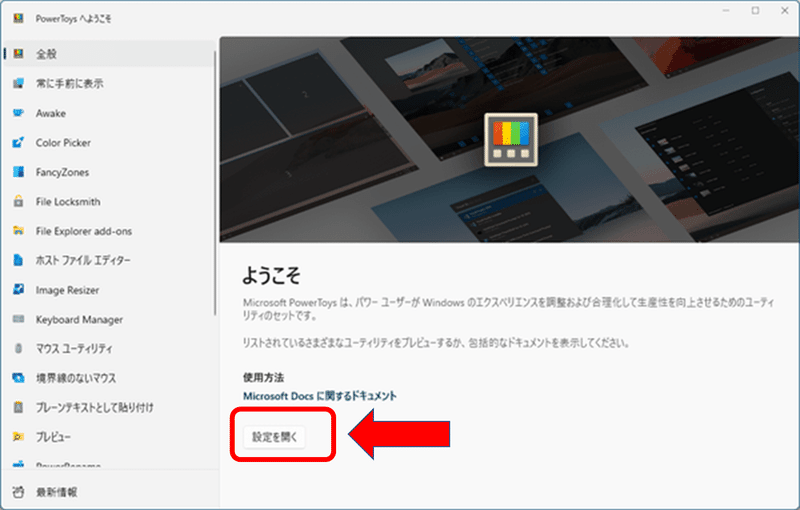
4. キーバインドの設定
まずは,Windows起動時にPowerToysが自動実行されるように設定します。① 以下の画像の「全般」をクリックして
② 真ん中あたりの「起動時に実行」を「オン」にしてください。

③ 次に,「Keyboard Maneger」をクリックし,
④ 「キーの再マップ」をクリックしてください。
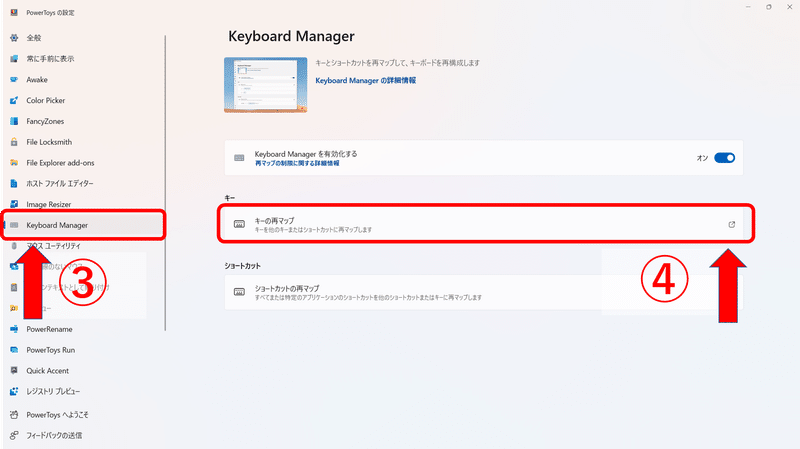
すると以下のような画面が出てくると思います。

⑤ 今回は,Print ScキーをAltキーに変更しようと思います。「+(プラス)」ボタンを押して,「物理キーの方の直接入力」を押してください。押した段階で,すでに変更するキーを入力するモードになっているので注意してください。
ここで自分は「Print Scキー」を押して,「OK」をクリックしてください。

⑥ 次に,変更先のしたいキーを入力していきます。「マップ先の方の直接入力」をクリックして,「Altキー」をクリックしてください。

⑦ 最後に右上の「OK」ボタンをクリックしてください。

これで設定は完了です!
もし間違えたら,上のキーの再マップ画面のごみ箱マークを押して消して,再び設定してください。
この記事が気に入ったらサポートをしてみませんか?
