
[UE4] [UMG] UIデザイナーのマテリアル基礎。「グラデーションその3 画像を使う」
UIデザイナー向けの、UMGのデータの作り方を紹介しています。
前回の記事はこちら...
今回のテーマ
1回目で紹介した LinearGradient は、
明度差のあるグラデーションに角度をつけると、暗い方の色が溜まった感じになるんです。(※これは描画時のガンマ補正のせいなのですが、話が長くなりそうなのでまたの機会に)

2回目で紹介した Curve と CurveAtlas を使った方法は、
機能的には問題ないのですが、希望通りの色を作るのに時間がかかったり、アトラスの管理が面倒だったり...(個人の感想です)
ではこの3回目は?
ベタにPhotoshopで作ったグラデーション画像を使います。
「Photoshopでグラデ。って、そんなの十分知ってるよ。」と言う方も多いと思いますので、以下は興味がある方のみお読みください。
作り方3 画像で作る グレイスケールx色
まずは作り方。
基本的な考え方はその1 と同じです。
色をグラデーションのアルファで抜きます。
グラデーション部分を画像に置き換えて、階調の編集を自在にできるようにします。
また、画像ファイルは、RGB3チャンネルあるので、
3種のグレースケールをつくり、これを各チャンネルに格納します。
以前紹介した方法です。
Photoshop
元画像を作ります。
ファイル > 新規作成 でファイルを作成。大きさは...
幅は 256px
高さは 4の倍数以外の値
です。
幅 256px は、
0~255の値の変化が確認しやすいので。
高さは、
4の倍数にするとDXT圧縮が可能になってしまうので...
何かの事情(例えば、プロジェクト終盤で「テクスチャは一旦全部圧縮!」なんて事態)で圧縮されてしまうのを避けるためです。
あと、ぎりぎりまでファイルサイズを削る場合は、高さを1pxにしますが、そこまでの必要がなければ、数ピクセルの高さは持たせます。これは、グラデーションの具合を確認する際に、256 x 1 だと細すぎてわかりにくく、作業効率が落ちるからです。
![]()
(上 256x1 px、下 256x6 px 上は細すぎて明度変化がわかりにくい)
1つ目、リニアなグレースケール
0から255まで値が1づつ上がっていくリニア(直線的な)グレースケールを作ります。
Photoshopでグラデーションを作成します。
左側が 0 右側が 255 になるように作ってください。
できたグラデーションの値を確認してみましょう。
画像の幅256pxなので、
カーソルの X軸の位置 -1 = 色の値
になってほしいのですが
...どうやら値があいません。
下図のように、192pxあたりでは202だったりします。

これは、Photoshopのグラデーションの”滑らかさ”という機能が補正しているからです。
こちら、デフォルトが100%で、初期値から補正がかかっています。
わかりやすくするために図を用意しました。
見比べると、
100%のほうが両端の黒い部分・白い部分が幅広く、
0%のほうが狭いです。
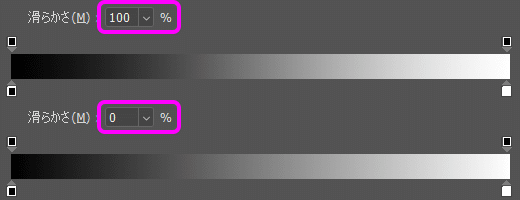
”滑らかさ”は下のようなカーブで、値を上げると最初と最後の変化が緩くなります。
なかなか便利な機能なのですが、今回はリニアなグラデーションを作るのが目的なので 0% にします。
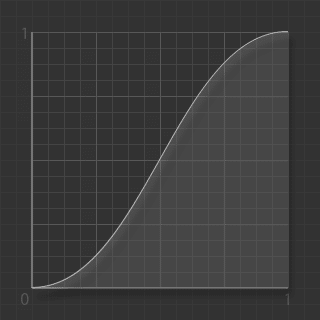
次は、両端を確実に0と255にするために、塗りつぶします。
レイヤーを2つ用意して、
右端を値 0 で、
左端を値 255 で塗ります。

最後に、
3つのレイヤー(グラデーション、左端、右端)をグループ化して、カラーオーバレイ #FF0000で乗算。
そのグループをもう一度グループ化して、ブレンドモードを ”覆い焼き(リニア)加算” にします。
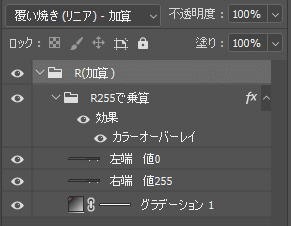
一つ目のグレースケールができました。

2つ目は、”滑らかさ”100%で
次は”滑らかさ100%”で作ってみましょう。
作成したグループ("R")を複製します。複製元は作業の邪魔になるので非表示にします。
Gチャンネルを使うのでファイル名等を R から G に変更します。
カラーオーバレイの色を #FF0000 から #00FF00に変更します。
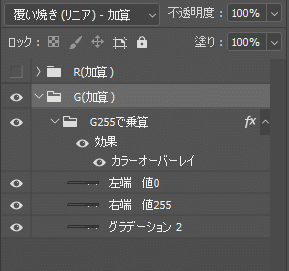
左右の端の、色の変化のない部分を、少し広くします。
幅 8px にしました。
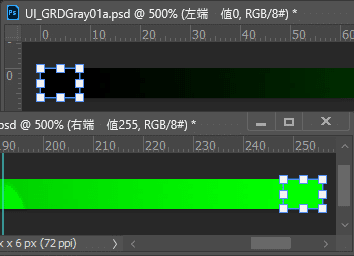
左右端を幅8pxづつとったので、メインのグラデーション部分の幅を240pxに変更します。
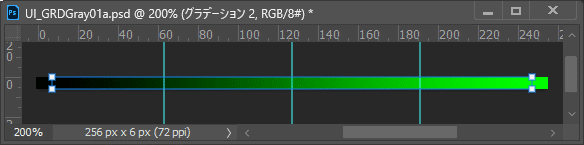
グラデーションの”滑らかさ”を 100% に変更して、2つ目ができました。

3つ目は、ガンマ補正を打ち消すグラデーション
このページの最初で、「ガンマ補正のせいで暗部の色が溜まった感じになる...」と書きました。
UE4は描画時に下図のような補正がかかっているので、

これにを打ち消して、描画時に階調がリニアに表示されるグラデーション、下図のようなカーブのグラデーションを作ります。
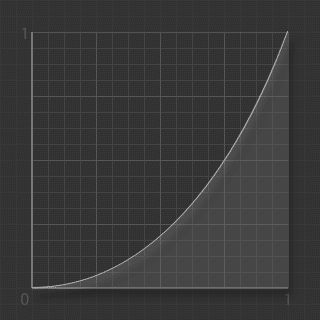
まずは、最初に作ったRのグループを複製します。
Bチャンネルを使うのでファイル名等を R から B に変更します。
カラーオーバレイの色を #FF0000 から #0000FFに変更します。

トーンカーブを追加します。
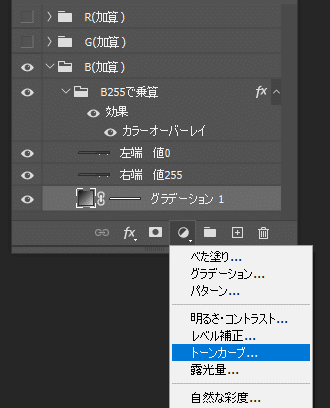
プロパティタブでトーンカーブを編集します。
カーブの制御点を追加して以下の値を入力してください。
(若干の誤差はあります)
入力 32 出力 4、
入力 64 出力 13、
入力 96 出力 29、
入力 128 出力 55、
入力 160 出力 92、
入力 192 出力 136、
入力 224 出力 192。
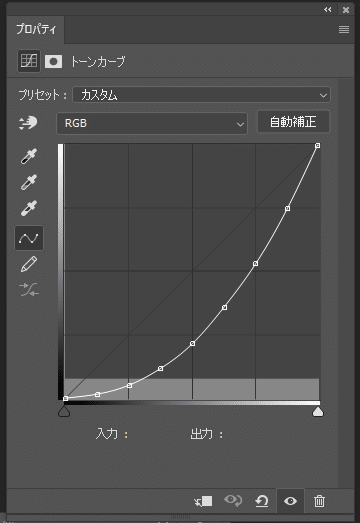
これで3つのグラデーションができました。
Photoshopでの作業は終わりです。
非表示にしていたグループを表示して、ファイルを保存します。
(保存形式は.pngでも.psdもかまいません)

ここからはUE4
UE4に画像を読み込みます。
コンテンツブラウザにファイルをドラッグ&ドロップします。
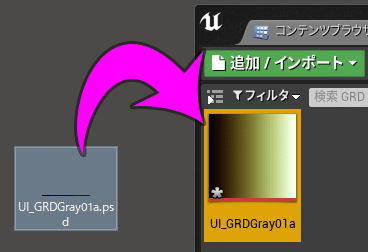
ファイルをダブルクリックで開いて、以下のように設定します。
色の値が変わると困るので、非圧縮のUserInterface2Dにします。
CompressWithoutAlpha:チェック
圧縮設定:UserInterface2D
sRGB:なし
X/Y-axsisTilingMethod:Clamp
Filter:Bi-Linear
TextureGroup:UI

保存します。
マテリアル
新しくマテリアルを作成します。
コンテンツブラウザ上で右クリックでメニューから、
マテリアル・テクスチャ > マテリアル を選びます。
マテリアルを開いて、左下の詳細タブを設定します
MaterialDomain:UserInterface
BlendMode:Translucent
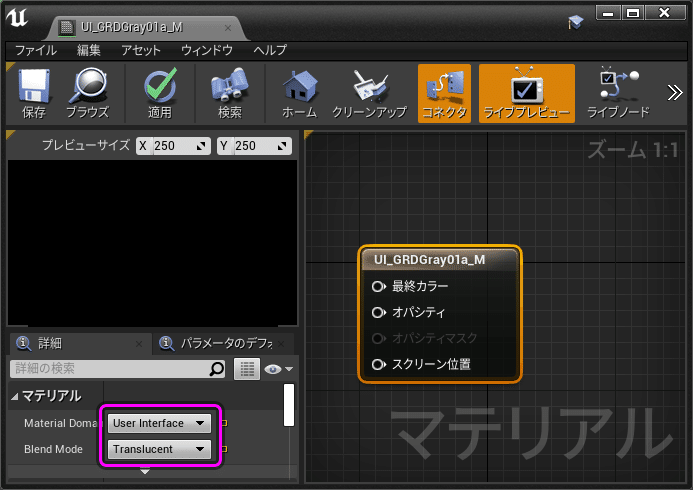
必要なノードを配置します
Constant3Vector (グラフエリアで [3]キー+ 左クリック)を2つ、
Lerp (グラフエリアで [L]キー+ 左クリック)。
グラデーション画像をグラフエリアにドラッグ&ドロップします。
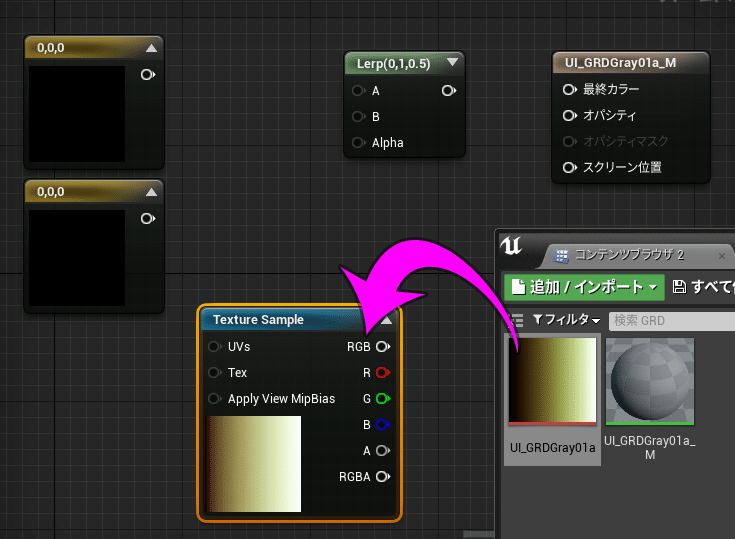
色を設定してノードを各々つなげます。
TextureSmple からのピンはとりあえず R からつなげましょう。

角度をつけます
CustomRotator、TextureCoordinate、Constantを配置し、以下のようにつなぎます。Constantの値は、0~1が0~360度です。0.125は45度。
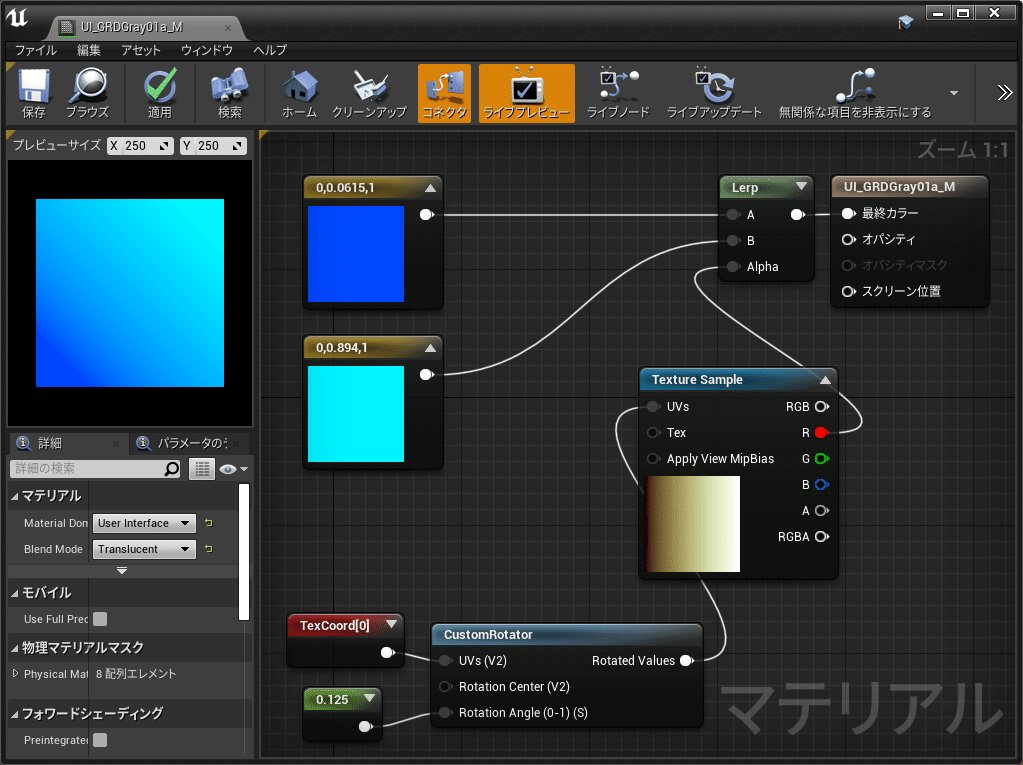
確認
3種のグラデーションを確認しまます。
TextureSample と Lerp をつなぐピンを R, G, B で付け変えて具合を確認してみましょう。
下図の一番左は、元のデータはリニアですが、描画時にガンマ補正がかかっており、最初に作ったLinearGradientノードのものとほぼ同じになっています。
一番右は、逆補正です。0~255までリニアに明度が変化しているのがわかると思います。

ちなみに、逆補正は"Power"ノードを使う方法もあります。
Powerノードを使ったほうが簡単なのですが、今回はトーンカーブの練習ということで。こちらは別にまとめました。↓
もうちょっとだけ、
グラデーションに帯状の縞のトーンジャンプが見えてしまうことがあります。そんなときは、ノイズを加えてトーンジャンプを抑えましょう。
VectorNoise
VectorNoise、Lerp、Consatant を以下のようにつなぎます。
Constantの値を変更していい感じの値を探しましょう。
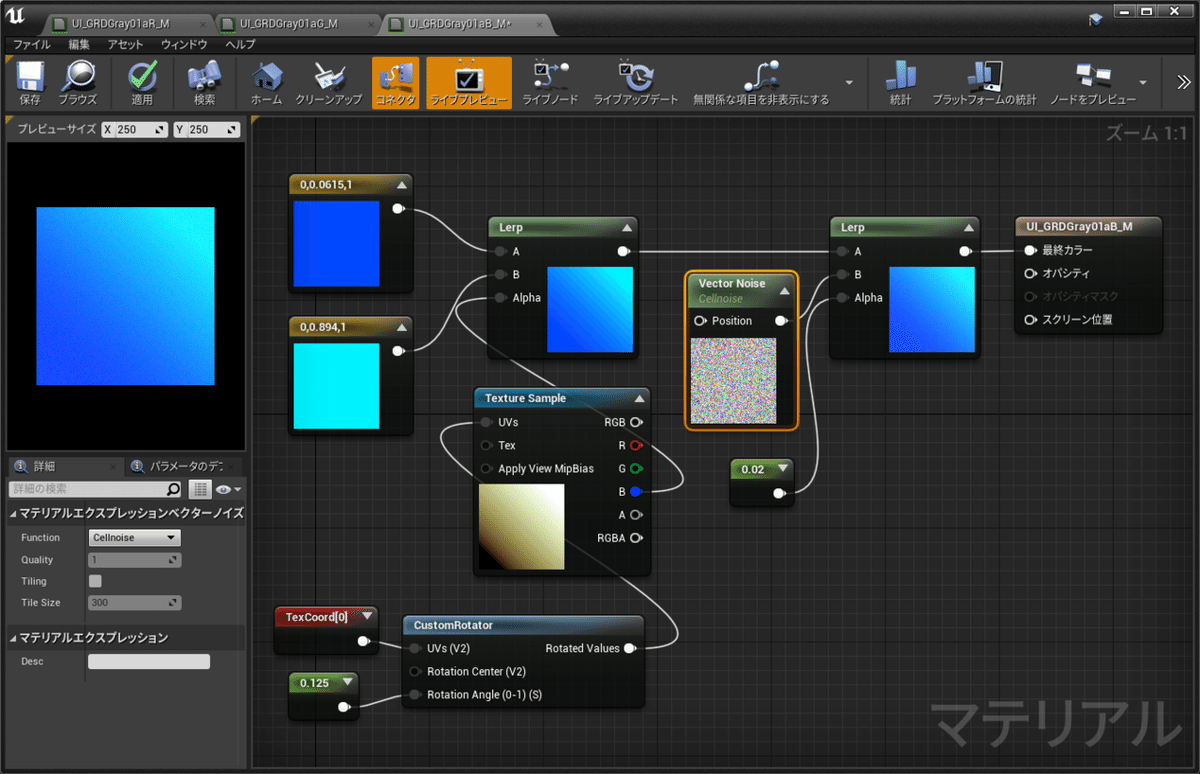
まとめ
今回は3種類のグレイスケールからグラデーションを作りました。
必要に応じて、自分好みのグレースケールを作って、組み替えるとよいかと思います。
次回!
さてさて、グラデーションについては全3回のつもりでしたが、
今回の内容が予想外に多くなってしまったため、もう1回やります。
とはいえ、そんなに書くこともないので、内容はおまけ程度です。
次回は、カラー画像のグラデーションです。
この記事が気に入ったらサポートをしてみませんか?
