GAS(Google Apps Script)の始め方②(はじめてのwebアプリ作成編)
GAS(Google Apps Script)の始め方①(準備編)では、ログインするまでの方法を紹介しました。
ここでは、Webアプリの簡単な作成方法について紹介します。
GAS(Google Apps Script)にログインすると、次のような画面になります。
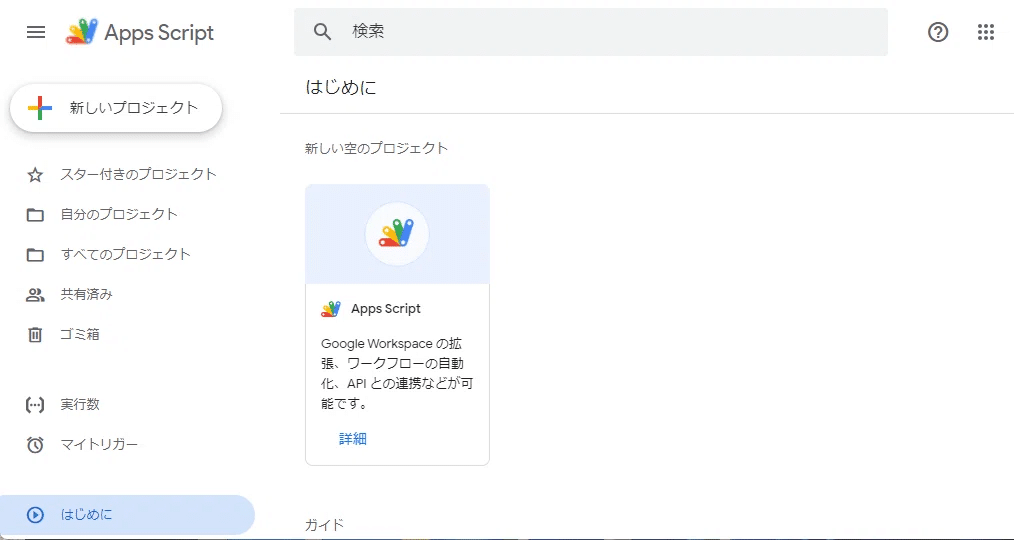
①新しいプロジェクトの作成
左側のメニューから、「新しいプロジェクト」をクリックします。

無題のプロジェクトというページが開かれます。
コードエディタが現れるので、これからコードを変更していきます。
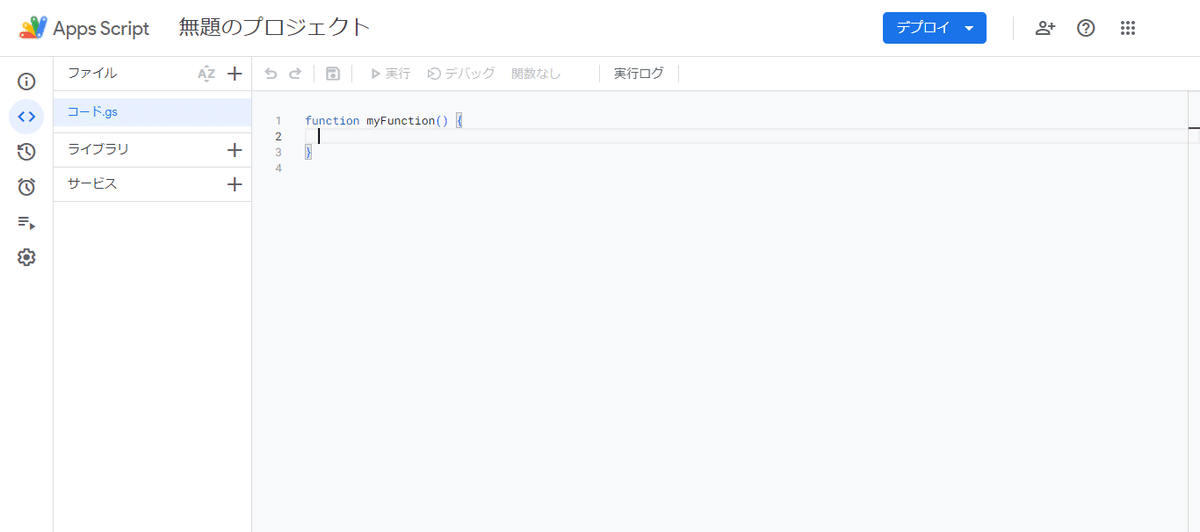
②コード.gsの内容を編集
まずは、コード.gsの内容を変更します。
次のように記述されているので、これを下のコードに変更します。(コピー&ペースト)
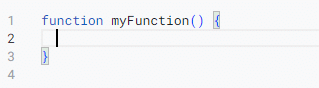
function doGet(e) {
const template = HtmlService.createTemplateFromFile('index');
const htmlOutput = template.evaluate();
return htmlOutput;
}詳しい意味については、今回は触れないようにしたいと思いますが、
ユーザーが このWeb アプリケーションにアクセスした際に、指定された HTML ファイル(index.html)をブラウザに表示するようにしています。
③index.htmlの作成 及び 内容の変更
まず、index.htmlを作成します。
ファイルの右側にある「+」をクリックして、
HTMLを選びます。(クリック)
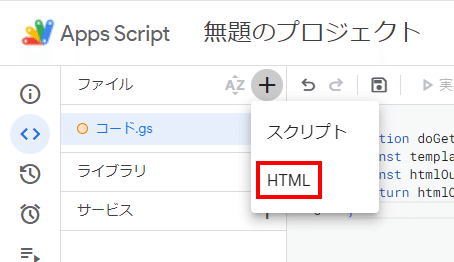
ファイル名を「無題」から「index」に変更します。
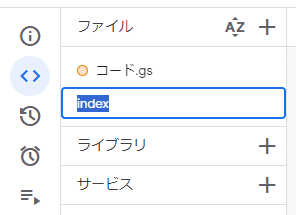
続いて、index.htmlの内容を編集します。
index.htmlの内容を変更して、index.htmlを開くと、「Hello world!!」と表示するようにします。
index.htmlについて、
<!DOCTYPE html>から</html>の内容を、
下のコードに変更します。(コピー&ペースト)
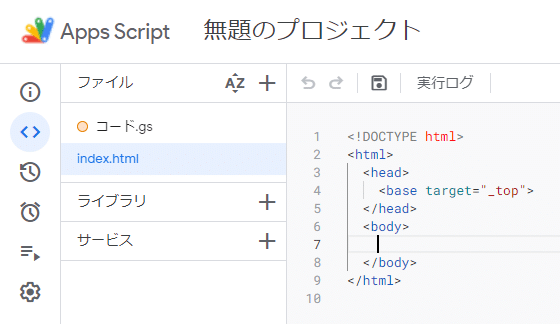
<!DOCTYPE html>
<html>
<head>
<base target="_top">
</head>
<body>
<div id="text"></div>
<script>
document.getElementById("text").innerHTML = "Hello world!!";
</script>
</body>
</html>具体的には、<body>と</body>の中に、
<div>要素を追加し、idをtextと指定しています。
その動きを<script>から</script>の中に、
Javascriptでプログラム(idがtextの要素に「Hello world!!」を追加)を記述しています。
④プロジェクト名を変更して、保存します。
プロジェクト名(赤い四角で囲まれた部分)を変更します。(なんでもかまいません。ここでは、仮に『はじめてのGASプログラム』としました。)
続いて、プロジェクトを保存します。
フロッピーディスク(赤い四角で囲まれた部分)のアイコンをクリックします。

⑤webアプリの作成(webアプリとしてデプロイを行う)
画面右上にデプロイと書かれた青いボタンがあるので、クリックします。
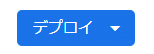
新しいデプロイを選択します。

デプロイタイプを選択します。
左上の歯車のアイコンをクリックし、ウェブアプリを選択します。

ウェブアプリの設定を行います。
今回は、ウェブアプリとして動くかどうか確かめるだけなので、
そのままの設定で、右下の「デプロイ」をクリック。

そうすると、「デプロイを更新しました。」と表示されるので、ウェブアプリの下のURL(https://script.google.com/~以下省略~)をクリックします。
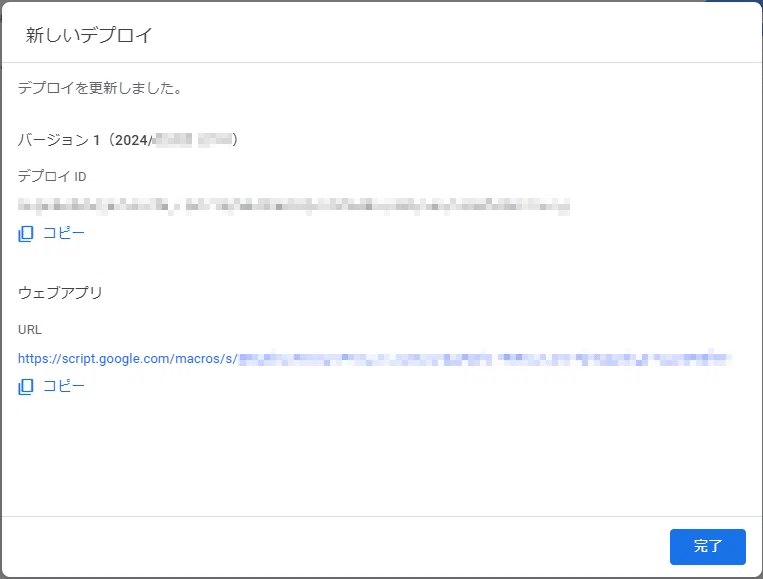
ウェブページが開き、無事「Hello world!!」と表示されています。

Webアプリの完成!
お疲れさまでした。これで、はじめてのwebアプリの完成です。
index.htmlの内容を変更すれば様々なwebアプリを作ることができます。
-----------------------------------
※発展として
index.htmlの内容を変更して、簡単なタイマーアプリを作ってみたいと思います。
index.htmlの内容を次のコードに変更します。(コピー&ペースト)
<!DOCTYPE html>
<html lang="ja">
<head>
<meta charset="UTF-8">
<meta name="viewport" content="width=device-width, initial-scale=1.0">
<title>シンプルなタイマー</title>
<style>
body {
font-family: Arial, sans-serif;
display: flex;
justify-content: center;
align-items: center;
height: 100vh;
background-color: #f0f0f0;
}
.timer-container {
text-align: center;
background: #fff;
padding: 20px;
border-radius: 8px;
box-shadow: 0 0 10px rgba(0, 0, 0, 0.1);
}
#timer-display {
font-size: 100px;
}
input {
width: 40px;
padding: 3px 0px;
margin-right: 5px;
text-align: center;
}
button {
padding: 3px 30px;
margin-top: 5px;
font-size: 16px;
}
</style>
</head>
<body>
<div class="timer-container">
<div id="timer-display">00:00</div>
<div>
<input type="number" id="minutes" placeholder="min" min="0" value="3">:
<input type="number" id="seconds" placeholder="sec" min="0" max="59" value="00">
</div>
<button id="start-button">start</button>
<button id="pause-button" disabled>pause</button>
<button id="reset-button" disabled>reset</button>
</div>
<script>
document.addEventListener('DOMContentLoaded', function() {
const minutesInput = document.getElementById('minutes');
const secondsInput = document.getElementById('seconds');
const startButton = document.getElementById('start-button');
const pauseButton = document.getElementById('pause-button');
const resetButton = document.getElementById('reset-button');
const timerDisplay = document.getElementById('timer-display');
let countdown;
let timeLeft;
let isPaused = false;
startButton.addEventListener('click', function() {
const minutes = parseInt(minutesInput.value) || 0;
const seconds = parseInt(secondsInput.value) || 0;
timeLeft = (minutes * 60) + seconds;
if (timeLeft > 0) {
startButton.disabled = true;
pauseButton.disabled = false;
resetButton.disabled = false;
startCountdown();
}
});
pauseButton.addEventListener('click', function() {
if (isPaused) {
startCountdown();
pauseButton.textContent = 'pause';
isPaused = false;
} else {
clearInterval(countdown);
pauseButton.textContent = 'resume';
isPaused = true;
}
});
resetButton.addEventListener('click', function() {
clearInterval(countdown);
timerDisplay.textContent = '00:00';
startButton.disabled = false;
pauseButton.disabled = true;
resetButton.disabled = true;
minutesInput.value = '3';
secondsInput.value = '00';
pauseButton.textContent = 'pause';
isPaused = false;
});
function startCountdown() {
countdown = setInterval(function() {
if (timeLeft <= 0) {
clearInterval(countdown);
timerDisplay.textContent = '00:00';
alert('時間です!');
startButton.disabled = false;
pauseButton.disabled = true;
resetButton.disabled = true;
} else {
timeLeft--;
updateDisplay();
}
}, 1000);
}
function updateDisplay() {
const minutes = Math.floor(timeLeft / 60);
const seconds = timeLeft % 60;
timerDisplay.textContent =
`${minutes.toString().padStart(2, '0')}:${seconds.toString().padStart(2, '0')}`;
}
});
</script>
</body>
</html>次に、変更したプロジェクトを保存します。
フロッピーディスクのアイコンをクリック。
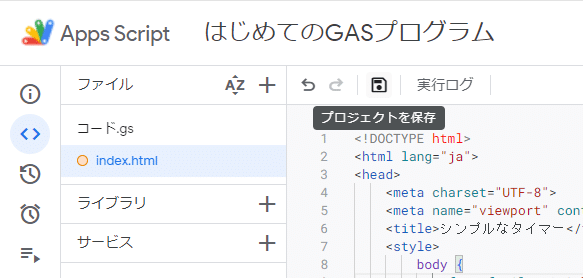
右上の「デプロイ」から「デプロイの管理」をクリック

バージョンは、「新バージョン」に
説明は、何でも良いのですが、一応ここでは「タイマー」としました。

次のユーザーとして実行は、自分だけが使用する想定だとして「自分」を選択。
※他の人も使用する想定なら「ウェブアプリケーションにアクセスしているユーザー」を選択します。
※他の人が使用する場合でも、実行するユーザーを自分にしておきたい場合もあります。

アクセスできるユーザーは、ここでは「自分のみ」を選択。
※ここでも、他のユーザーが使用するかどうかで選択する項目が変わります。
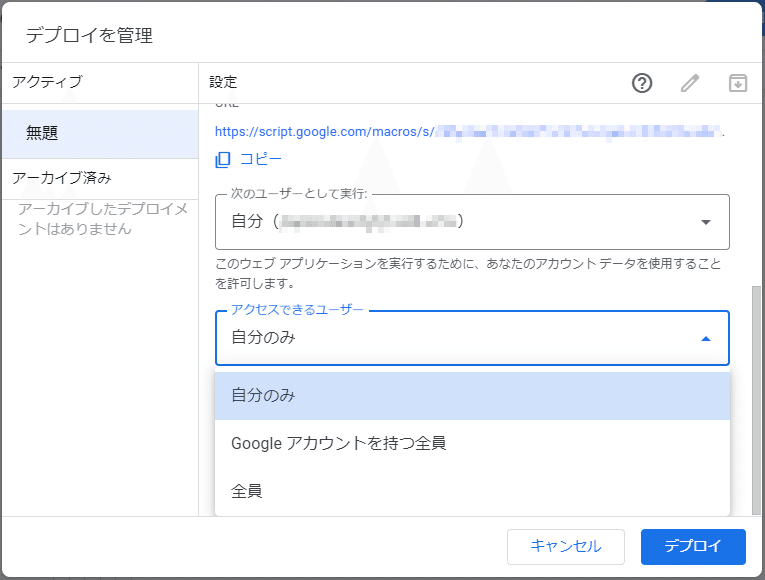
設定後、右下の「デプロイ」をクリックすると、
「デプロイが更新されました」と表示され、
バージョンが2となります。
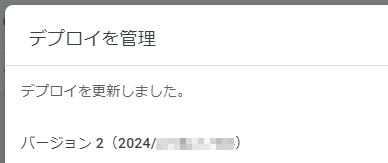
ウェブアプリのURLをクリックすると、
修正したwebアプリが表示されます。

タイマーアプリが完成しました。
この記事が気に入ったらサポートをしてみませんか?
