
QGISで濃度分布を作る【内挿によるデータ補間・等高線を表示】
QGISで濃度分布を作る機会があったので、自分への備忘録も兼ねて記録。
他にも記事にも同じようなことは書いてあるんですが、記事が古くてあまり参考にならなかったので、改めてここでまとめました(2023/11/21)。
以下、目次という名の解析手順です
CSVデータの整理
今回扱うデータは、各地点におけるある物質の濃度分布です。
以下のような感じで各地点の”経度・緯度”と”対象とする数値”をまとめておきます。
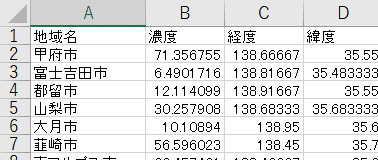
QGISへCSVファイルを読み込ませる
QGISを起動後、新しいプロジェクトを開いたら、左上のデータソースマネージャを押す。
データソースマネージャにあるCSVテキストの部分から、先ほどまとめたCSVファイルをインポートします。特に気を付ける部分はないですが、X・Y値の部分で、経度・緯度を選択するのをお忘れなく。

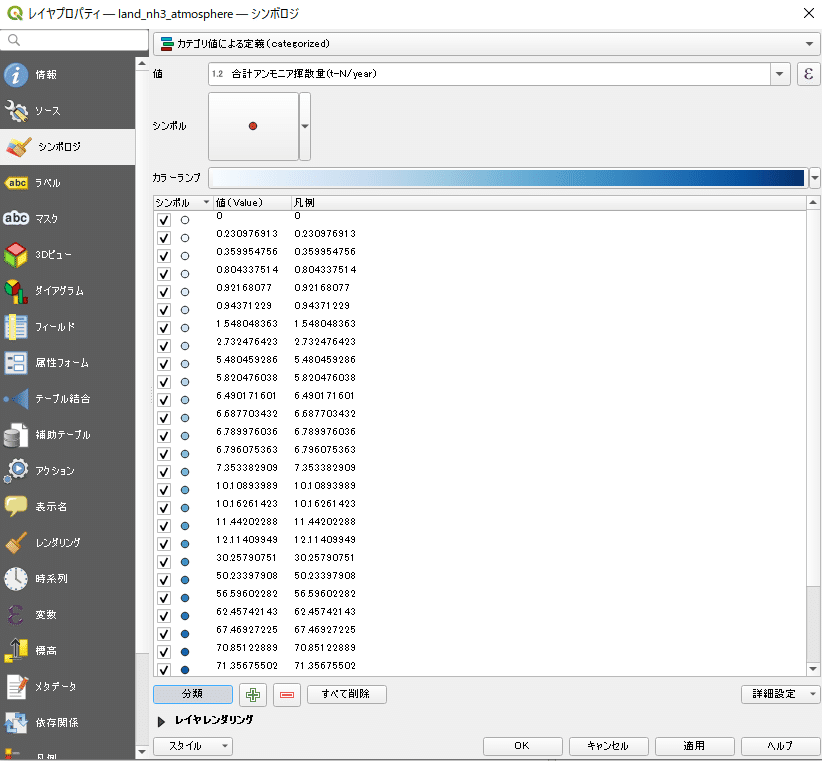

内挿によるデータの補間
まだ、濃度分布がポイントデータでしかないので、それ以外の部分の濃度分布も推定していく作業です。だからデータ補間なんですね。
ここで戸惑いました。先人の記事を読んでたら、Interpolationだのデータ補間のプラグインが必要だの、書いてあったので、プラグインを数十分探しました。ここが古い記事の落とし穴で、今のQGIS versionでは少し仕様が違いました。
結論、プラグインは必要なく、ツールボックスにある”内挿”が↑の役割を果たしています。以下の画像を参考に進んでください。

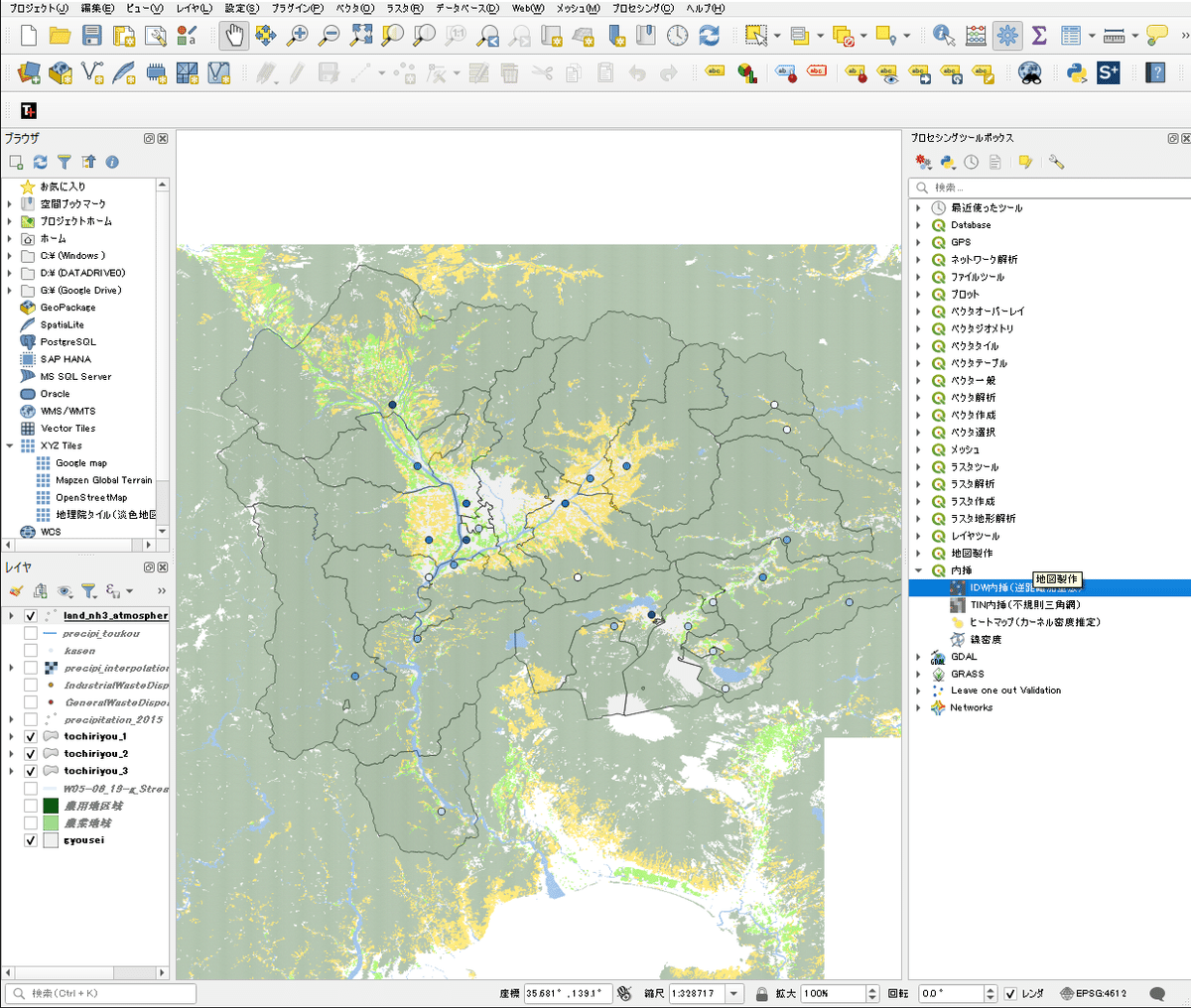

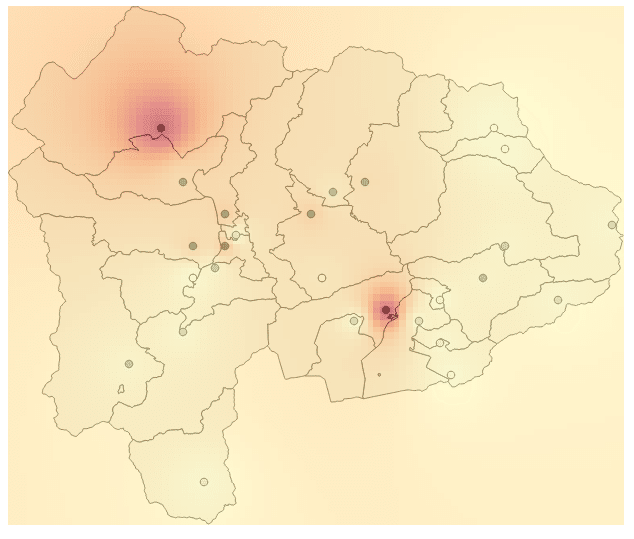
補間したデータから等高線(濃度分布)を描写
内挿の時と同じく、プロセシングからツールボックスを選択して、等高線(ポリゴン)を探す。
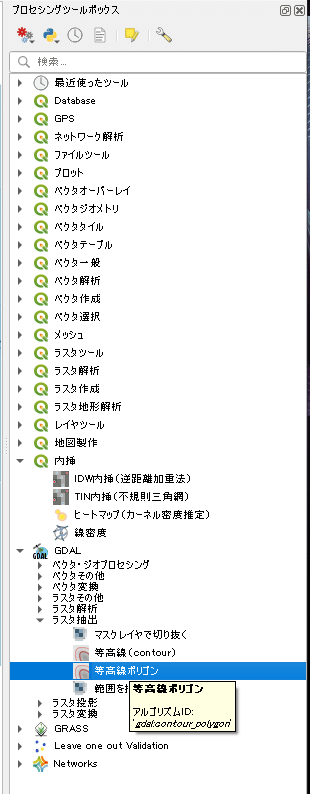
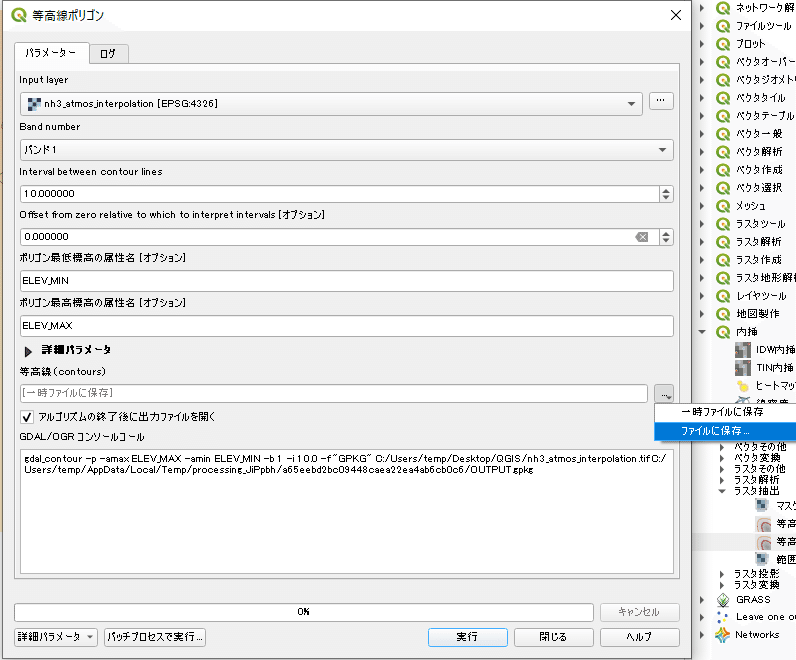
もろもろのパラメータを選択。
ここでも出力ファイルを入力するのをお忘れなく。
実行すると結果が出力されます。そのままでは見にくいのでシンボロジを選択して、以下のように改変。
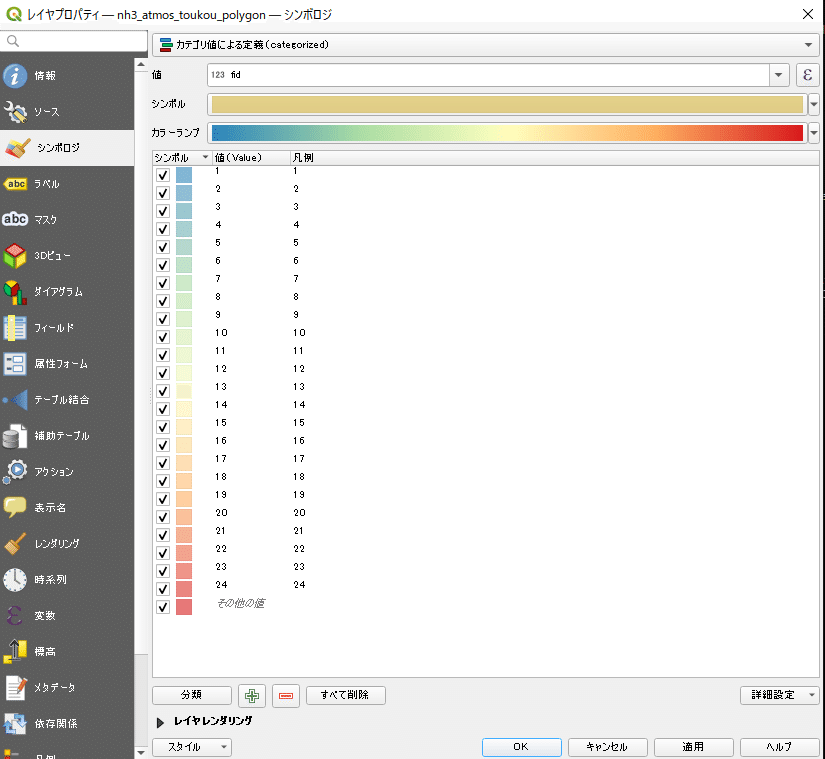

ざっくり解説ですが、だれかの役に立てば幸いです。
ではでは。
