
Blenderでガチ初心者がモーショングラフィックにチャレンジするためのメモ⑤
Blenderを使用したモーショングラフィックチャレンジの5回目です。
今回の目標はPanel Split

以下の動画をお手本に、本文を和訳しながら進めています。
Blender Motion Graphics - 5 Easy Effects in 15 Minutes [Tutorial] (youtube.com)
Blenderバージョンは3.6です。
さ、いってみましょう。
さて、最後の例です。
これはパネル分割の遷移になりますので、
前と同じ環境設定を行います。
・レンダーエンジンはEevee
・7で視点を変え
・背景を暗くし
・カメラを平行投影にして、[Ctrl+alt+0]でカメラ位置を変更します。
・デフォルトのキューブを削除します。
そして今回は、平面を作成します。
カメラが正投影に設定されていることを確認してから、
このプレーンをカメラのサイズにスケーリングし、
ちょっとだけ大きくします。安全のためです。
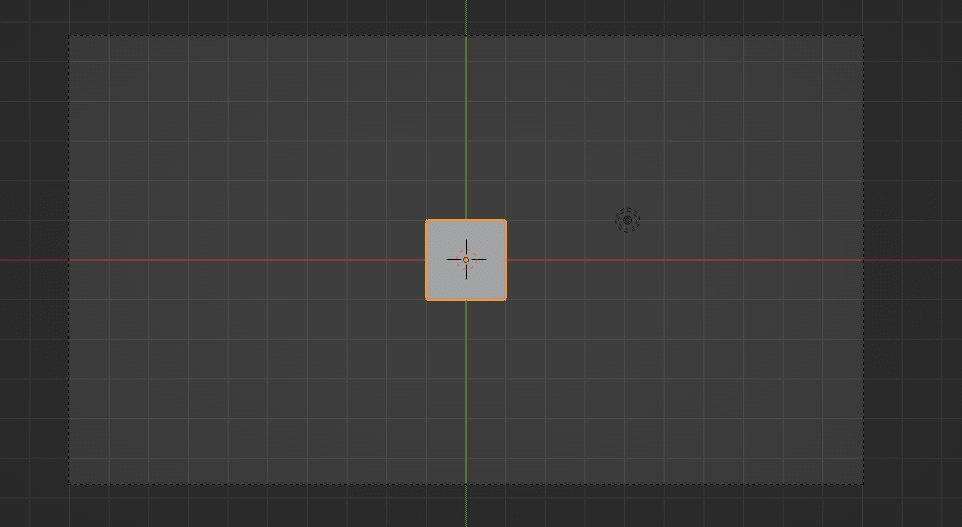

ナイフツール
Tabで編集モードに入り、ナイフツール(Kキー)を使い、辺を追加します。

スペースを押して確定
辺選択モードに変更し
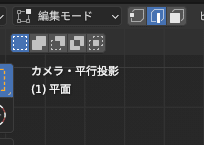

作成された辺を選択してからVを押します。そうすると、
作成したカットを分離できます。

面選択に変えて
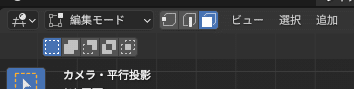
Pを押下することで分離できます
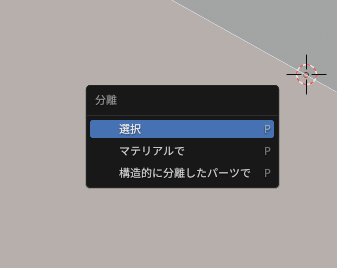

アニメーションの設定に進みましょう。
これでキーフレーム設定はかなり簡単です。
オブジェクトモードに戻り、
二つの平面を選択した状態で初期位置を設定し、[I]押下
次に、最終フレーム(フレーム20としています)に移動し、
カメラの範囲外に移動させます。

動画の方では軸に沿って動かしていました。どちらでもよい
こうすることで、アニメーションが終了した後に表示されなくなります。
二つを同時にキーイングする方法があるようですが、イマイチわかりませんでした。わかれば追記します。
エンプティオブジェクトの作成
次に、これらの位置をエンプティオブジェクトに親子付けします。
これは重要なポイントです。特にこれを複製する場合には、
そうしないと垂直位置データのキーフレームが大変なことになります。
[Shift+A]からエンプティ>十字


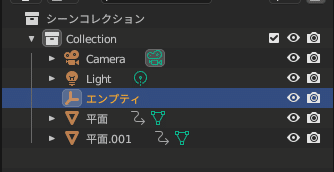
平面>平面>エンプティ十字、と、親にしたいものを最後に選択したうえで・・・

これにより、オブジェクトに親子関係が。親であるエンプティ十字を移動すれば、扉は一緒についてくる。
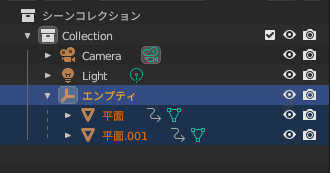

そして、すべてに発光シェーダーを適用します。

しっかりと名前をつけてください。私のようにしないでください。
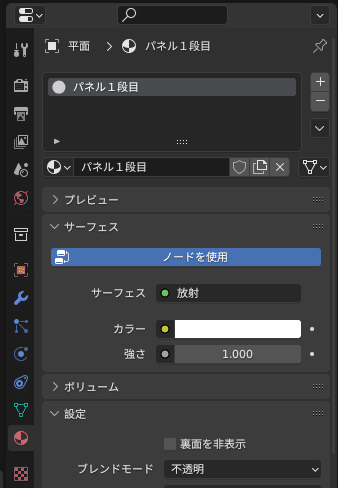

これを複製して、同じ効果を複数回スタッガードさせることができます。
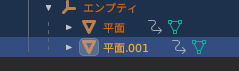
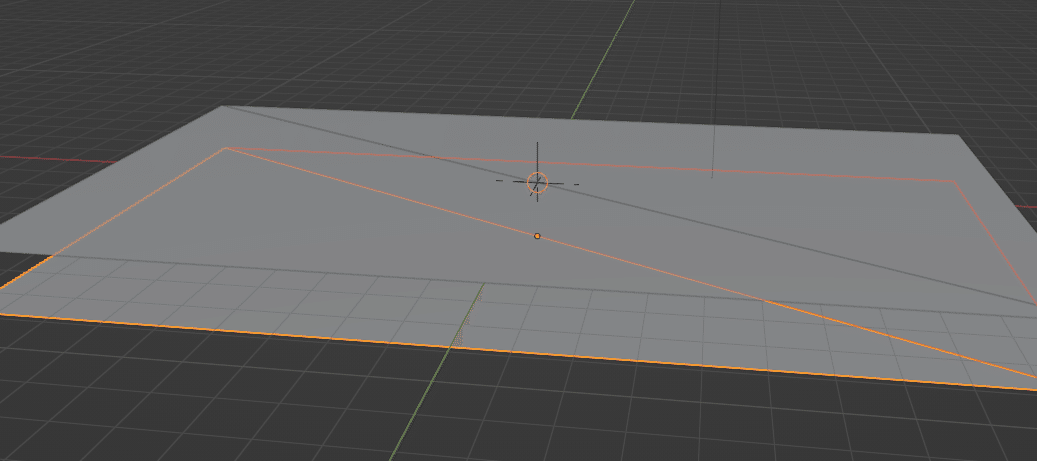
正投影シェーダーがある場合、スケーリングの心配はいりません。
シーン内の平行なものはすべて平行に保たれますので、Gで移動する際に、マウスカーソルのセンターをクリックすることで平行移動できます。
タイムラインエディタでキーフレームをシフトして
スタッガード効果を見ることができます。

これらの色を変更することもできます。類似色を選ぶことをお勧めしますが、あなた次第です。
最終キーフレームがほぼ同じ時間になるように調整するのが良いでしょう。
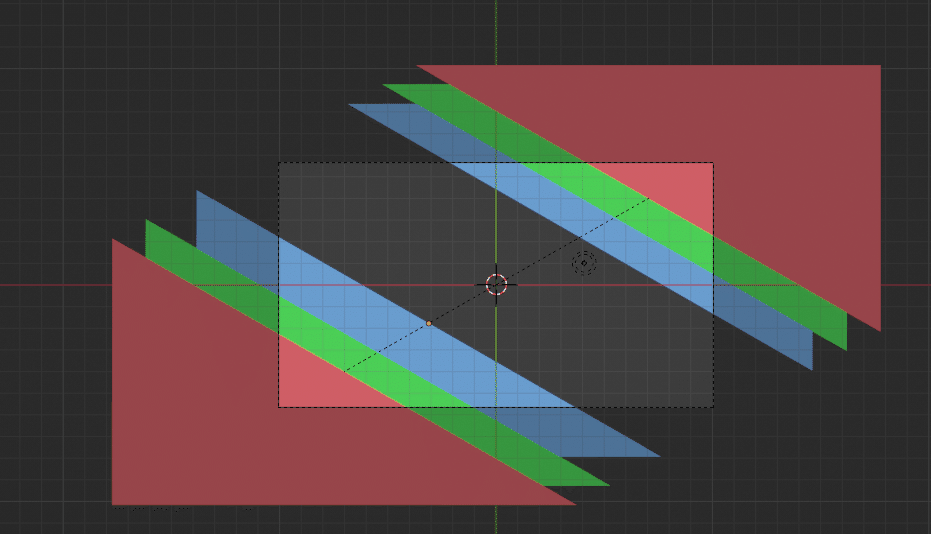
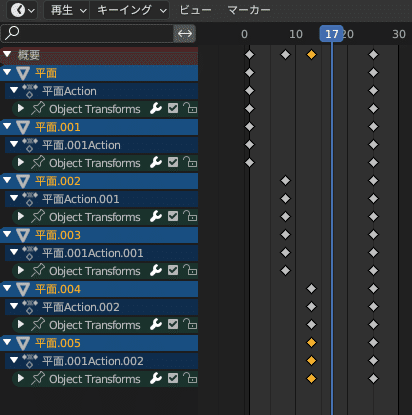
ブルームなどのビジュアルエフェクトを追加することもできますが、
シーンにあまり影響を与えないと思います。
これが最終的な見た目です。では、これで5つ目の例が終わりました。
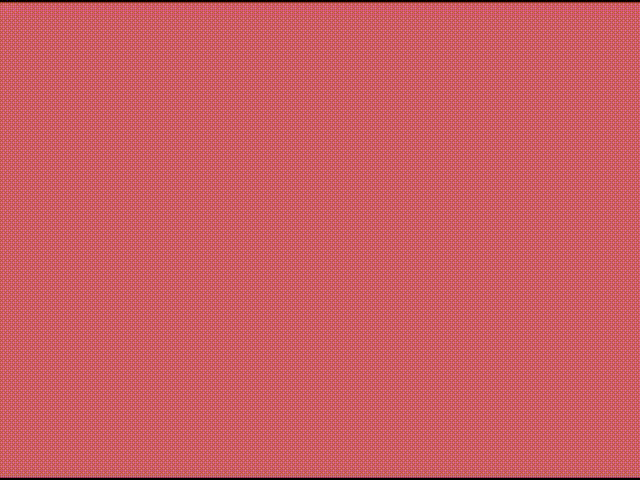
とまあ、こんな調子で5つのモーションが終わりましたね。
別の動画を参考にしたくなったら、また続きをやっていきたいと思いますが、とにかくこの基礎だけでもそれなりに使えそうです。
反復練習をして、自分のものにしていきましょう。
お疲れさまでした。
この記事が気に入ったらサポートをしてみませんか?
