
【1/7のサイズに】 fpのCinemaDNGを"圧縮RAW"運用する - slimRAW使い方解説
まとめ
slimRAWというソフトウェアを使うことで無圧縮CinemaDNGを圧縮CinemaDNGに変換することができます。
・最大で1/7のサイズにまで圧縮が可能
・Davinci Resolveで読み込み可
・画質劣化はほとんど気にならない
・気になる人は体験版で手持ちのRAWを変換すると良い
このnoteでは圧縮CinemaDNGについて、slimRAWについて・その使い方を解説します
圧縮CinemaDNGとは
そもそも圧縮RAWとは
ProRes RAWやBlackmagic RAWにも存在する仕組みです。
RAWの自由度を活かしたままファイルサイズを小さくすることができます。
もちろん無圧縮状態に比べて画質が理論上劣化してはいるのですが、基本的な用途ではほぼ気づけないレベルであることが多いです。
ユーザーとしては"1/4", "1/5", "1/7"など、ファイルサイズをどれだけ小さくするかを選ぶ形になります。(内部的にはビットレートをファイルサイズが一定ラインを下回るように圧縮します。)
実はCinemaDNGにも圧縮プロファイルがある
この圧縮RAWの仕組みですが、実はBRAWやProRes RAWだけでなくCinemaDNGにも規格が用意されており、Davinciなども対応しています。
今回紹介するslimRAWは
slimRAWについて
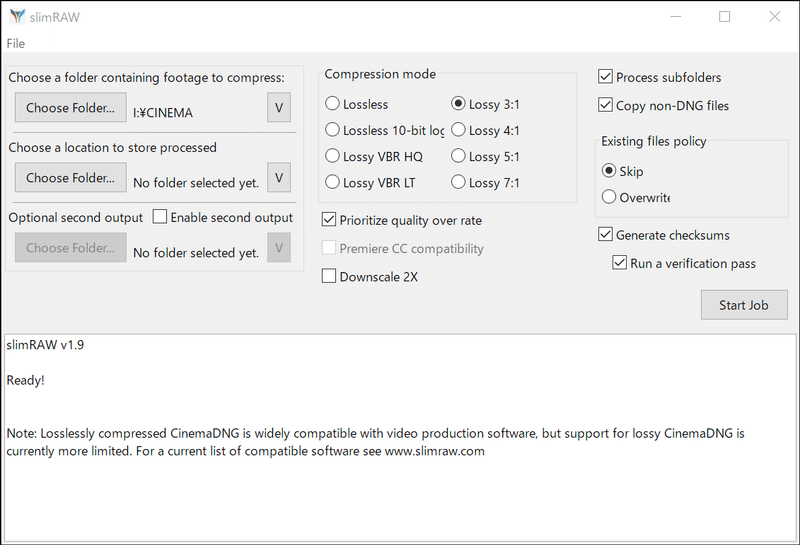
概要
slimRAW (https://www.slimraw.com) はCinemaDNGから任意の圧縮レートのCinemaDNGファイルを生成してくれるソフトウェアです。
特徴
65ドル
インストール台数は無制限
同時に起動できるのは1台まで基本的にはDavinci Resolveで開ける
以下の圧縮フォーマットに対応
・ロスレス
・ロスレス 10bit-Log
・(非可逆) 1/3サイズ
・(非可逆) 1/4サイズ
・(非可逆) 1/5サイズ
・(非可逆) 1/7サイズ
・(非可逆) VBR HQ
・(非可逆) VBR LTサポートされているカメラは https://www.slimraw.com/faq.html に記載あり
メタデータ等も残る
BRAWやProResRAWにあるような1/3, 1/4, 1/5, 1/7のファイルサイズに圧縮できます。
画質の劣化はありますがほとんど体感できない範囲です。
1/7サイズにすると1TBでも7時間くらい撮れる計算になります(!)
SSDを追加で買うことを考えたら65ドルはそんなに高くないのではと個人的には思います。
画質について
個人的に比較した限りでは1:3, 1:5くらいまではほぼほぼ知覚できませんでした。
ProRes RAW, Blackmagic RAWなどで圧縮RAW運用されてる方の意見とかが参考になると思います(基本的に圧縮アルゴリズムはほぼ同等のはず….です)
処理速度について
使ってるCPUにも依存しますが、自分の古めのPC(Ryzen5 1600X)では500GB分を1/5圧縮で1時間ほどでした

体験版について
3フレームだけ圧縮を試せる体験版が出ているので、気になる方はそれを使って動作確認等をしてみると良いと思います。
slimRAWの買い方
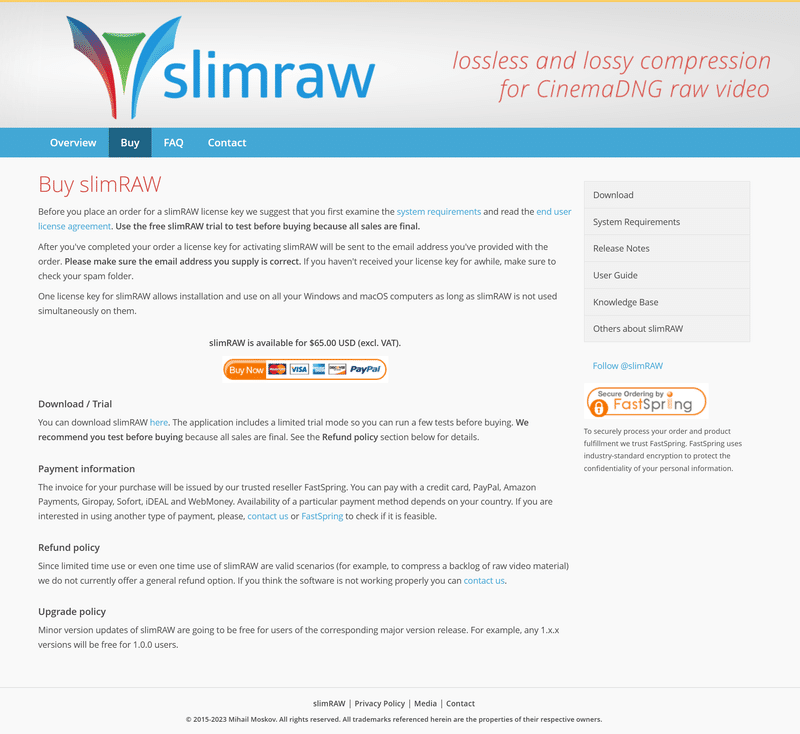
https://www.slimraw.com を開きます
"Buy"ページに移動します
"Buy Now"(オレンジ色のボタン)から購入ページに移動します
決済フォームに記入
クレジットカード・Paypal・amazonのいずれかの決済手段が使えます
1ライセンスにつき$65ドルが引き落とされます(2023/11/02現在)メールアドレスにライセンスキーが届きます
https://www.slimraw.com/download.html からソフトウェアをダウンロードします
slimRAWを起動
左上の"File>Register"からライセンスキーを入力します
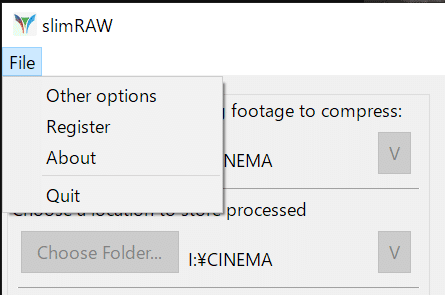
slimRAWの使い方

フォルダの指定
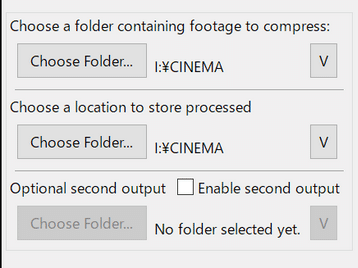
上から順に
圧縮したいデータのあるフォルダを指定
圧縮後の出力先フォルダを指定
複数フォルダに同じ内容を出力する場合のフォルダを指定
圧縮の設定
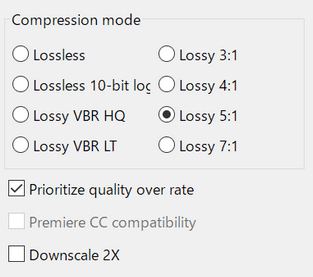
基本的にはLossy ◯:1から選べば良いと思います。
"◯:1" = "1/◯のファイルサイズに圧縮される" という意味です。
以下に簡単な解説を書きますが、より詳細が知りたい方は公式ガイド https://www.slimraw.com/article-cdngmodes.html をご覧になったほうが良いと思います
Lossless
ロスレス圧縮
Zipなどと同じような方式で圧縮するので、データは全く劣化しません(公式FAQにも記載あり)
また、画像の複雑さに応じてファイルサイズは変化しますが、66%から35%のファイルサイズに圧縮が可能だそうですLossless 10-bit Log
ロスレス圧縮に10-bit Logを活用
数値を対数を使って圧縮した上でロスレス圧縮をかけることでファイルサイズをより小さくする(おそらく12bitから10bitにするぐらいの圧縮効果がある)
Davinciで開けるのか等わからず(試した方いたら教えていただけると助かります)Lossy VBR HQ, LT
可変ビットレートにすることで圧縮する(非可逆なので劣化が発生)
より高品質なHQとより軽量なLTがある模様
ファイルサイズはHQでは1/3から1/4の範囲、LTでは1/4から1/6の範囲
LTは最終書き出し2Kの動画で4K収録したときなどにオススメらしいLossy ◯:1
一定以下の固定ビットレートにすることで圧縮(非可逆なので劣化が発生)
1/◯のファイルサイズに圧縮される
Prioritize quality over rate
圧縮レートより品質を優先する
ファイルサイズが1/◯を少しオーバーすることがあるDownscale 2X
おそらく解像度を半分にする
出力の設定

Process subfolders (ON推奨)
"圧縮したいデータのあるフォルダを指定”で指定したフォルダ内の子フォルダも処理する
(これにチェックを入れないと指定したフォルダ直下にあるDNG以外は処理されないので注意)
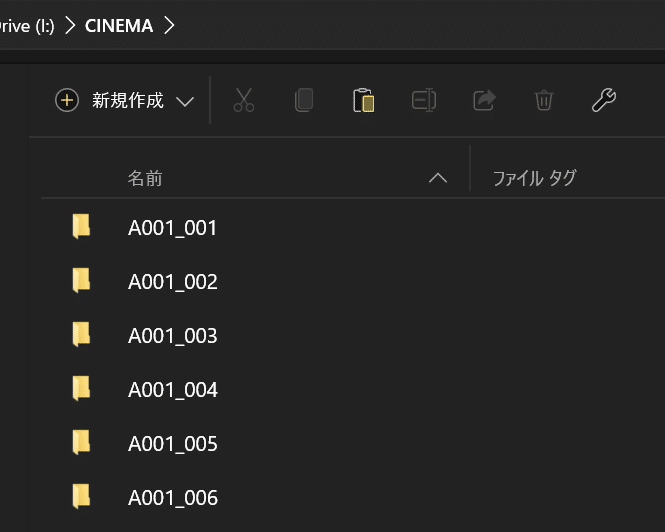
Copy Non-DNG files (ON推奨)
メタデータとか音声ファイルをコピするかどうかExisting files policy
出力先に同名のファイルがあったときに上書きするのかスキップするのか
これを上書きにして出力と処理を同じフォルダにすることで、SSDの中身を圧縮RAWに書き換えたりができる。
ただ途中でファイル破損が起きた場合などを考えると避けておくほうが安全ではある。(個人的に使ってきて今まで壊れたことはないですが…..)

Generate checksums & Run a verification pass (ON推奨)
処理終了時に破損ファイルがないかチェックするかどうか
この記事が気に入ったらサポートをしてみませんか?
