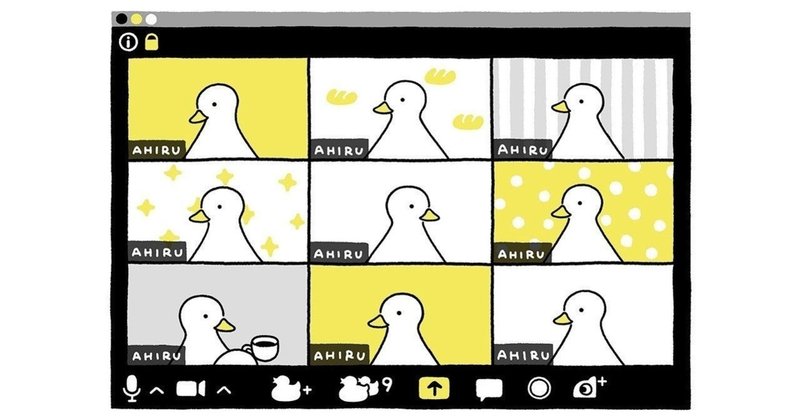
【スマホ・タブレットで】Zoomはじめての人がミーティングに参加する方法-Zoomアプリをダウンロード・インストールして参加するまで
ビデオ会議「Zoom」に初めて参加することになったんだけど、
パソコンではなくて、スマホやタブレットで手軽に参加してみたい!
始めるためにはどうすれば・・・?という方向けに、はじめてZoomに参加するときの手順を書いてみました。
(2020.5.21投稿)
パソコンの方はよろしければ前回書いた、こちらの記事をごらんください…!
iPad/iPhoneの場合と、Androidの場合に分けて書いていますので、目次からお使いの端末の部分に飛んで、ごらんいただけたらと思います。
OSや端末によって、画面が異なる場合もあるかもしれませんが、ご容赦ください。
はじめに: インターネット回線はWi-Fiにつなごう(モバイルデータ通信をOFFにする)
・スマホ
・セルラーモデルのタブレット(携帯電話会社の回線でインターネットができるタブレット)
を使ってZoomに参加する場合は、
「モバイルデータ通信をOFFにして、Wi-Fi接続にして参加する」のがオススメです。
Zoomなどのビデオミーティングでは、動画や音声を双方向でやりとりするので、データ通信量が比較的多くなります。(ミーティングの内容にもよりますが、1時間あたり500~1,450MBというデータもあります。※1)
外出先では、4GやLTEなど、携帯電話会社の回線を使ってインターネットを使っていることが多いと思いますが、
自宅やオフィスなど、ミーティングに参加する場所にインターネット回線とWi-Fi環境があるなら、Wi-Fiにつないで参加しましょう。
データ通信量の制限や、追加の通信料金などを気にすることなく、安心してインターネットを使うことができます。
インターネット環境がない場所でZoomに参加する場合は、モバイルデータ通信でインターネットに繋いで、Zoomミーティングに参加することももちろん可能です。その場合は、契約している料金プランやデータ通信量の制限(何GBまで使える?)を確認しておきましょう!
では、スマホやタブレットでのZoomのはじめかたについてご説明していきます!
1.【iPhone/iPad】Zoomのアプリをダウンロード
・App Storeから「Zoom Cloud Meetings」というアプリをダウンロードします。無料アプリです。

Zoom関連のアプリがいくつかありますが、ストアで「Zoom」と検索して、「Zoom Cloud Meetings」というアプリをインストールしましょう。
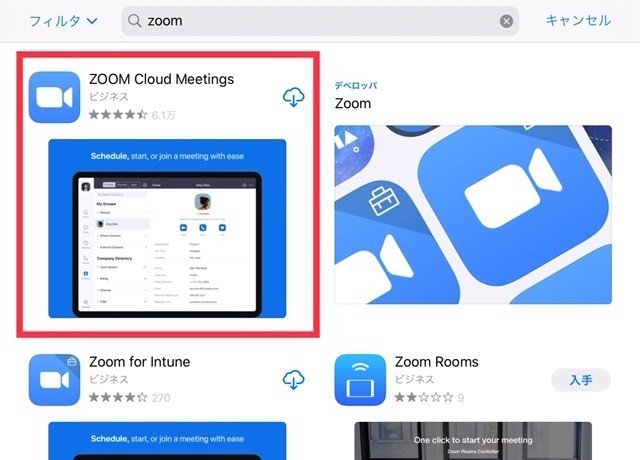
インストールが完了して、画面上にZoomアプリのアイコンが表示されれば、事前の準備はひとまず完了!です。
ホーム画面にこのアイコンが出ていれば、インストール成功!です。

2.【iPhone/iPad】ミーティング当日、URLをクリックして参加!
ミーティングのURL(https:// ではじまるホームページのアドレスのようなもの)が開催者から送られてきていたら、URLをクリックして参加する方法が手軽です!
①ミーティングの開催者からメールやメッセンジャー、LINE等で送られてきている、Zoomミーティングへの招待を確認します。
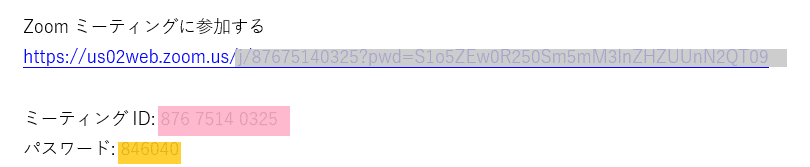
Zoomミーティングに参加する の下の、
https://~~~ の部分をタップして開きます。
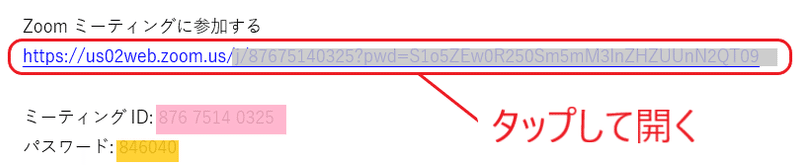
②URLをクリックするとZoomの画面が出て、
そのまま、 Start a meeting という画面に切り替わります。
「ミーティングに参加」をタップします。
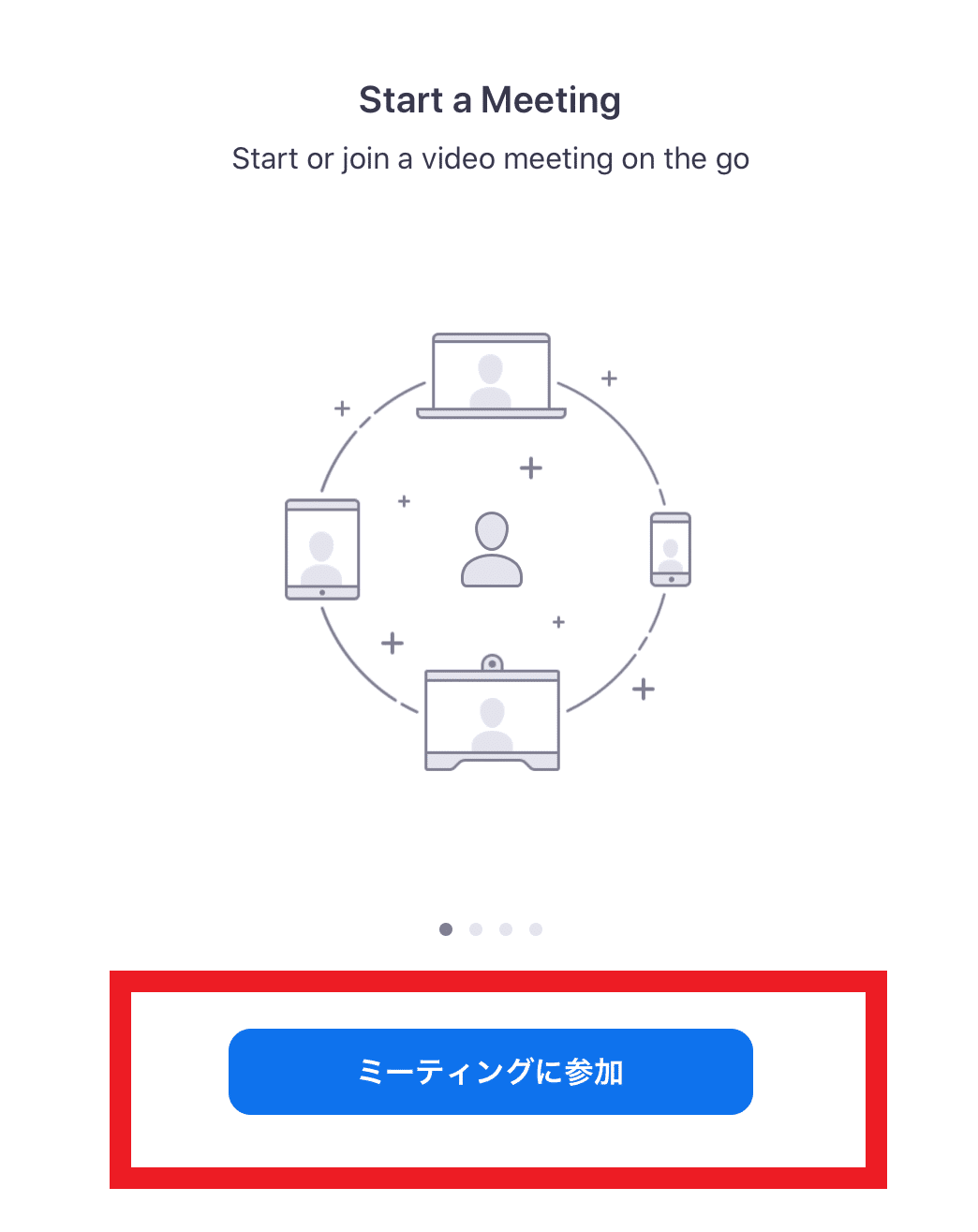
③名前を入力してください と出ますので、ご自身がミーティングで名乗りたい名前を入力して、「続行」をタップ。

④ビデオプレビュー という画面に変わります。
”Zoom”がカメラへのアクセスを求めています という表示が出るので、「OK」をタップします。
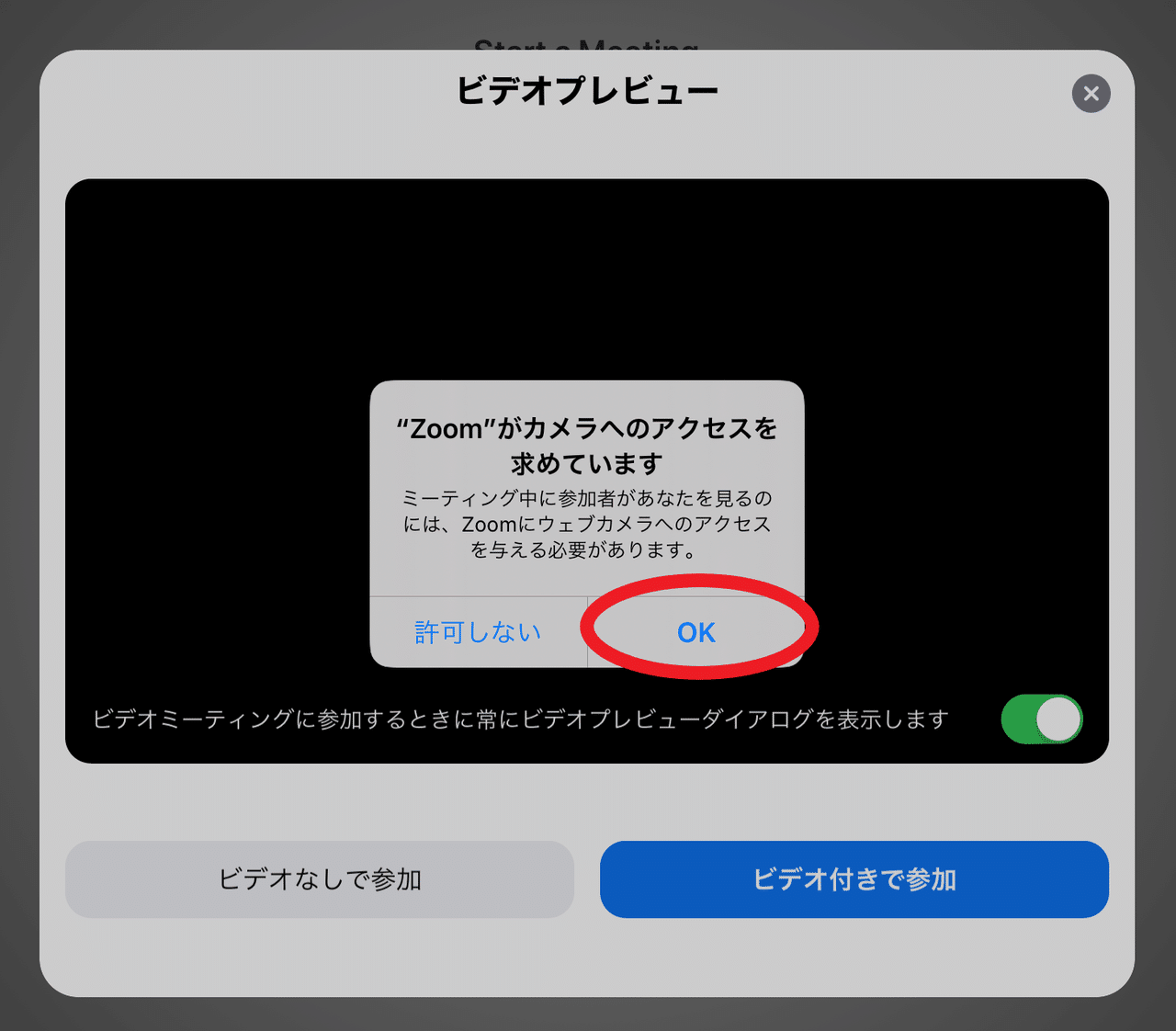
⑤ビデオプレビューでカメラが作動し、自分の様子が映ります。
ここでミーティングでの自分自身の映り方が確認できます!
身だしなみや、映り込む部屋の様子をチェックすることができます。
※この時点ではまだミーティングには自分の様子は映っていないので、人に見られる前に準備ができますよ!
準備ができたら、「ビデオ付きで参加」をタップします。

⑥”Zoom"は通知を送信します。よろしいですか? と出てくるので、
「許可」をタップします。
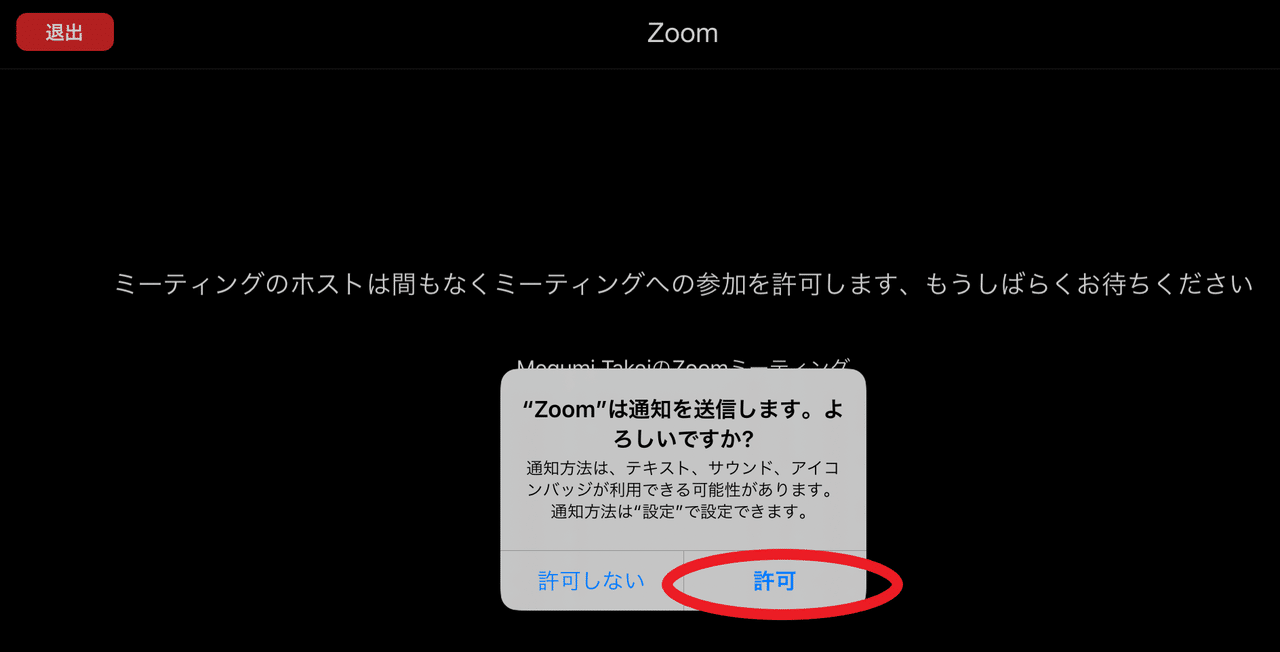
⑦ミーティングがまだ始まっていないときは以下のような画面になることがあります。スタートするまで待機します。
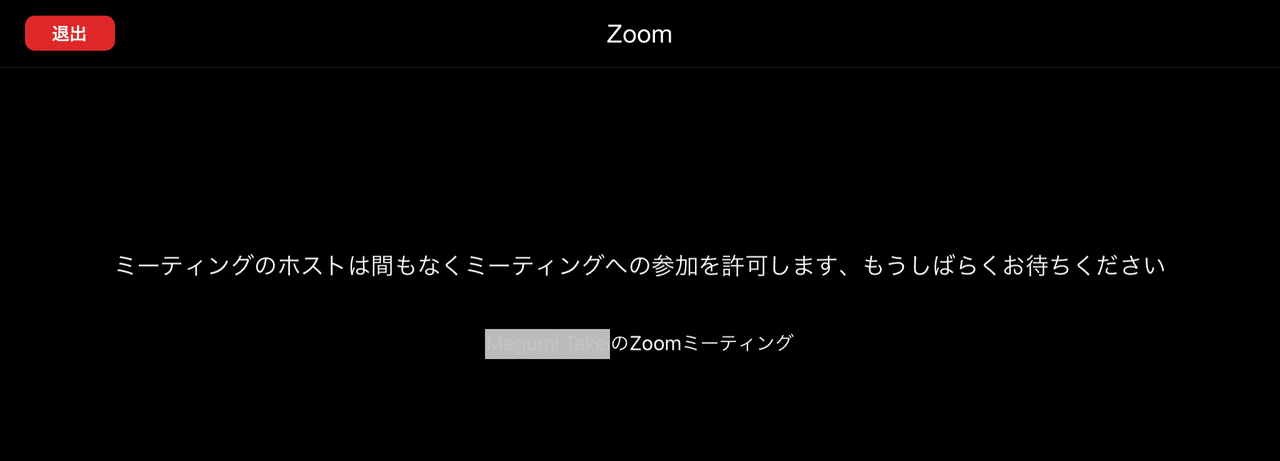
⑧ミーティングがスタートしたら、ミーティングの様子が画面に出てきますが、まだ音は聴こえていません。
「インターネットを使用した通話」を選択します。これで、相手の音声が聴こえるようになります。
相手の音声の音量が小さい/大きい場合は、スマホやタブレットの音量ボタンで調節してみましょう。
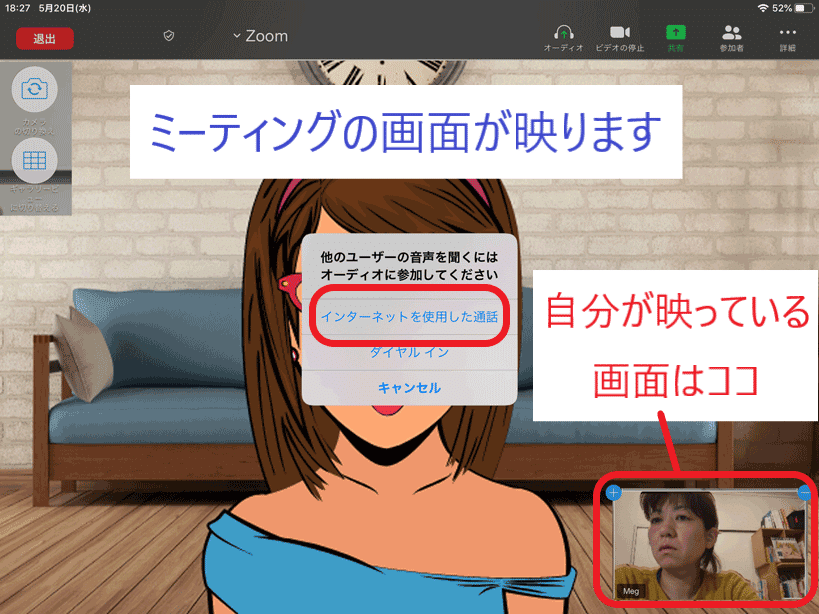
スマホやタブレットを横置きにして画面を見るほうが、ミーティングの様子が見やすいです。
➡ミーティングの音声と映像が無事に受信できたら、参加完了!となります。
3.【Android】Zoomのアプリをダウンロード
①Google Play ストアから「Zoom Cloud Meetings」というアプリをダウンロードします。無料アプリです。

Zoom関連のアプリがいくつかありますが、ストアで「Zoom」と検索して、「Zoom Cloud Meetings」というアプリをインストールしましょう。
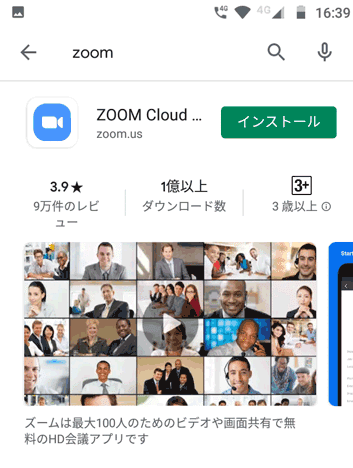
インストールが完了して、画面上にZoomアプリのアイコンが表示されれば、事前の準備はひとまず完了!です。
ホーム画面にこのアイコンが出ていれば、インストール成功!です。

4.【Android】ミーティング当日、URLをクリックして参加!
ミーティングのURL(https: ではじまるホームページのアドレスのようなもの)が開催者から送られてきていたら、URLをクリックして参加する方法が手軽です!
①ミーティングの開催者からメールやメッセンジャー、LINE等で送られてきている、Zoomミーティングへの招待を確認します。以下のようなものが送られてきていたら、
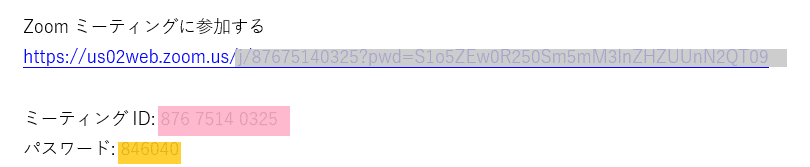
Zoomミーティングに参加する の下の、URL(https://~~)をクリックします。
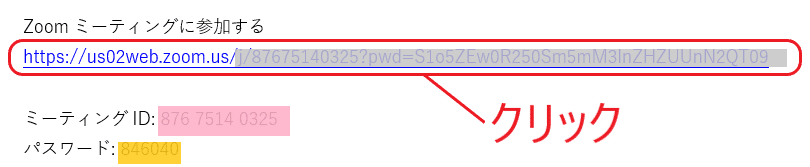
②URLをクリックすると、開くアプリがいくつか出てくることがありますが、「Zoom」を選択。
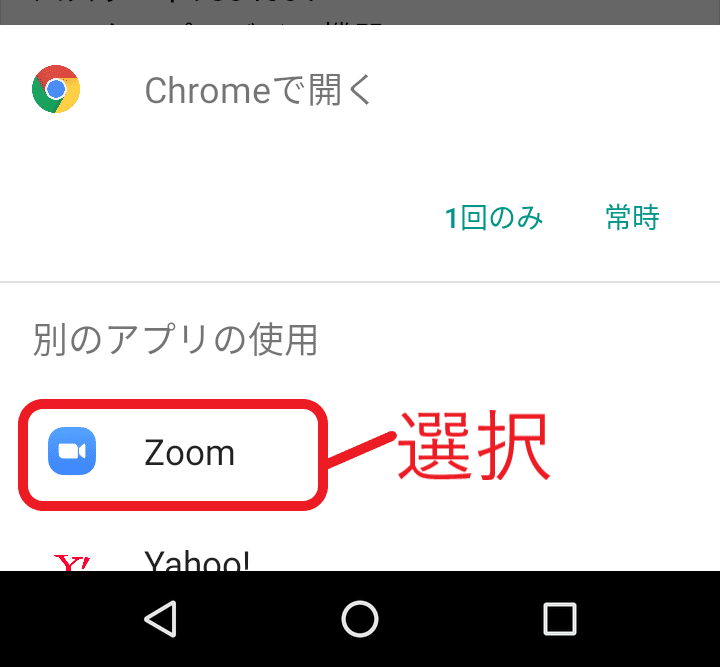
③名前を入力してください と出るので、
ミーティングで名乗りたい名前を入力して、「OK」をタップ。
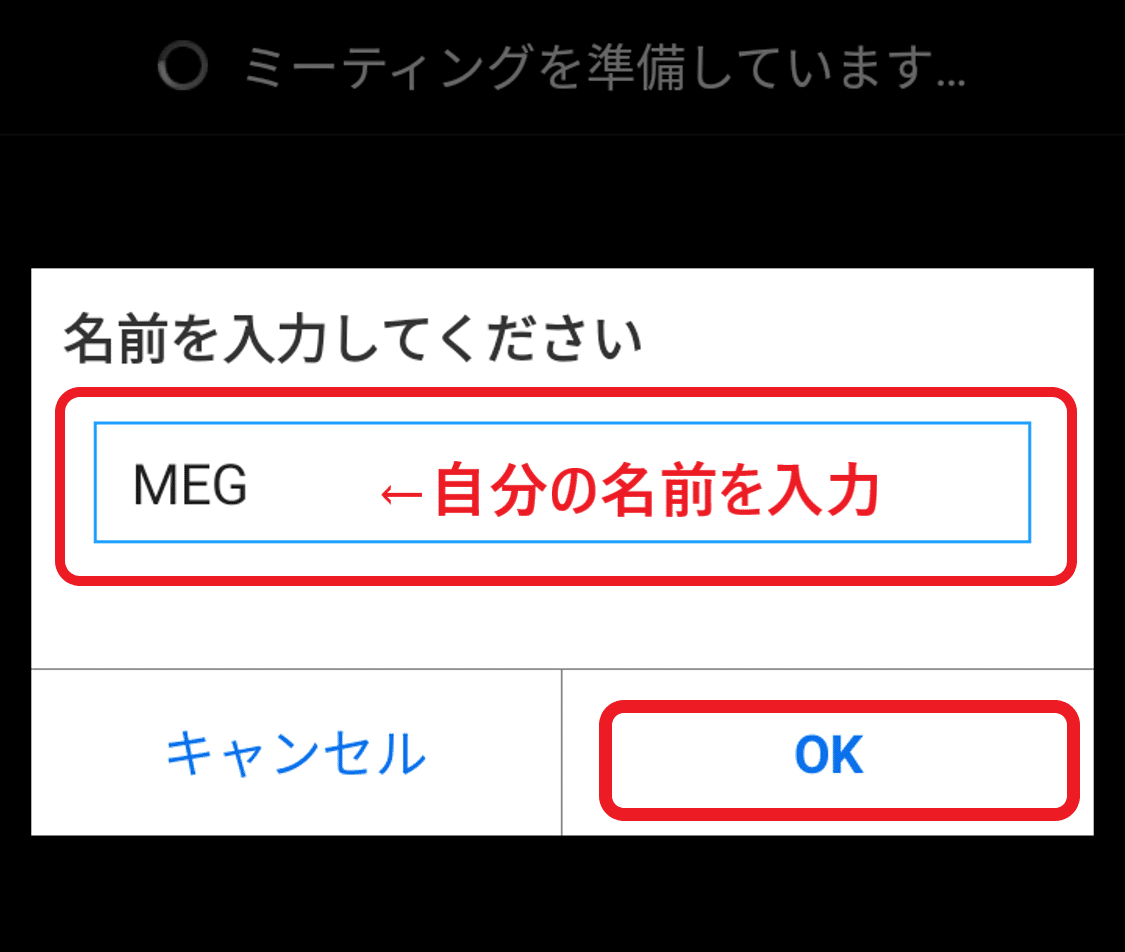
④ミーティングがまだ始まっていないときは以下のような画面になることがあります。スタートするまで待機します。
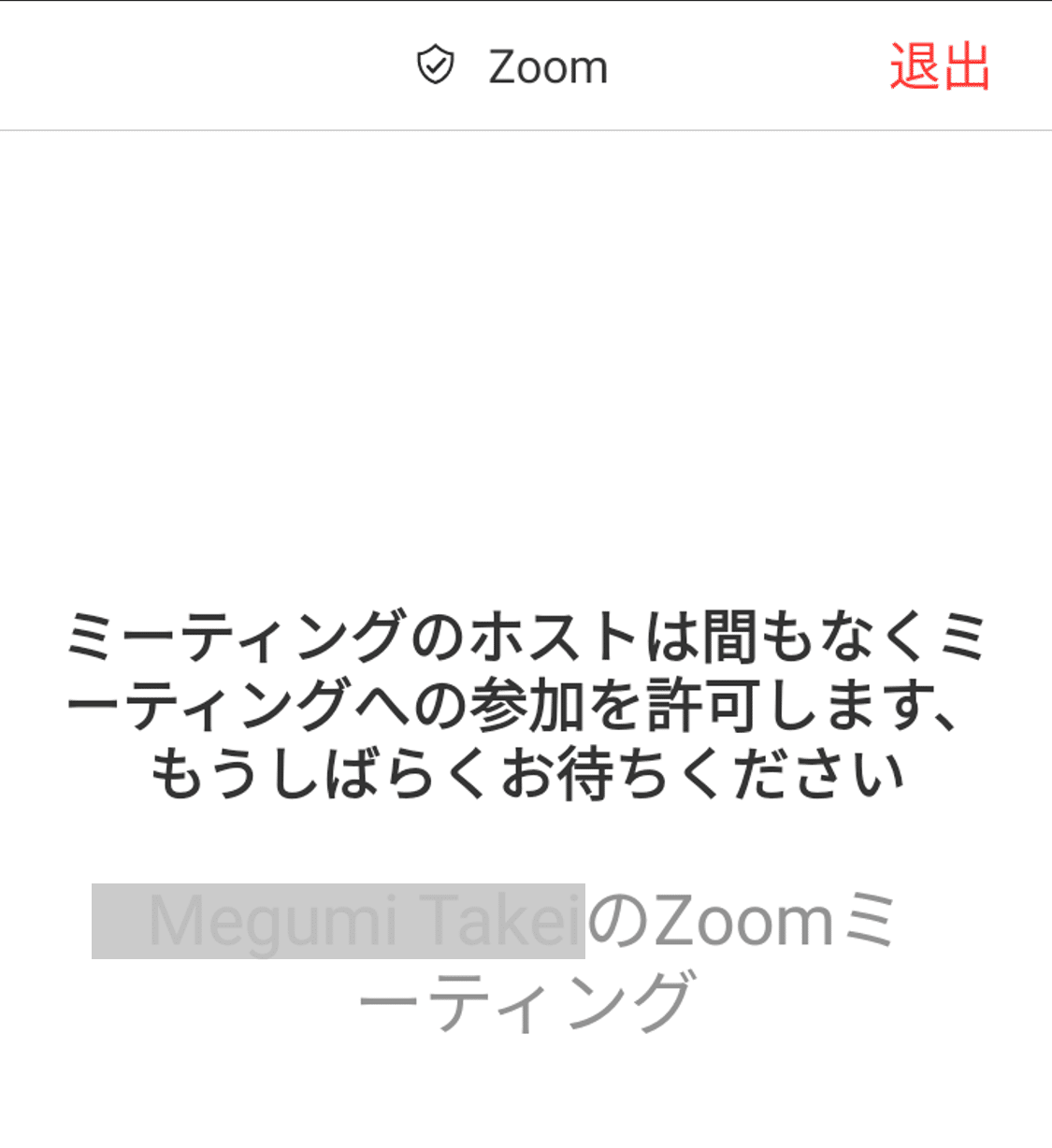
⑤ミーティングがスタートしたら、ミーティングの様子が画面に出てきますが、まだ音は聴こえていません。
Androidの場合は、「デバイスオーディオを介して通話」を選択します。
これで、相手の音声が聴こえるようになります。
相手の音声の音量が小さい/大きい場合は、スマホやタブレットの音量ボタンで調節してみましょう。
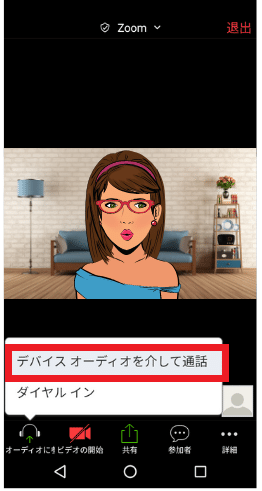
スマホやタブレットを横置きにして画面を見るほうが、ミーティングで相手が見やすいです。

➡ミーティングの音声と映像が無事に受信できたら、参加完了!となります。
5.【iPhone/iPad/Android共通】アプリを開いて参加する(ミーティングID・パスワードを入力)
①Zoomのアプリをタップして立ち上げます。
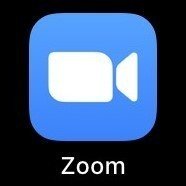
②Start a Meeting(Androidでは「ミーティングの開始」)という画面が出ます。「ミーティングに参加」をタップします。
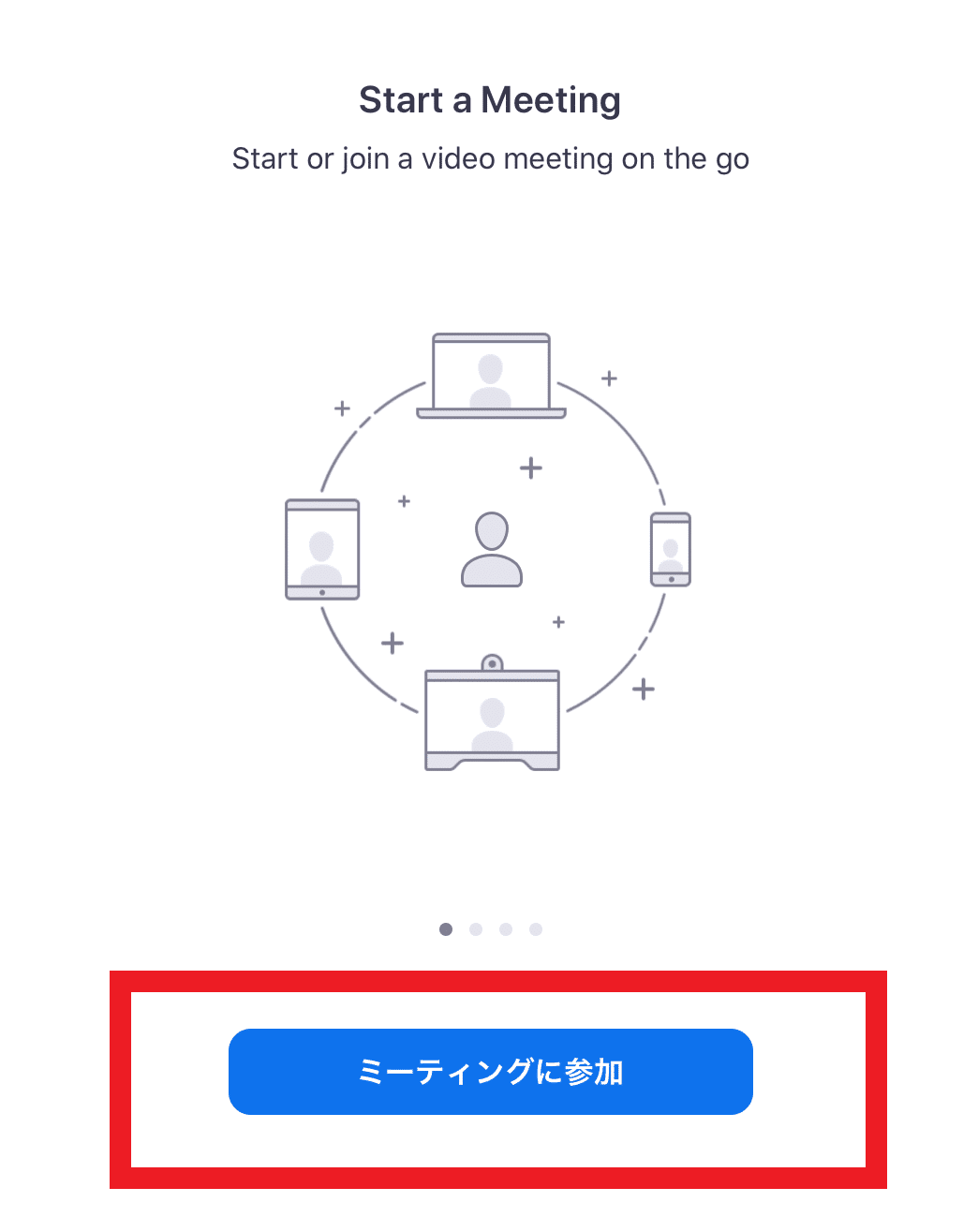
③ミーティングに参加 という画面が出ますので、
開催者から送られてきたミーティングID(11桁)を入力します。

④ミーティングの参加者として自分の名前が表示されるので、
名乗りたい名前を入力します。
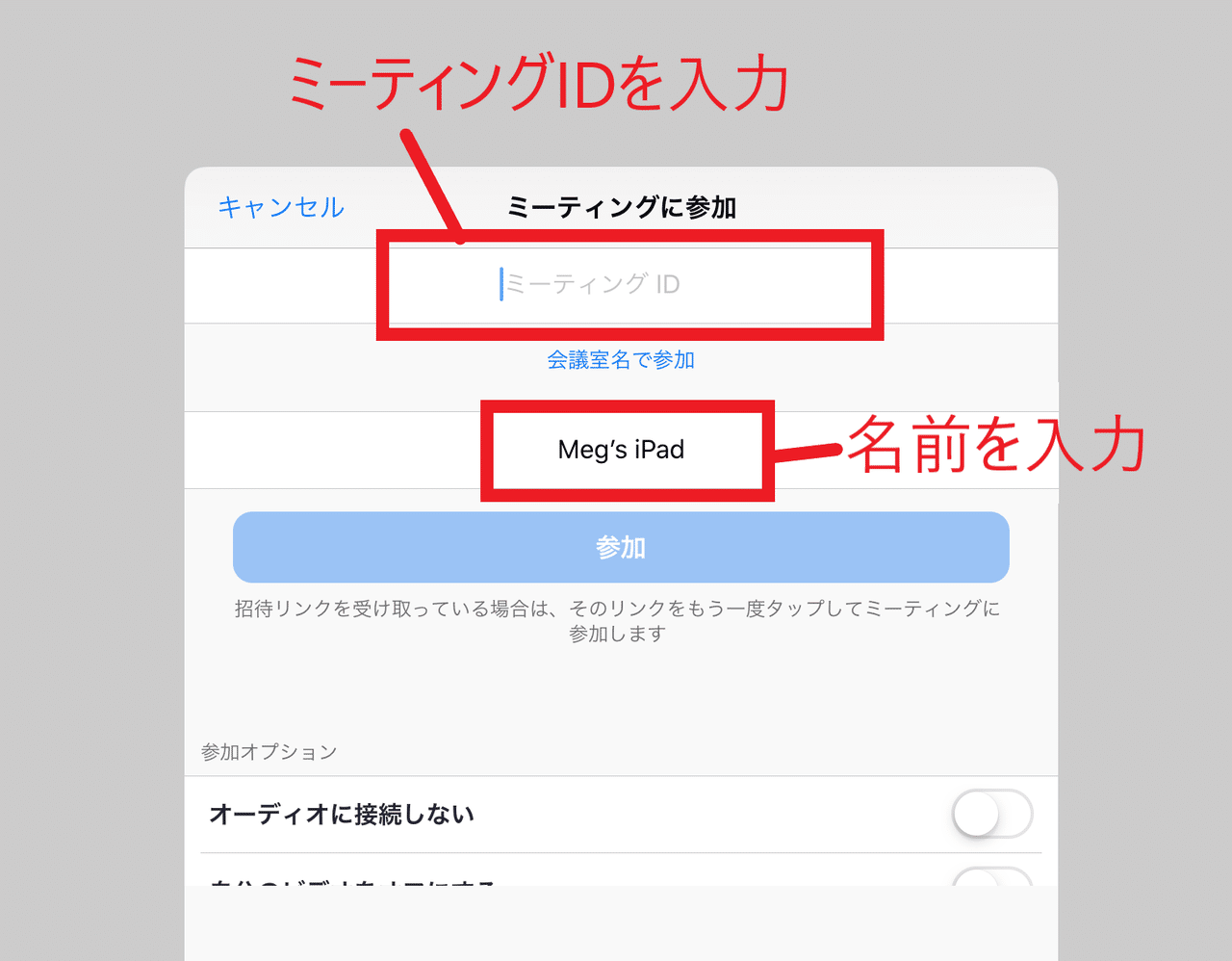
入力が終わったら、「参加」をタップします。

⑤「ミーティングパスワードを入力してください」と出るので、
開催者から送られてきたパスワードを入力して、「続行」をタップします。
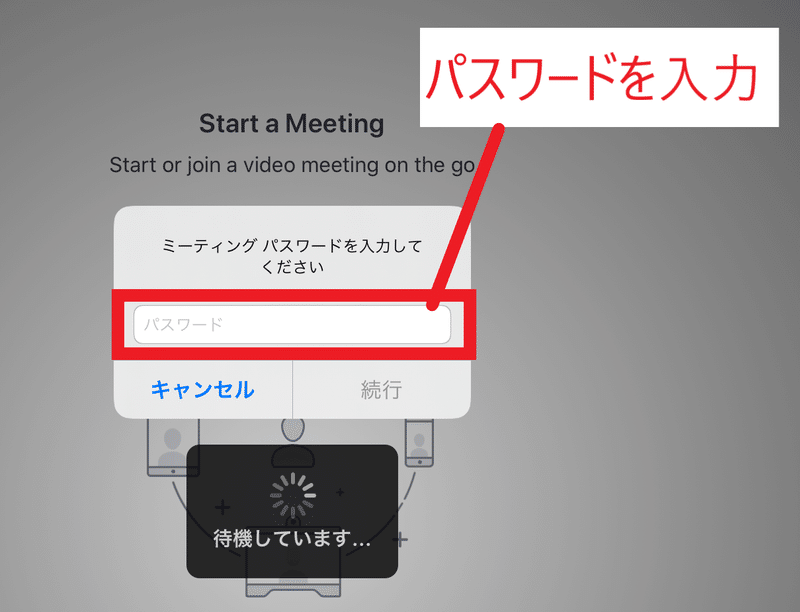
⑥このあとの手順は、2の④以降と同じです!
・Zoomへのカメラのアクセスを許可(Androidの場合は以下のような画面が出ます)
➡「了解」をタップします。

・Androidでは、Zoomに写真撮影と動画録画を許可しますか?と出てくるので、「許可」をタップします。

・ビデオプレビューを確認し、「ビデオ付きで参加」を選択
(画面はAndroidのものです)
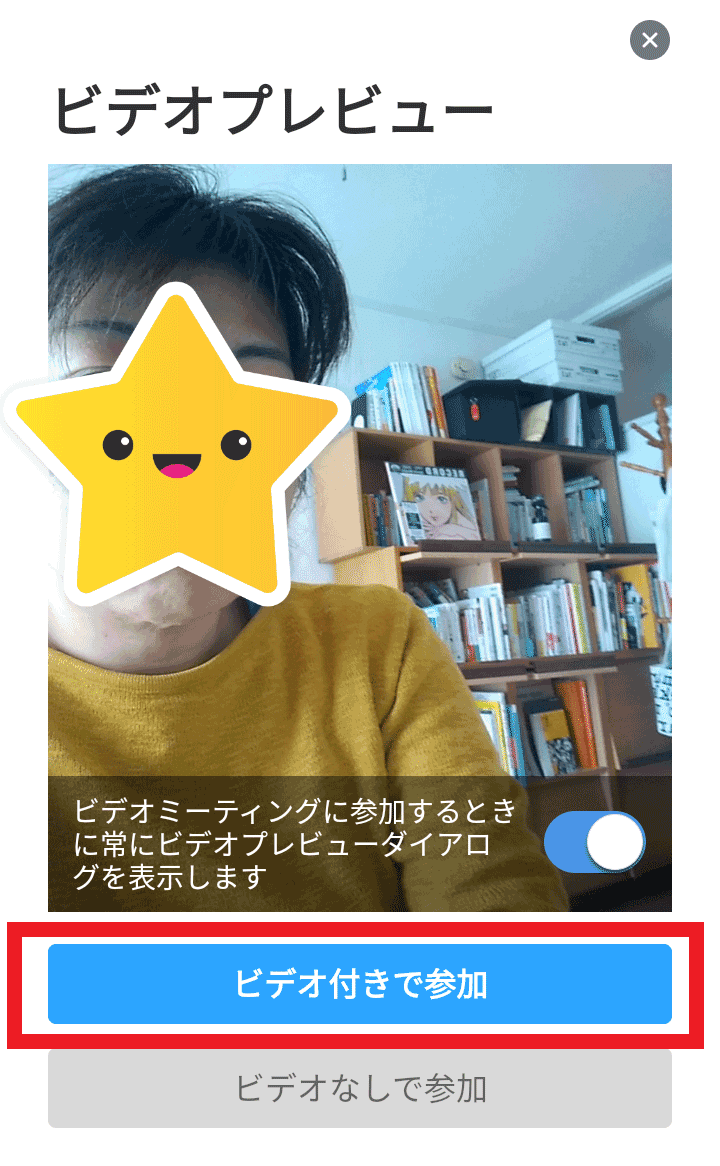
ミーティングがスタートしたら、
・iPhone/iPadの場合は「インターネットを利用した通話」を選択
・Androidの場合は「デバイスオーディオを介した通話」を選択
➡ミーティングの音声と映像が無事に受信できたら、参加完了!となります。
あとがき
【スマホやタブレットでZoomを利用するメリット】
・マイクもカメラも最初からついており、ほかに何も用意しなくても参加することができる
・一般的なパソコンの内蔵カメラやマイク、ウェブカメラよりも画質や音質がきれいなことが多い
・家の中でも外でも好きな場所に持ち運んで使うことができる
・スマホやタブレットをテレビと接続できる環境がある方は、スマホやタブレットの画面をテレビに映して大画面で見ることも可能
など、ありますね・・・!
【デメリット】
・とくにスマホは画面が小さいので、細かい文字や動きが見づらい
・バッテリーの残量に注意する必要がある
・Wi-Fiでつながないと、モバイルデータ通信の通信量をたくさん消費してしまう
・スマホの場合、途中で電話やメッセージなどが着信する場合がある
➡ミーティング中のスマホの通知や着信音をOFFにしたり、一時的におやすみモードにするなどで対処することもできます。ご参考までです!
スマホやタブレットはなんといっても手軽さが魅力!
「わたしもZoom、やってみようかな!」という方の後押しに少しでもなれたら、嬉しいです。
また、機会があれば
・Zoomの基本的な画面操作
・映像や音声、接続の(自分でできる範囲の)トラブル解決方法
・アプリを最新バージョンに更新する方法
などについても書ける範囲で書いてみたいなーと思っています。
※2020/5/20現在の画面でご説明しています。
*参考資料
※1 主要なテレカンツールのデータ通信量ってどのくらい?
「Hangouts Meet」「Microsoft Teams」「Zoom」を比較(Impress「窓の杜」の記事)
https://forest.watch.impress.co.jp/docs/special/1248661.html
よろしければサポートをお願いします。いただいたサポートは活動をよりよくするために、大切に使わせていただきます。
