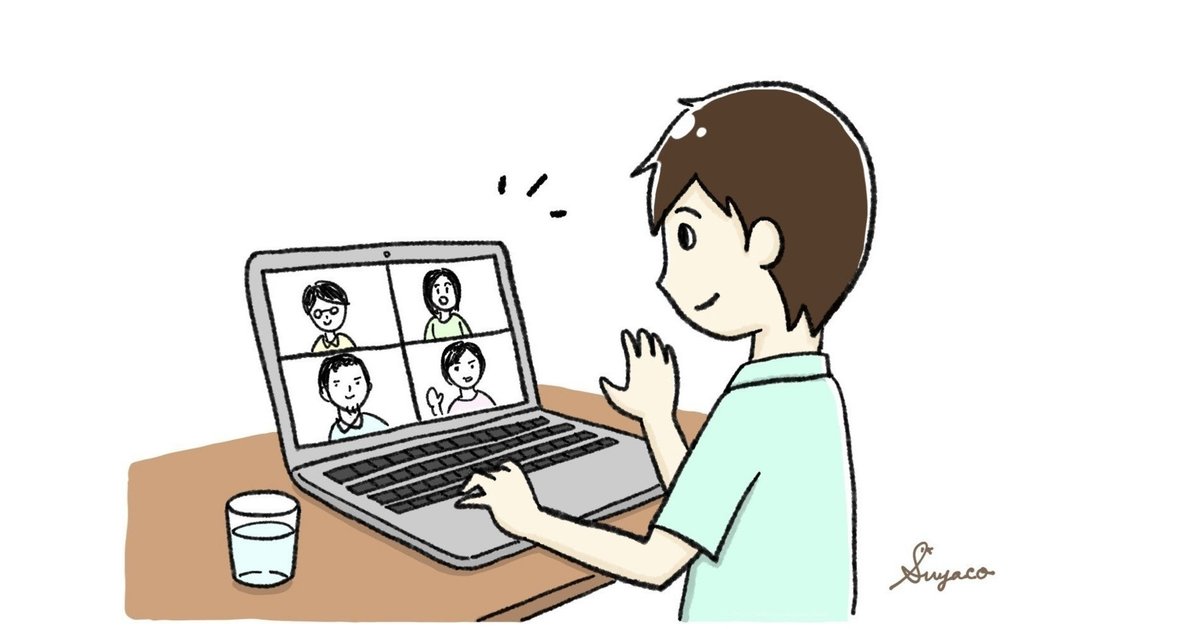
【パソコンで】Zoomはじめての人がミーティングに参加する方法-Zoomアプリをダウンロード・インストールして参加するまで
ビデオ会議「Zoom」に初めて参加することになった!開催者の人から招待をもらったけど、自分のパソコンでどうやって参加したらいいの・・・?という方のために書いてみました。
(2020.5.14投稿)
0.まず最初に自分のパソコンを確認しましょう
【パソコン本体にカメラとマイクはついている?】
パソコン内蔵のカメラは画面(ディスプレイ)の上部についていることがほとんどです。小さな穴(レンズ)がありませんか?
デスクトップパソコンの場合や、一部のノートパソコンには、内蔵カメラ機能がない場合もあります。
また、ビデオ会議で相手の声を聴きとるにはスピーカーが、自分の声を相手に届けるにはマイク機能が必要です。
スピーカーがないパソコンは少ないと思うのですが、マイクはパソコンに内蔵されているケースが多いものの、内蔵されていない場合もあります。(確認方法は後日追記します)
パソコン本体にイヤホンジャックがある場合は、マイク付きのイヤホンを差すと、音声が聴こえて、自分の声もイヤホンマイクを通して相手に聴いてもらうことができる場合が多いです。
カメラやマイク機能がない場合は、外付けのウェブカメラ(マイクがない場合はマイク付きのウェブカメラ)が必要です。購入する時間があればいいのですが、急ぎのときや、手軽に参加したい場合はスマホやタブレットで参加することにしましょう!
カメラ・マイクの確認方法と、スマホ・iPadで参加する場合の記事は追って書きます!
1.Zoomのアプリをインストールしよう
Zoomミーティングに参加する前に、Zoomのアプリをインストールしておきましょう。
①https://zoom.us/download (Zoomダウンロードセンター)から、「ミーティング用Zoomクライアント」の「ダウンロード」をクリック。
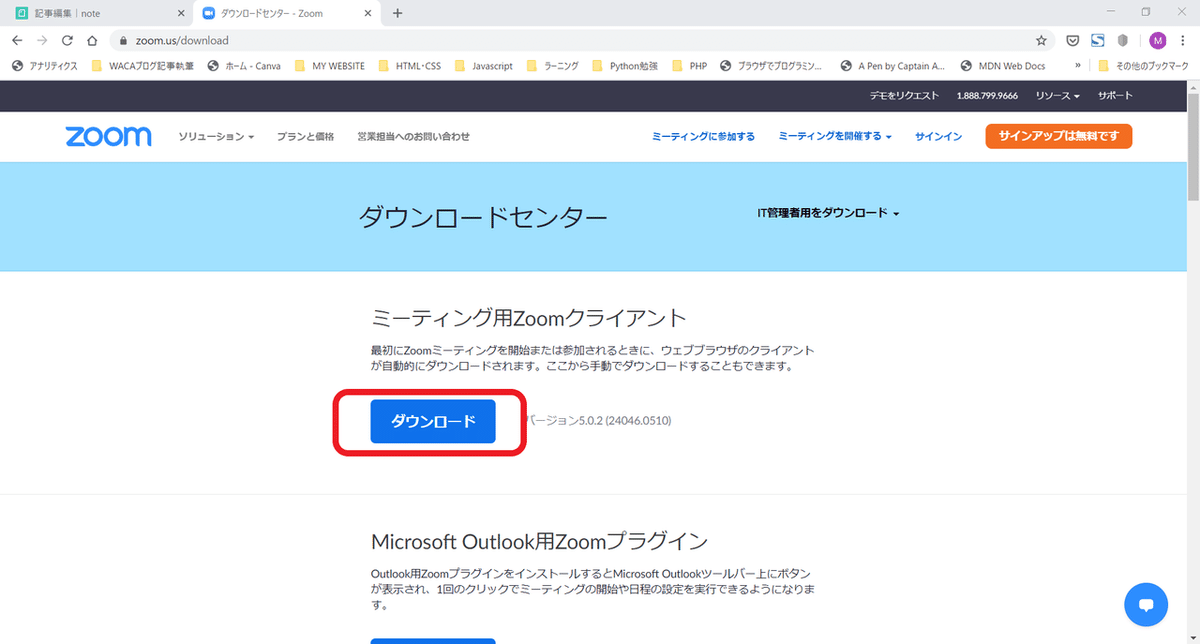
②ダウンロードが始まり、ダウンロードされたZoomのアプリが左下に出るので、クリックします。
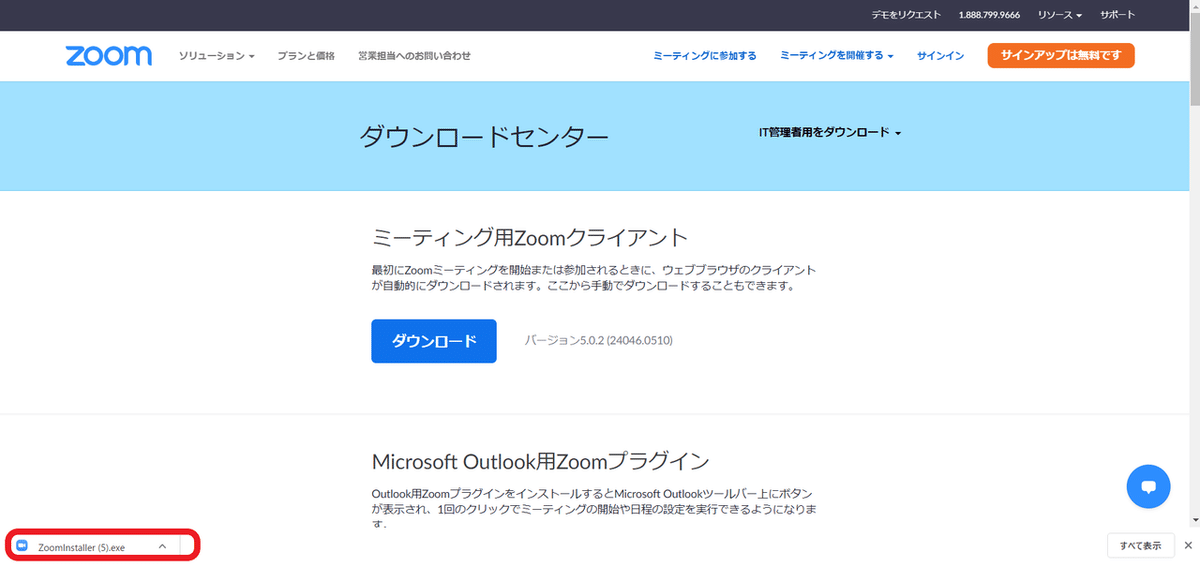
③Windowsの設定によってはこのような画面が出ることがありますが、(インストールしようとしているアプリは、Microsoft 検証済みアプリではありません)あきらめずに「インストールする」をクリックします。

④インストールしたZoomのアプリは、ここに入っています(Windowsの場合)
スタート→スクロールしてZのところ→「Start Zoom」
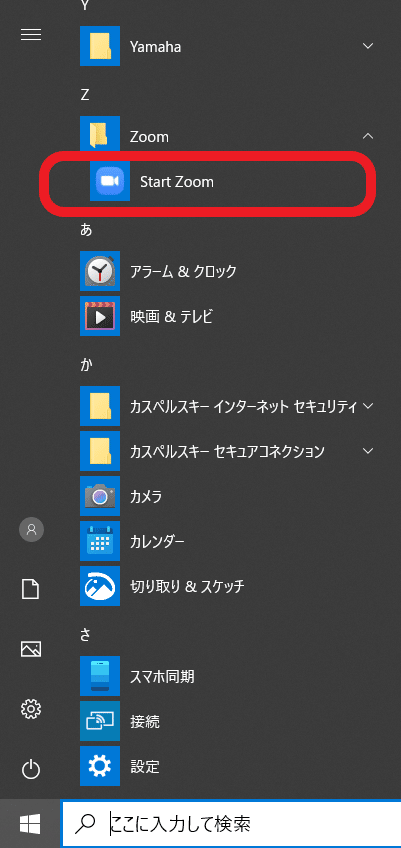
事前にインストールを済ませておきたい場合は、ひとまずここまでで準備OKです。
2.ミーティング当日、指定された時間になったら
①ミーティングの開催者から送られてきた、ZoomのミーティングIDとパスワードを確認します。

②Zoomのアプリを開きます。「ミーティングに参加」をクリックします。
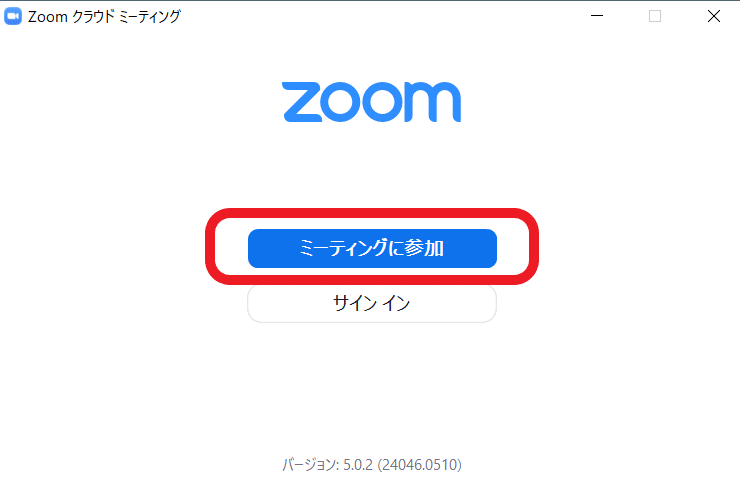
③ミーティングの開催者から送られてきた、ミーテイングID(11桁)を入力。名前は、Zoomのミーティングで名乗りたい名前を入力します。「将来のミーティングのために・・・」はあとでも変更できるので、チェックしてもしなくてもどちらでもOKです。入力したら、「参加」をクリック。
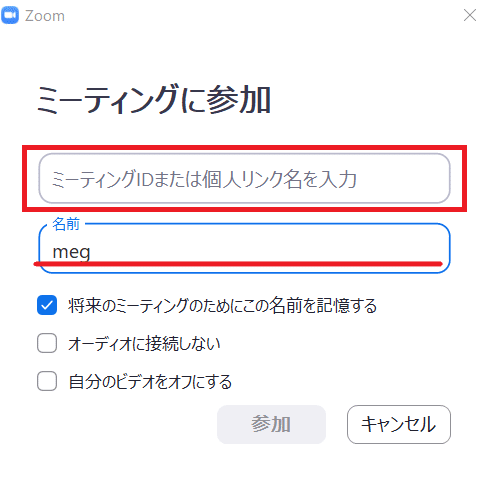
④続いて、開催者から送られてきた6桁のパスワードを入力します。
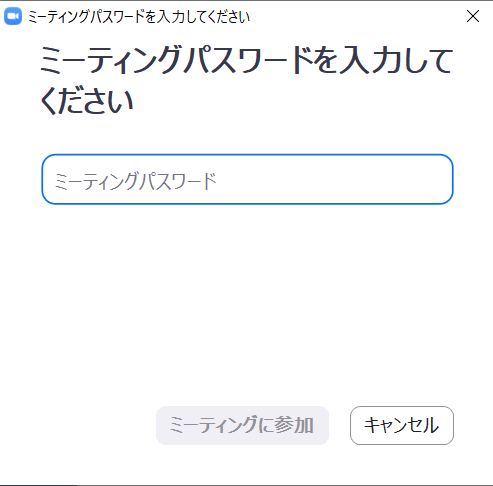
⑤ミーティングがまだスタートしていないときは、このような画面が出ますので、スタートまでそのまま待機します。

⑥ミーティングが始まったらこのような画面がでます。「コンピュータでオーディオに参加」をクリック ➡ミーティングに参加できます!

3.ブラウザがChromeで、開催者から送られてきたURLをクリックして参加する場合
初めて参加するときは、1.の手順でアプリをインストールしなくても、ミーティングの開催者が送ってきたミーティングURLをクリックすることで、Zoomのアプリがパソコンにダウンロード・インストールされ、ミーティングに参加することもできます。
手順
①ミーティングの開催者から送られてきた「ミーティングURL」をクリックします

②インターネットのブラウザが開き、Zoomの「起動中...」の画面が出ます。はじめての場合は「Zoomをダウンロードして実行」をクリックします。
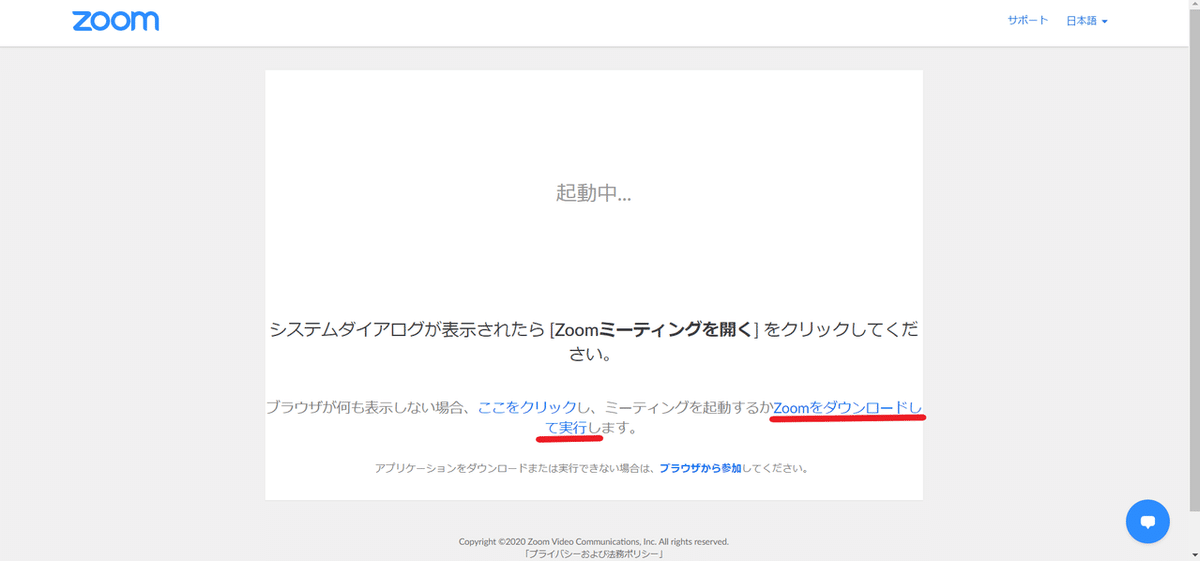
③Zoomのプログラムがダウンロードされます。左下のプログラムをダブルクリックして開きます。
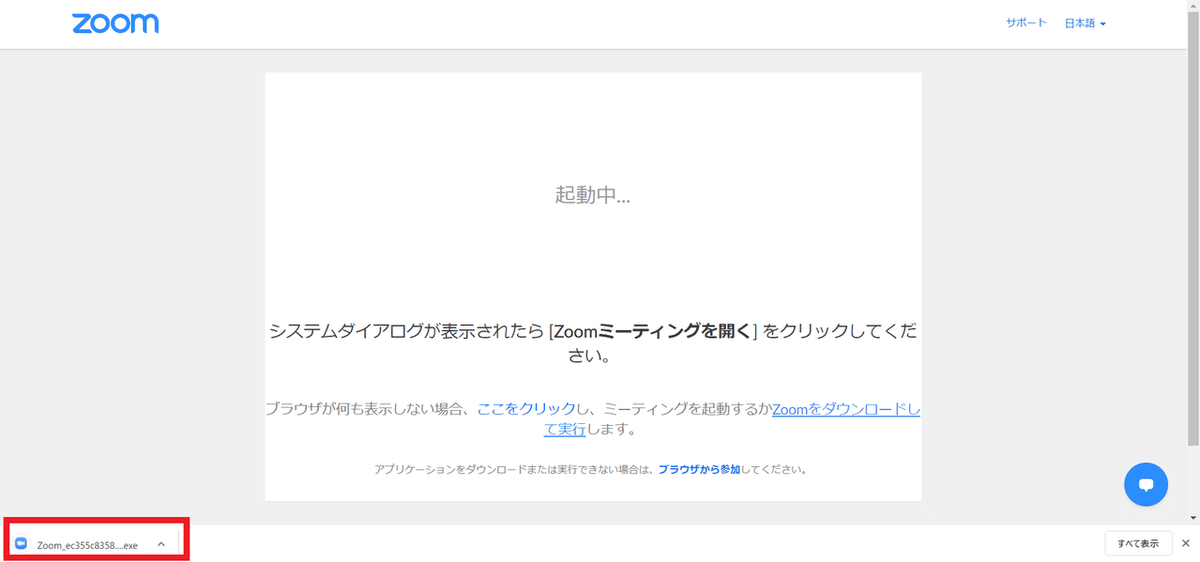
④自動的に、ミーティングに入る準備がスタートします。

⑤Zoom Meetingを開きますか?と聞かれるので、「Zoom Meetingを開く」をクリックします。

⑥名前を入力してください と出るので、Zoomで名乗りたい名前を入力して、「ミーティングに参加」をクリックします。
URLをクリックして参加する場合は、ミーティングIDとパスワードがURLに含まれているため、入力不要です。

それ以降の手順は、上記2.の⑥以降と同じです!
4.ブラウザがEdgeで、開催者から送られてきたURLをクリックして参加する場合
ブラウザがEdgeのときは少し手順が増えるので、URLクリックでミーティングに入るときはChromeがおすすめですが、Edgeでもできますので一応説明します。
手順
①ミーティングの開催者から送られてきた「ミーティングURL」をクリックします
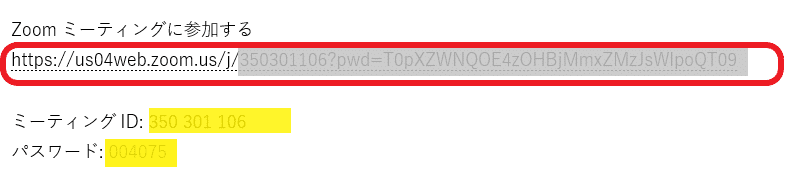
②「このZoommtgリンクを開くには新しいアプリが必要です」と出てくるのですが、OKを押せないので、何もないところをクリックします。

③プロンプトではいを選択します。という画面が出てくるので、その下の「ダウンロードして開始してください」というところをクリックします。

④下のほうに、「Zoom~~について行う操作を選んでください。」と出るので、実行をクリックします。
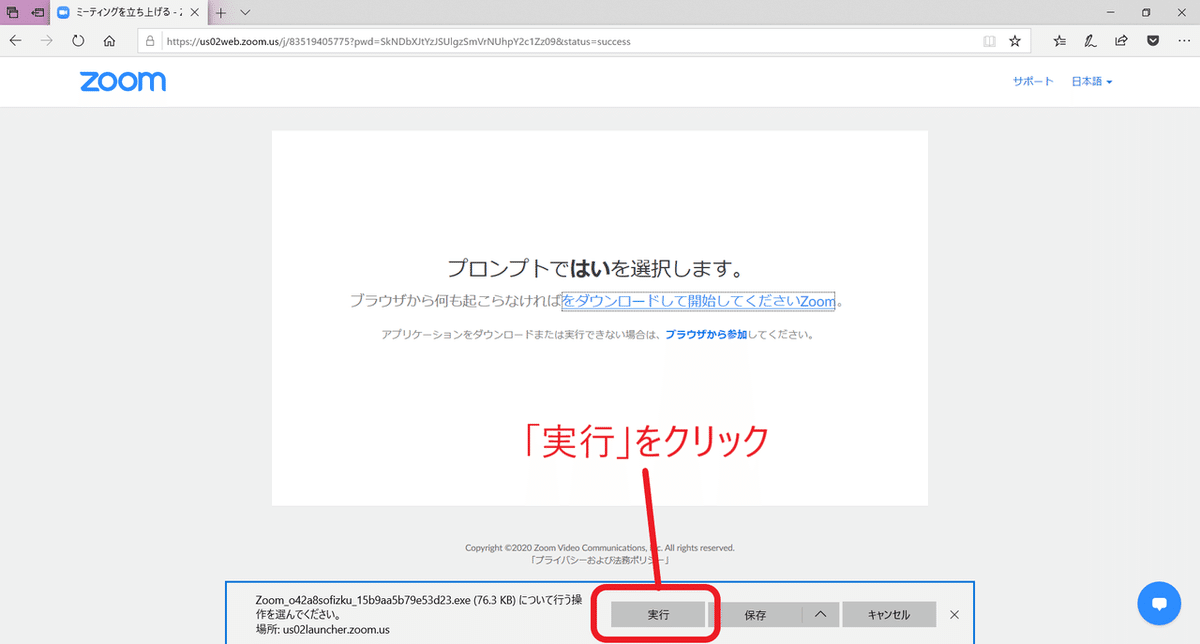
⑤パソコンの設定によってはこのような画面(インストールしようとしているアプリは、Microsoft 検証済みアプリではありません)が出ることがありますが、「インストールする」をクリックします。
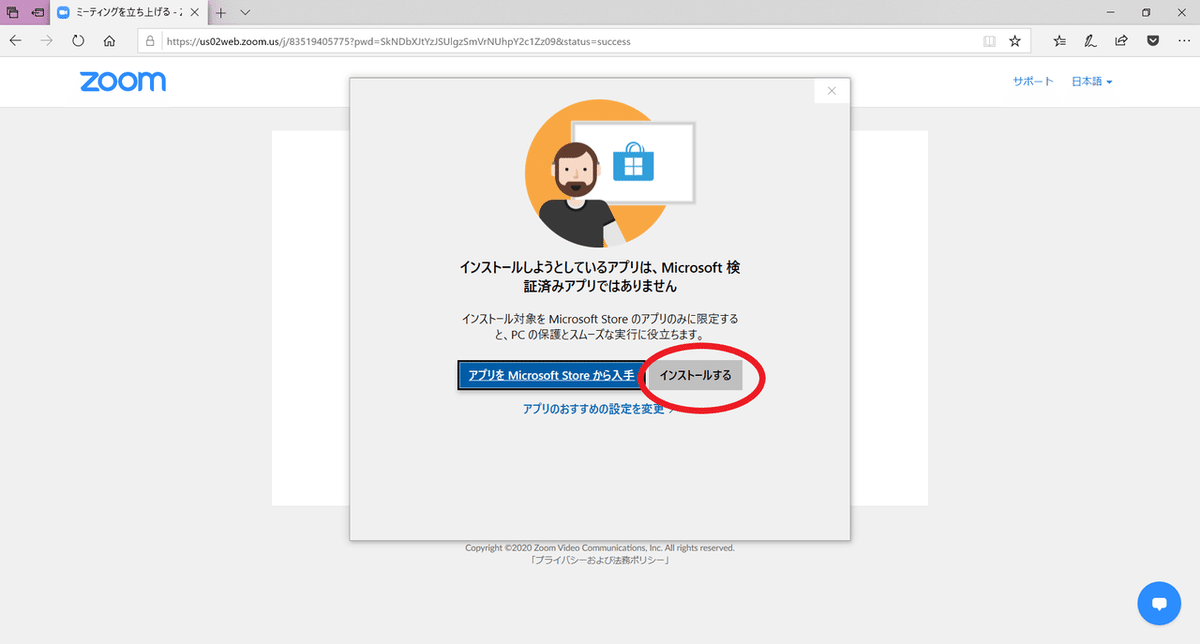
⑥名前を入力してください と出るので、Zoomで名乗りたい名前を入力して、「ミーティングに参加」をクリックします。
URLをクリックして参加する場合は、ミーティングIDとパスワードがURLに含まれているため、入力不要です。
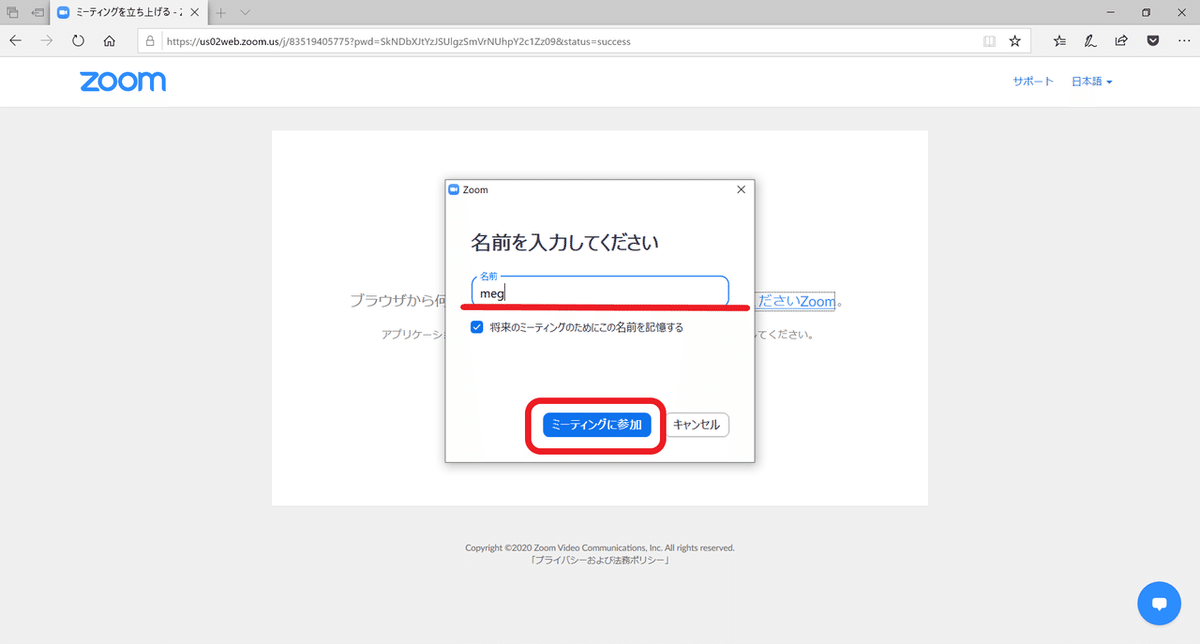
それ以降の手順は、上記2.の⑥以降と同じです!
まとめ
たくさん書いたので難しく見えるかもしれませんが、最初に書いたカメラとマイクが整っていさえすれば、アプリのインストールや参加は、クリックと入力ができれば順番に進んでいってくれるので、簡単!です。
(iPadやスマホでの参加の仕方も、追って記事を書きますね)
もし「誘われているけどよくわからないから・・・」と尻込みされている方がいらっしゃったら、これをごらんになって気軽に挑戦してみていただけると嬉しいです☆
※2020/5/14現在の画面でご説明しています。
よろしければサポートをお願いします。いただいたサポートは活動をよりよくするために、大切に使わせていただきます。
