
Speckleを試してみました!
はじめに
こんにちは、GELインターンの渋谷です。
GEL新事務所のモデリングを共有するためにSpeckleというソフトウェアを使用しました。非常に便利だと感じたため、簡単な使い方を記事にしてみました。
Speckleとは
SpeckleはRhinocerosやRevitなどで作成した3Dモデルをアップロード共有出来るソフトウェアです。
もう少し詳細に書くと、「3Dモデル向けのGit」です。さて「Git」とはなんでしょうか?
「Git」とは「分散型バージョン管理システム」のことだそうです。
要は「ファイルのバージョン管理が簡単にできるツール」ということだです。
私も今回Speckleに触れて初めて「Git」について知ったので、参考にした記事を掲載します。
では3DモデルをSpeckleすなわちGitで管理することのメリットはなんでしょうか?
簡単にですが以下のようなものがあると考えます。
- バージョンの管理が楽
- 素早くアップロード、ダウンロードができる
- 変更した部分だけアップロード、ダウンロードができる
- いちいちファイルを開かなくてもモデルの確認ができる
複数人でモデルを扱う時や、レイアウト案の確認をする時など、
ドライブからいちいち新しくファイルを落として、編集して、それをまたアップロードして、、、ということをしているうちに「どれが最新のファイルだっけ?」「違いが分からないRhinoファイルが沢山」となってしまった人も少なくはないのではないでしょうか。
そのような問題をSpekcleは簡単に解決してくれます。
本記事ではRhinocerosで作成した3Dモデルをspeckleにアップロード、ダウンロードする方法を紹介します。(※2021-08-27時点ではMac非対応 ただしWeb上でのモデル閲覧は可能)
speckleの準備
・アカウントの作成
では早速speckleを使うための準備をしましょう。
上記サイトにアクセスすると下のような画面が出てくるはずです。
Get StartedからFreeプランで進み、Googleアカウントで登録できます。
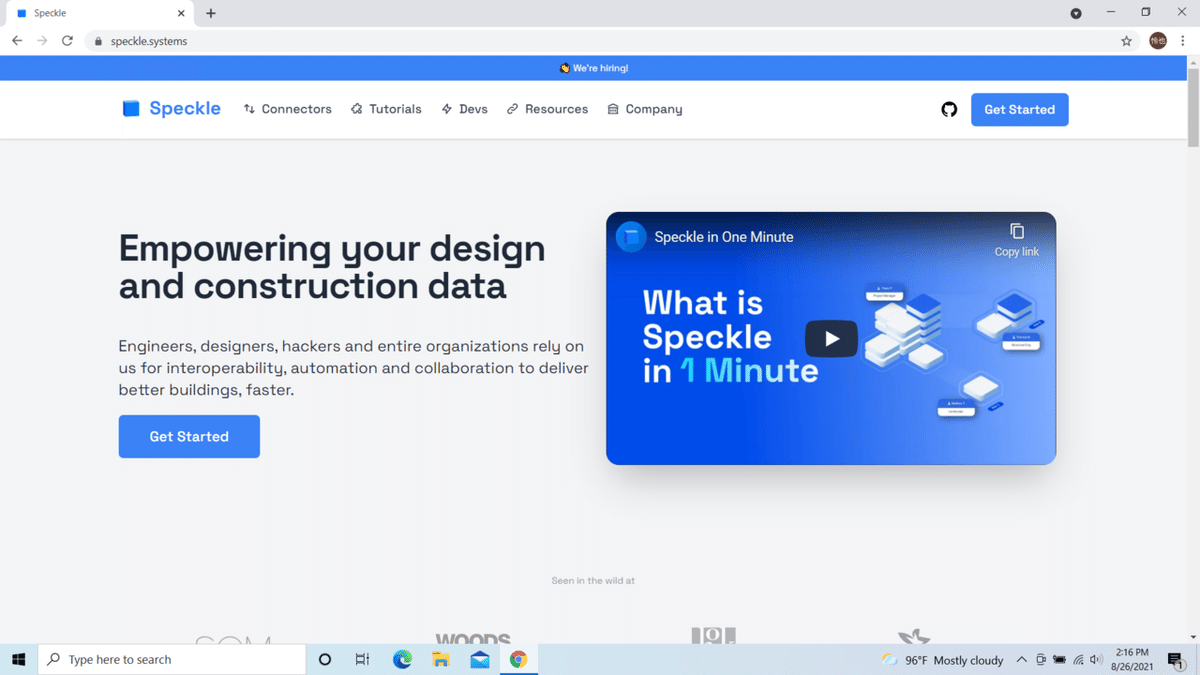


・プラグインのインストール
では続いてRhinoとSpeckleをつなぐためのプラグインをインストールします。
アカウント作成後に出る指示に従って進めていきましょう。
下のような画面が出たら左上のNEW STREAMから新しいストリームを作成しましょう。ストリームとはプロジェクトのようなものだと思っていれば大丈夫だと思います。(ストリームは後からでも作成可能)
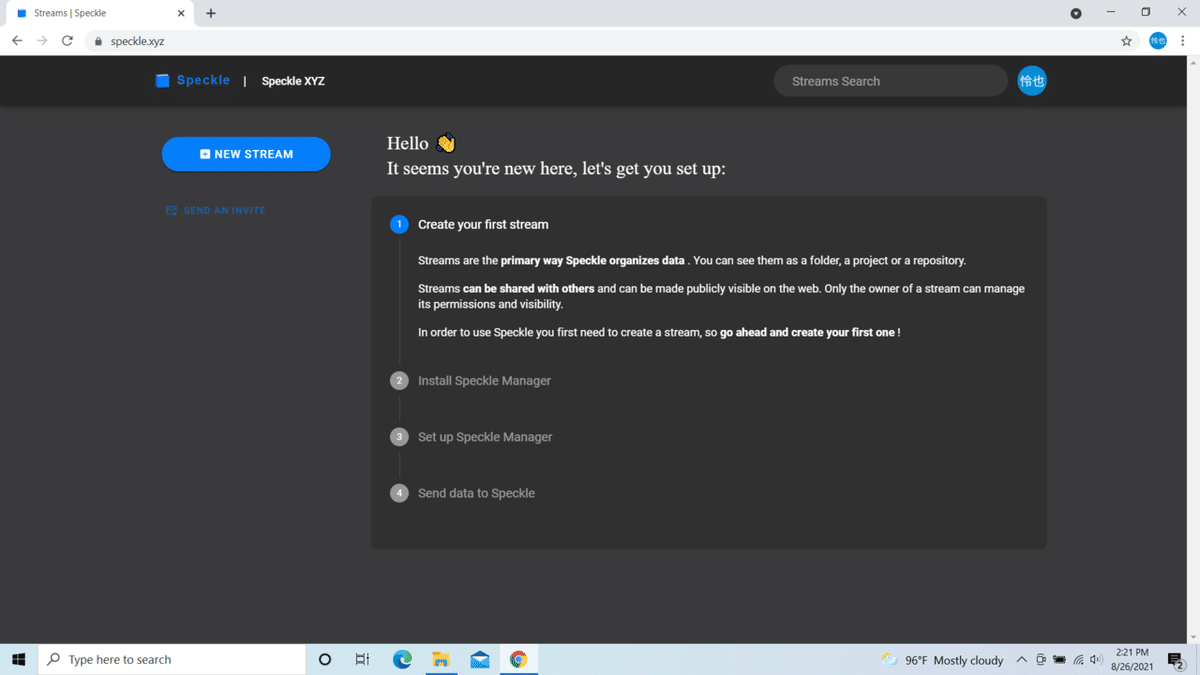
ストリームを作成したらSpekle Managerをインストールします。インストールが完了したら、Spekle Managerを開いて先ほど作ったアカウントを認証させましょう。GET STARTEDから進めます。

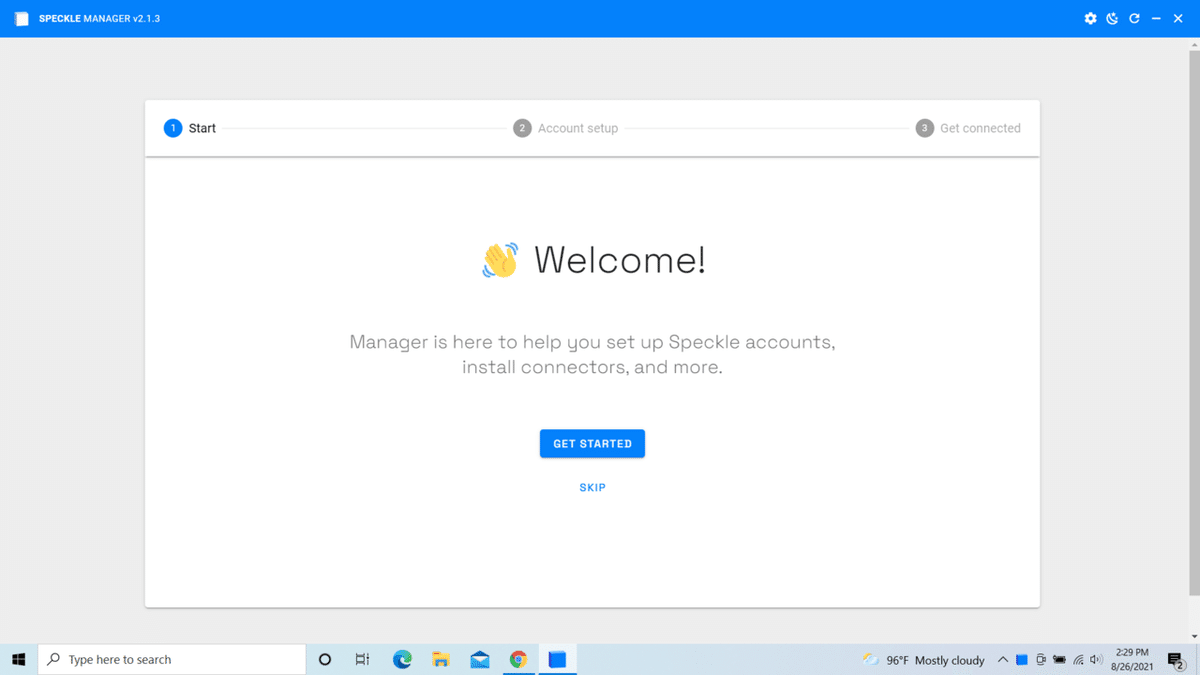
この後はプラグインをインストールして準備完了です!
下の動画が分かりやすいので参考にしてください。
モデルをspeckleにプッシュする
プラグインのインストールが完了したら早速Rhinoを起動し、Speckleを使ってみましょう。この後も1つ前の動画が分かりやすいので、それに沿って進めてみてください。
Rhinoからプッシュが完了するとSpeckle上でモデルを見ることができるようになっているはずです!

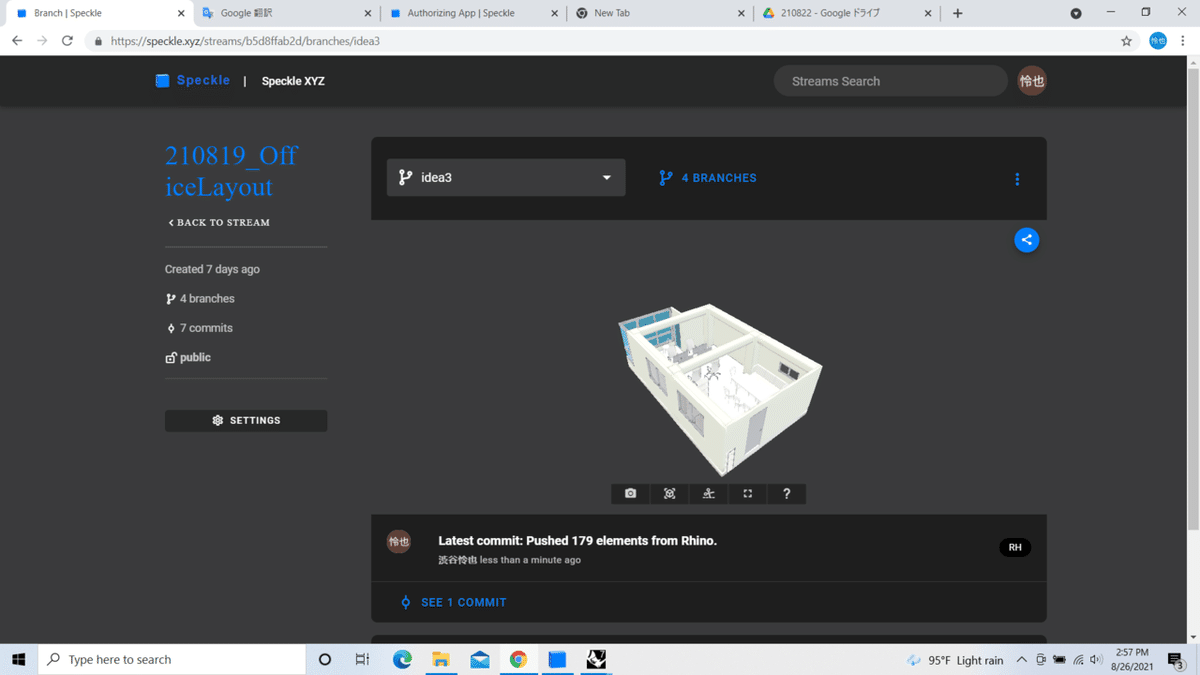
モデルの更新・プル
モデルのプッシュ(アップロード)ができたらモデルの更新・プル(ダウンロード)をしてみましょう。
・特定のオブジェクトのみプッシュする
先程の動画のチュートリアルでは全てのモデルをプッシュしていましたが、特定のオブジェクトのみやレイヤーごとにプッシュすることも可能です。
Speckleメニューのobjectsから、プッシュするオブジェクトの追加、削除ができます。
またSetEdit objectsFilterからレイヤーごとに選択することも可能です。
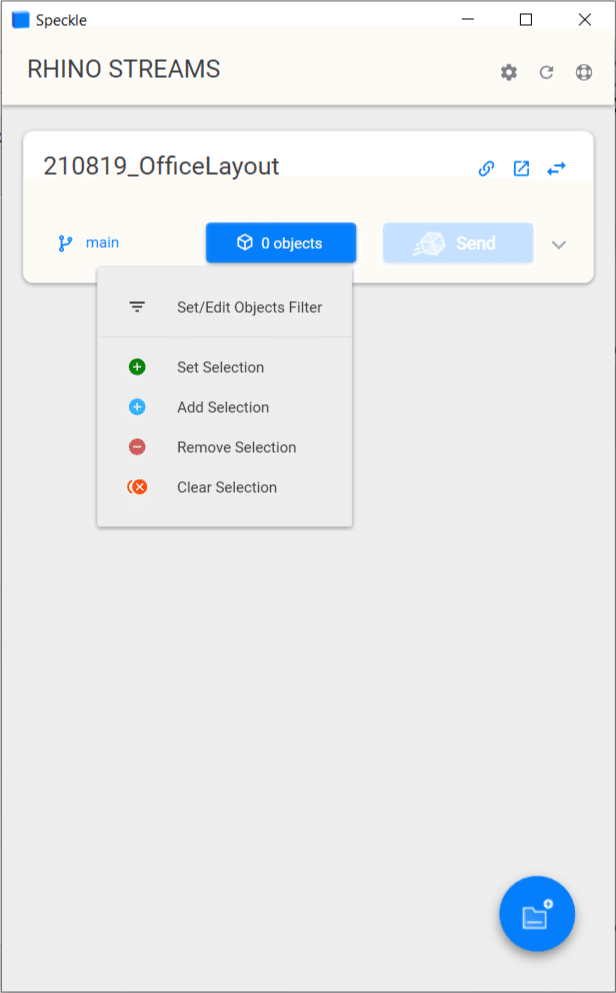
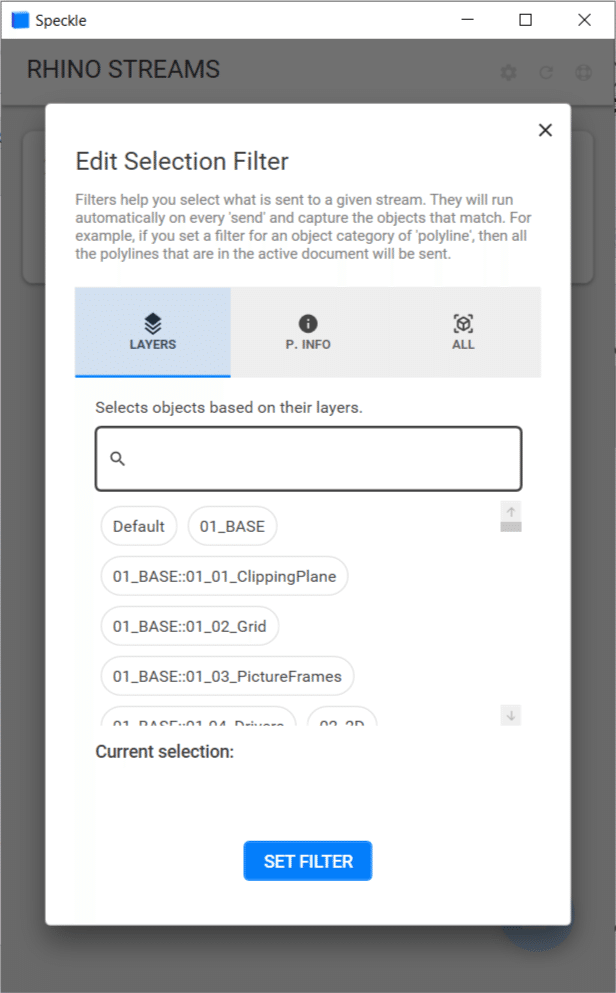
・モデルのプル
次はSpeckleにプッシュしたものをプル(ダウンロード)してみましょう
Speckleではプッシュ単位で共有されたものをプル(ダウンロード)することができます。
Speckleのメニューの右上の矢印でSendとReceiveを入れ替えることができます。左下からブランチを選択、真ん中からプルするバージョンを選択し、Receiveを押すことでモデルを開いているRhino上に落とすことができます。
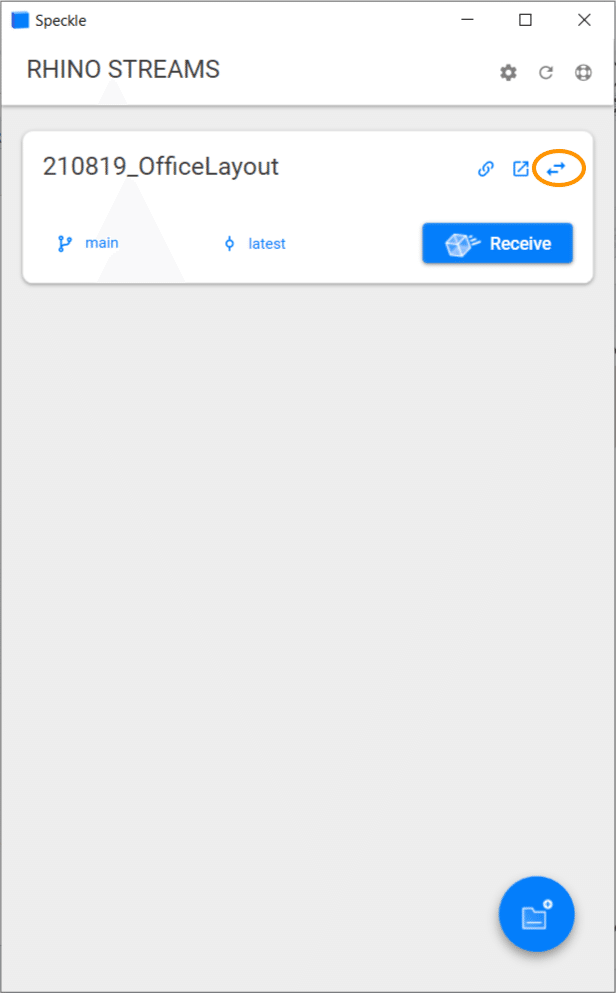
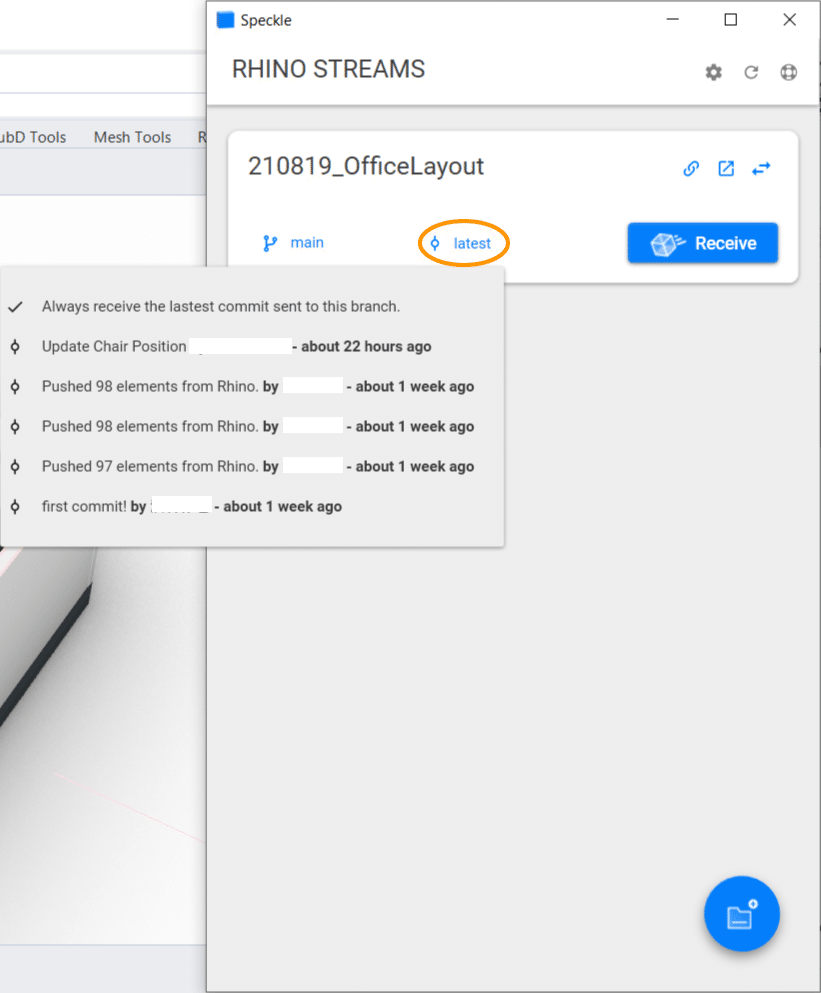
モデルをプルすると開いているライノ上にそのままモデルが落とされるため、すでに過去のモデルが表示されている場合、変更されていないモデルはそのまま重なってしまうことになります。そのためプッシュする際は変更した部分のみ選択するのも良いでしょう。(※プルした際のマテリアル情報については検証中)
ストリームの設定
・共同編集者の設定
一緒にモデルを管理編集する人を設定しましょう。
左下のSEND AN INVITEからメールアドレスから共同編集者のしょうたいができます。
またMANAGEから共同編集者の権限の変更ができます。
・公開の設定
次に左側に白い文字でpublicと書かれているのが確認できます。
これは閲覧のみ誰でもできることを意味しています。この設定はその下のEDITから設定できます。
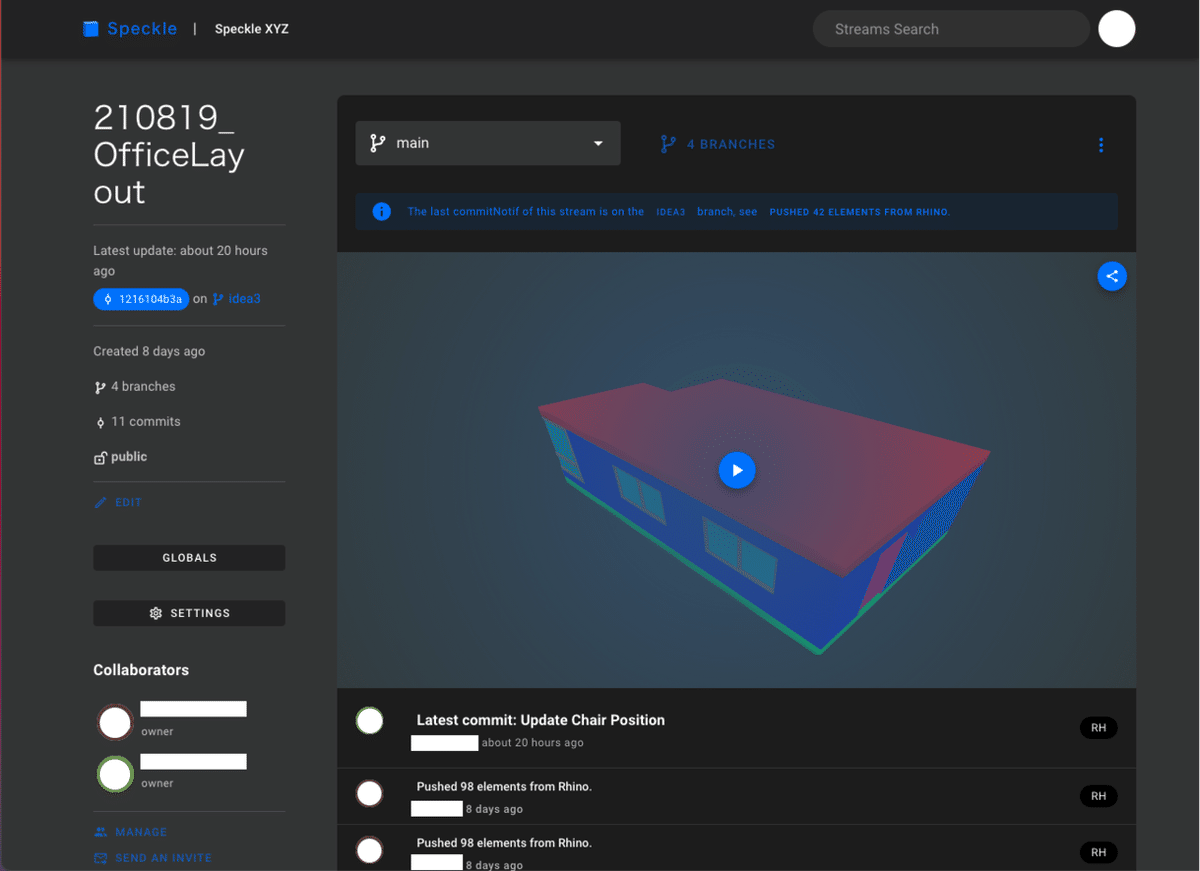
ここまででSpeckleの基本的な使い方になります。
今後3Dモデルの管理共有のスタンダードになっていくかもしれないという可能性を感じました。
皆さんもぜひ使ってみてください。お付き合いいただきありがとうございました。
この記事が気に入ったらサポートをしてみませんか?
