Einsetin Analyticsのバインド構文を書く簡単な方法があったという話
Einstein Analyticsにはバインドって言って、インタラクティブにグラフを描く手法があります。
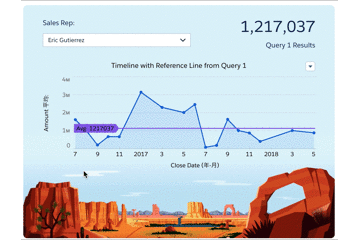
これはターゲットクライアント別の、月額売上の平均を出すようなものになってます。
Einstein Analytics ではこんな事もできるのですが、実はGUIでの実現は出来ません。設定用のJSONファイルをイジる必要があるんですよね。
で、公式リファレンスはこちら。めちゃくちゃ塩対応です😆
{{cell(all_1.result, 0, \"avg_Amount\").asString()}}これが構文なんですけど、これを自分で書こうとすると、沼にハマります。そしてデバッグの方法がよくわからない。めちゃくちゃ時間をかけてしまいましたが、簡単にできる方法を発見したぞ!!
高度なエディタを使おう
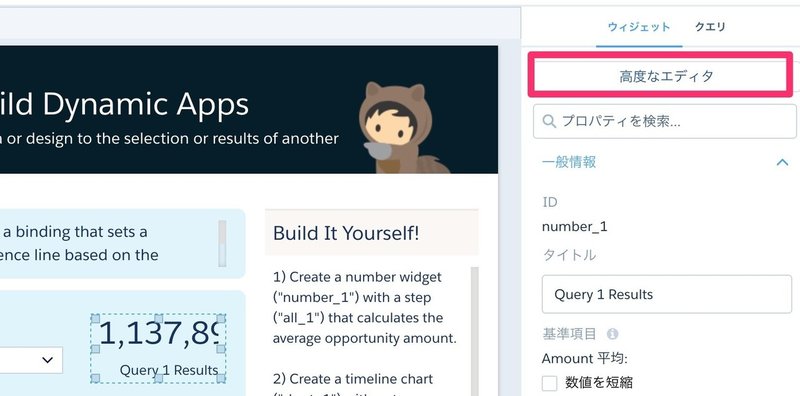
ダッシュボードを編集モードにして、バインドを設定したいレンズを選択し、右側のウィジェット欄にある高度なエディタっていうボタンをおします。
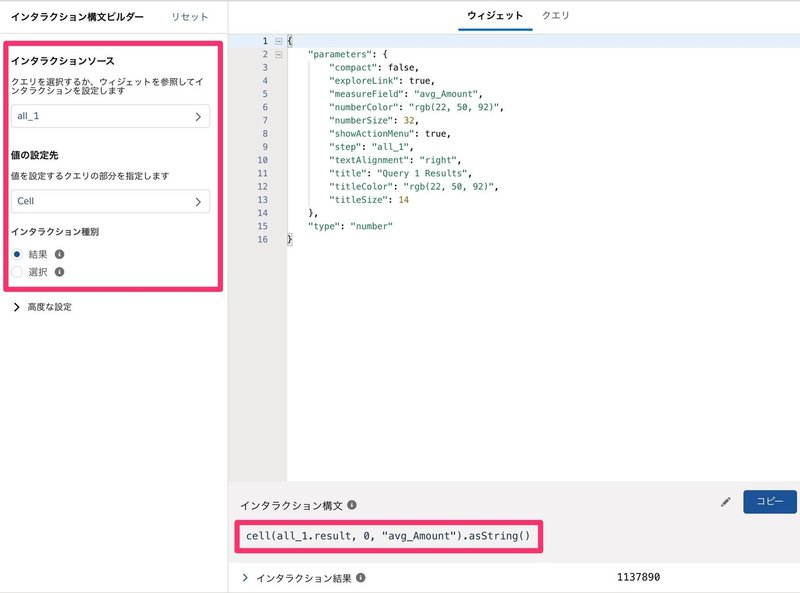
インタラクションリソースという欄が、クエリ選択欄です。
値の設定先という部分で、セルなのか行なのか列なのかを選択。
インタラクション種別は結果バインドか選択バインドのどちらかですが、これは実現したい方法によって変わるので、適宜選択を。
そんな感じで選んでいくと、インタラクション構文という欄に、バインド構文が自動的に出力されるではありませんか。
あとは、その値を入れたい場所に、この構文をコピーして入れるだけです。
一点注意
cell(all_1.result, 0, "avg_Amount").asString()
ってなってますが、実際は"{{cell(all_1.result, 0, "avg_Amount").asString()}}"
という形でダブルコーテーションの中に入れます。そのため、
"avg_Amount"
は\"avg_Amount\"
という形にしないとエラーになります。ということで、コピーしたものを少し手直ししてこれが正解です。
"{{cell(all_1.result, 0, \"avg_Amount\").asString()}}"めちゃくちゃ便利じゃないかー!!!
バインドのサンプルはこちらから
このインタラクションの実際の例を確認するには、組織に Einstein Analytics Learning Adventure アプリケーションをインストールしてください。このアプリケーションには、インタラクションの例が多数含まれています。
noteにはこれまでの経験を綴っていこうかと思います。サポートによって思い出すモチベーションが上がるかもしれない。いや、上がるはずです。
