
【初心者向け】VRoid>VRCアバター変換講座2024① #VRoid #VRChat
ご近隣の皆様こんにちは!
ご近所系Vtuberおじさんのがそさんです。
今回はこれまでの記事の内容を踏まえて「UnityもBlenderもなんもわからん~~~!!!」という人、あるいは「手順が多すぎる!!!」という超初心者の方向けの、VRoidモデルをVRChatに「なるべく少ない工程で」「可能な限りきれいな挙動になる状態で」アップロードするための手順書になります。
あわせて上記の手順に合わせた「VRoid向けフルトラ設定」も解説していきます。
今回の記事では「VCCの導入」「VCCの初回設定」「VRMConverterの導入」を解説していきます。
更新履歴
2024/09/06 一部画像および手順を現行のものに差し替えました
事前にやっておくべきこと
ここからの手順を実施する前に必ずこちらの作業を実施しておいてください。
・Unityアカウントの作成
・Unity Hubのインストール
・Unity Hubに作成したUnityアカウントでサインイン
本来はこの手順も説明すべきですが記事が長くなってしまうので割愛します。
VCCの導入
1.このページにアクセスし下図の赤線部のリンクからファイルをダウンロードします。

2.ダウンロードしたファイルを開きインストールを実行します。
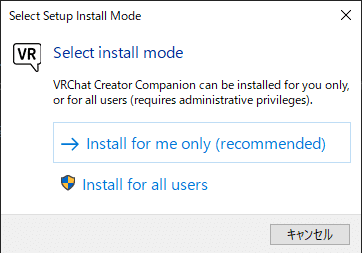
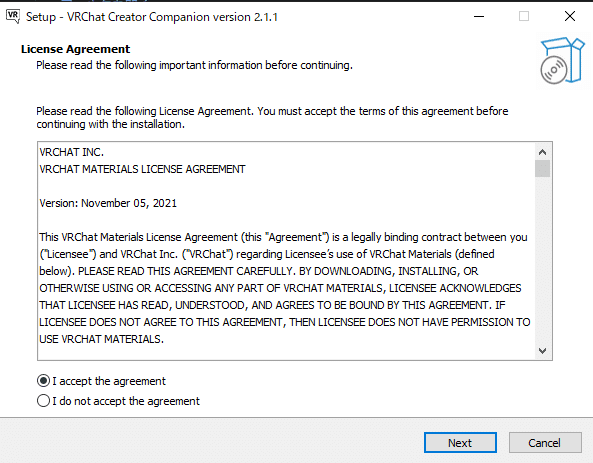


インストール後、自動的にVCCが起動します。
VCCの初回設定
初回起動時~プロジェクト作成までの手順を図解します。

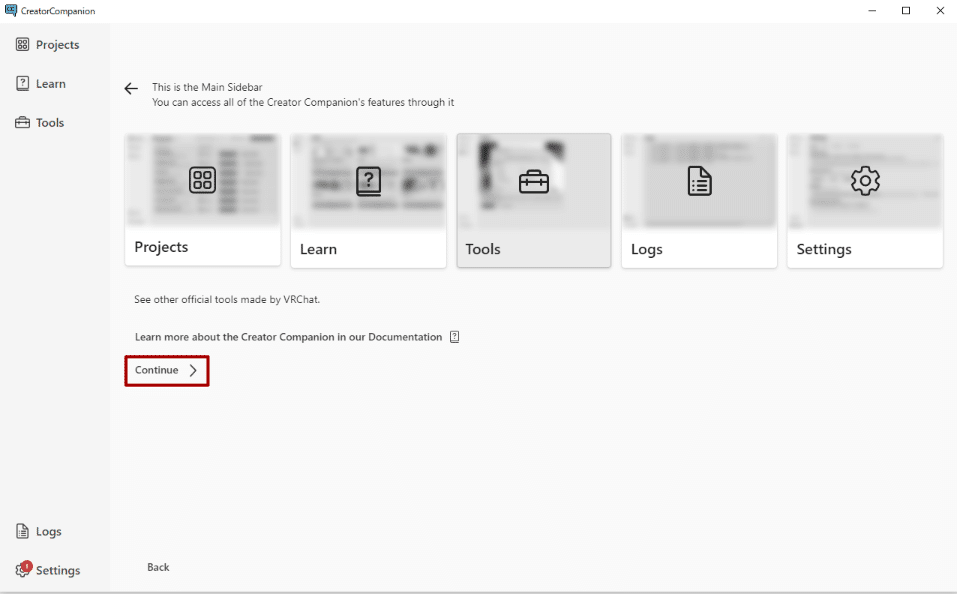
対応するUnityバージョンが入っていない(あるいはVCCが確認できない)場合は下図のようなエラーが出ます。


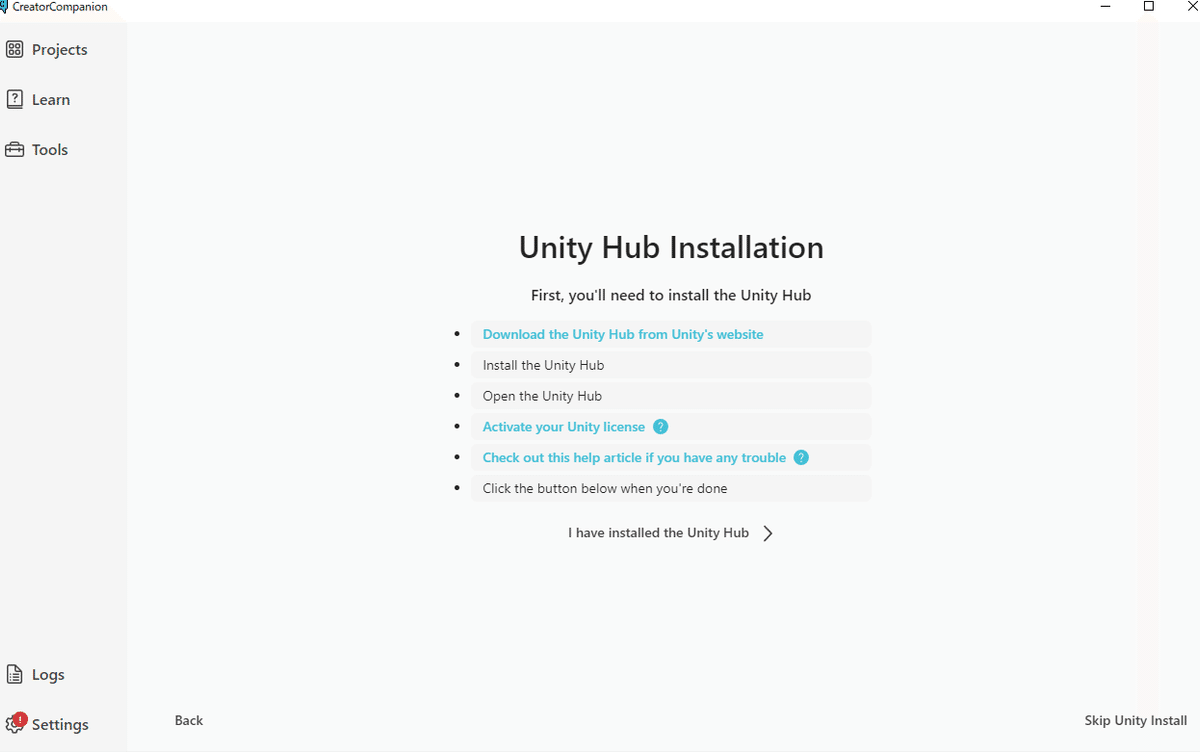
上記の通り選択すると必要なバージョンのUnityインストールボタンが出てくるので選択します。このときダウンロード~インストールの順に自動で進行しますが、セキュリティの警告画面などで一時停止する場合があるので必ず画面の状況をチェックし、確認があれば都度許可してあげましょう。
Unityのインストールが完了すれば下図の画面になります。

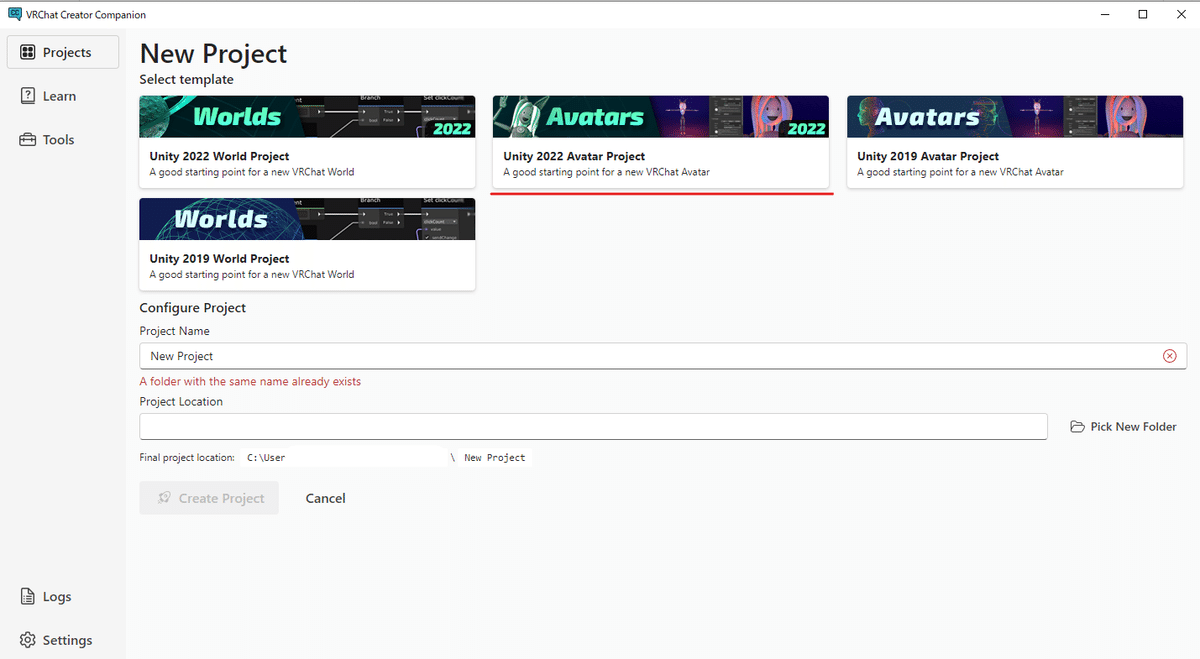
プロジェクトが正常に生成されると、下図の画面のうちどちらかになります。
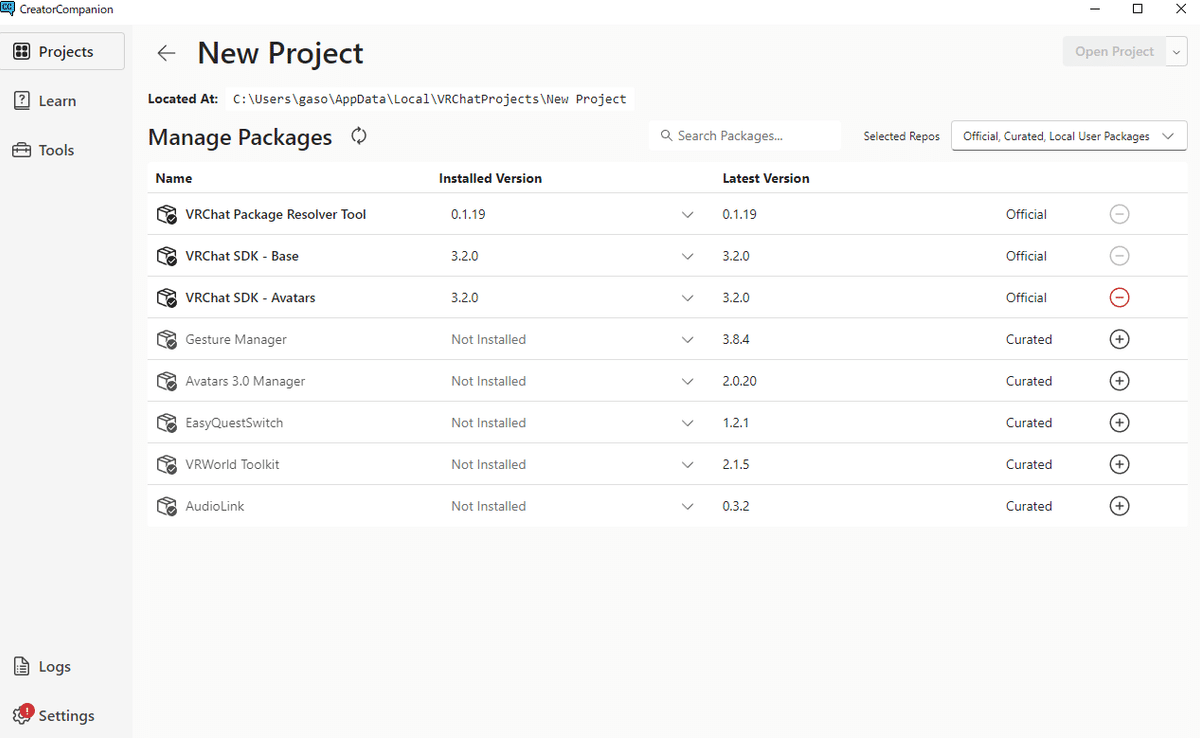

これでVCC自体の初回設定は完了です。
VRMConverterの導入手順
次にVRMConverterを導入します。
①以下のページにアクセスします。
②商品説明欄の「インストール方法(簡易)」にあるリンクをクリックします。
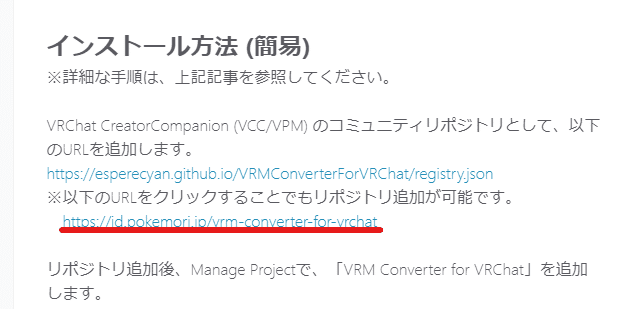
③クリック後新しいタブが立ち上がり下図のような確認画面になるので「開く」を選択してください。
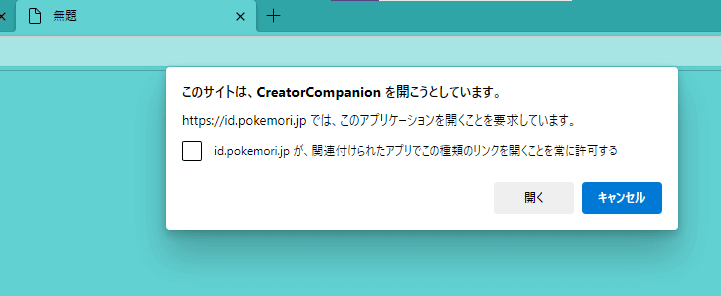
④選択後、VCCの画面が下図のように切り替わります。
*切り替わらない場合は一度VCCを終了してから開きなおし、もう一度リンクのクリックからの手続きを試しましょう。

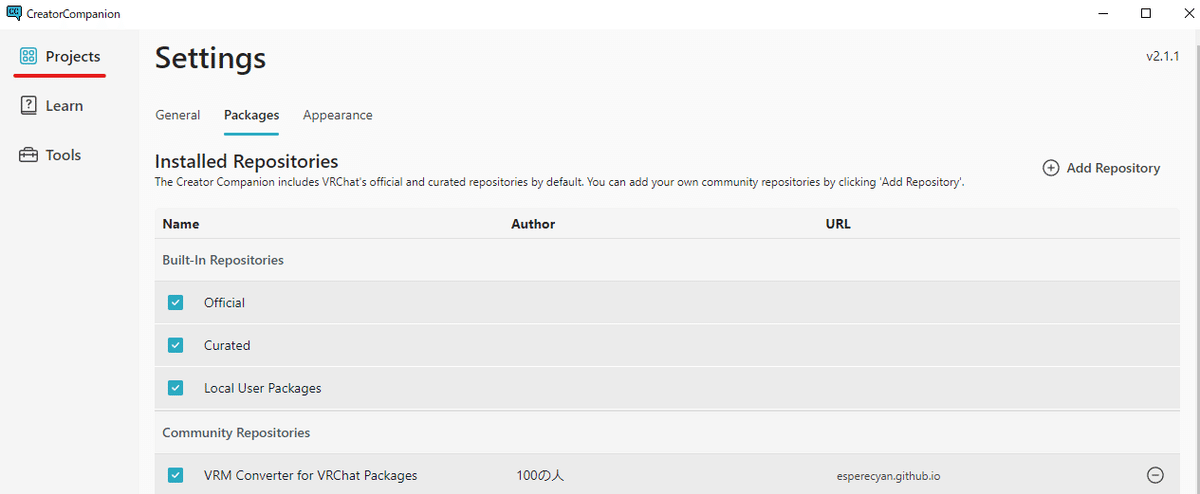
⑤上図のとおりになったら「Projects」を選択します。
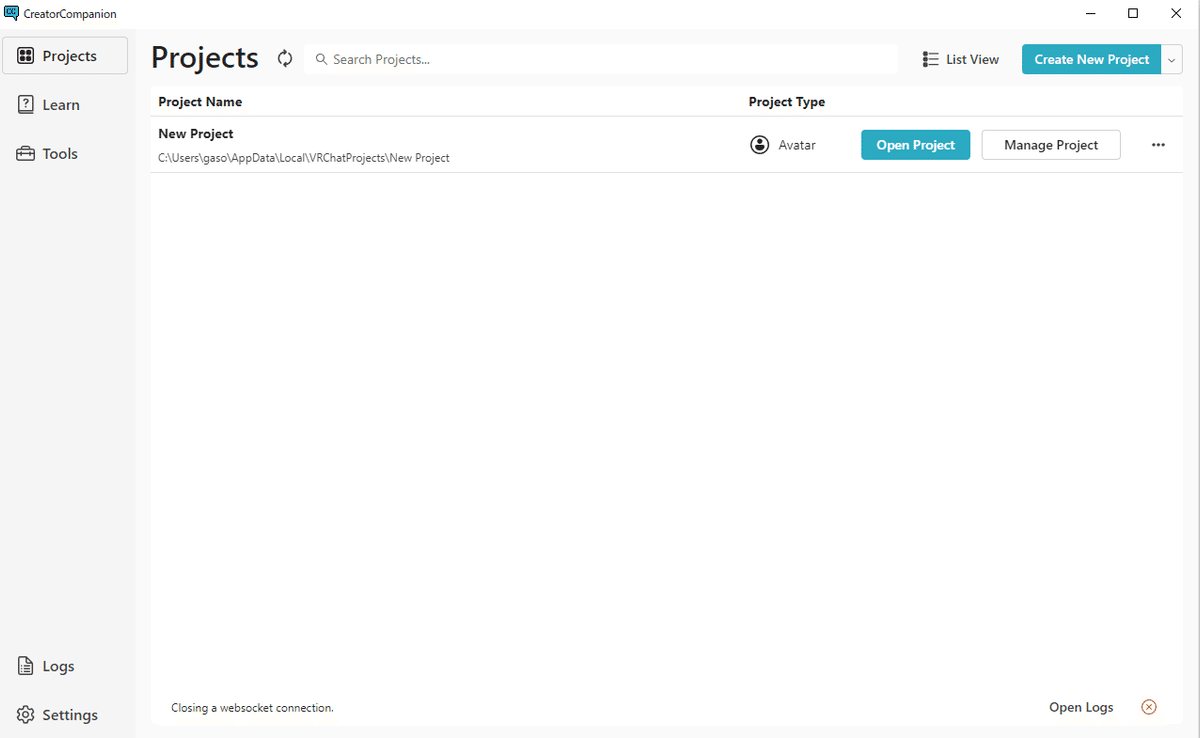
⑥上図の状態から「Manage Proect」を選択します。

⑦一覧の中にある「VRM Converter for VRChat」右の「+」ボタンを押します。

以上で導入完了です。右上の「Open Project」を押せばUnityが立ち上がります。
次回以降はVCC起動後以下のような画面になっているので、そのまま「Open Project」から起動して問題ありません。

今回はここまで!
次回はUnityプロジェクト上での
・アバター設定
・シェーダー切り替え
について解説します。
この記事が気に入ったらサポートをしてみませんか?
