
オンラインボードを使いこなす! ファシリテーターが使えると役立つMIROの便利機能4選+α (後半)
この記事はYoutube オンラインファシリテーターの実験室の連動記事です後編はガオリュウ が担当します。
今回は、多くの人が使っているであろう(?) オンラインボードMIROの機能についてのご紹介です。どうやって付箋を貼るのかとか使い方などはすっ飛ばして(笑)、ファシリテーターが知っていると役立つ機能についてご紹介しています。この動画は後半として下記をご紹介しています。
・アテンションモード (参加者の目線を誘導する機能) 2つ
・MIROのアカウントについて (👈 意外と大事!)
Miroのアテンションモードについて解説です。Miroで利用できる画面は広くて、よくどこでワークをするのかわからなくなることがあります。またはファシリテーターが参加者に見てもらいたい場所があったり、Miroに書いたものを共有しながら話をしたい、そんな場面は結構あります。そんな時に参加者に同じ画面をみてもらう=視線を誘導する方法がMiroには2つあります。
1.画面上の「Bring everyone to me」を使う方法
画面
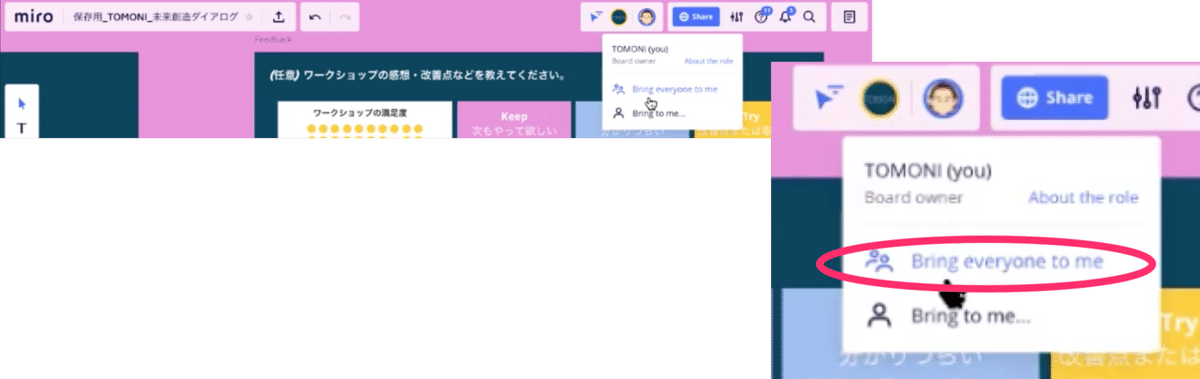
2.画面下の「Screen Sharing」を使う方法
これはホストのしかも「コンサルタント」ユーザーが利用できる機能になります。※コンサルタントユーザーについては後ほど説明
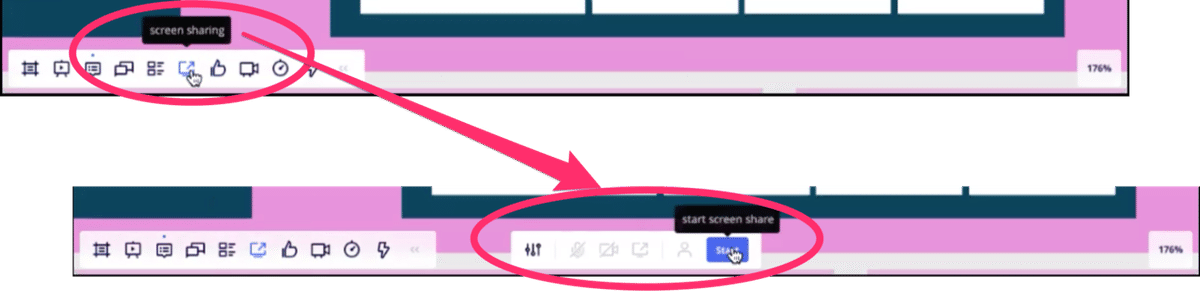
おまけ:左のツールのボタンをカスタマイズする
左側にあるツールボックスのボタンを自分好みにすることができます。ツールボックスのハンバーガーメニューをクリックして、後は、要らないボタンをドラッグアンドドロップで外したり、欲しいボタンをドラッグアンドドロップで追加したりすることができます。これ自体は各個人のPCでの操作になるので、ファシリテートに利用するとしたら、ワークの前にみんなで同じボタン構成にしてみましょうという話にして、「誤操作」をしないように=迷わないようにするということができると思います。
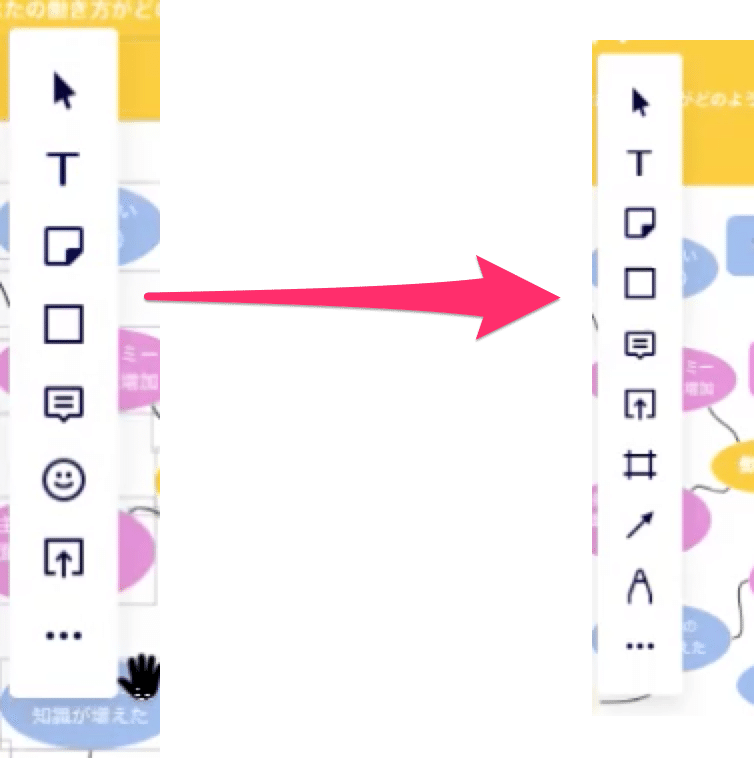
Miroの契約:TeamとConsultant契約の違いがあります
前編と後編でそれぞれConsultant契約でないと使えない機能がありました。投票機能、タイマー機能、そして今回のScreen Sharing機能。これらはFreeプランを含む、Team契約だと利用できません。最低料金の話をすると、Teamは2名以上からで月額20ドル(年間一括で払えば月額16ドル相当)で、Consultantは1名からいけるので月額15ドル(年間一括で払えば月額12ドル相当)ということで、一人で使うのであればConsultantがコスパは良い感じです。誰かとボードを共有しあったりする場合はTeamで使う必要がありますが、誰か一人がボード作成をして、チームメンバーに渡すというオペレーションを取れば一人がMiro係として機能させることもできますね。

今回は前編・後編に分けて、ファシリテーター目線でのMiroの操作について説明してみましたが、みなさんの使い方に何か良いきっかけができたらうれしいです。
前半のnoteはこちら。
この記事が気に入ったらサポートをしてみませんか?
