Room(部屋)ツール
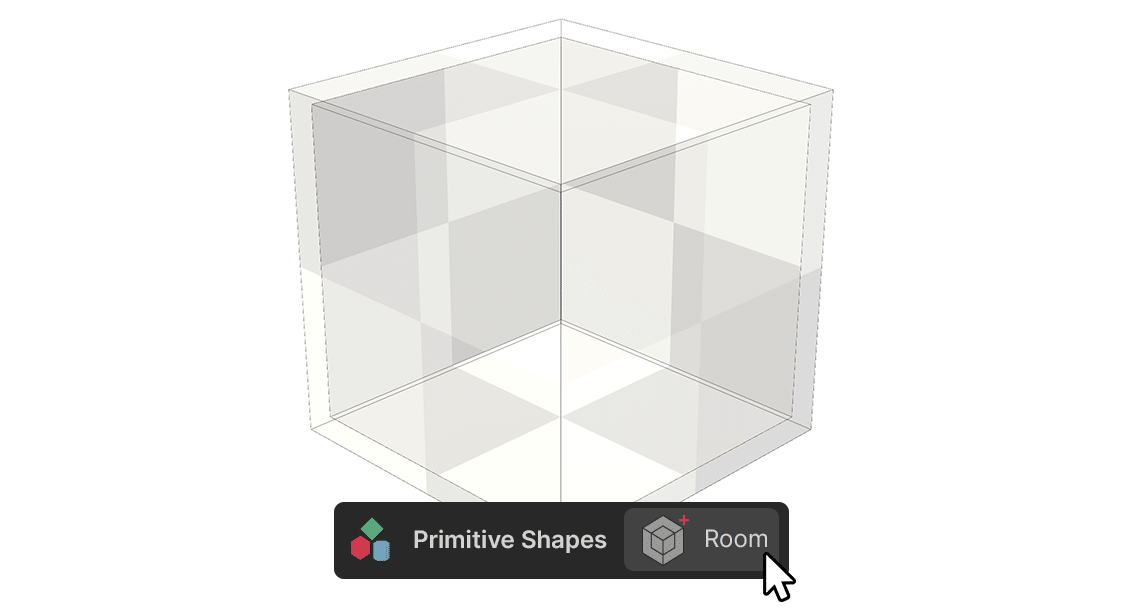
中に空間を作れます。XRayModeで透過して確認してください。
作成方法
基本的なシェイプ作成ツールでは、2 つの方法でシェイプを作成できます。
クリックドラッグ作成
1.部屋ツールを選択します
2.クリックドラッグでボトムを作成します
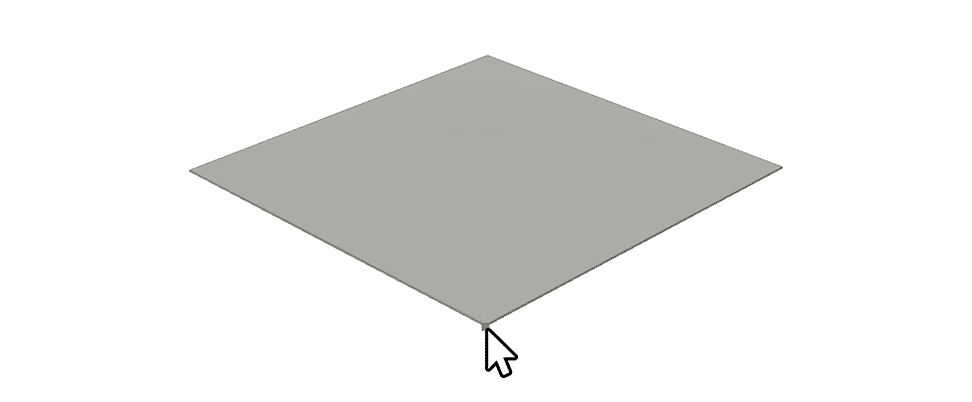
3.クリックを離してマウスを上に移動して
好きな高さのメッシュを作成します
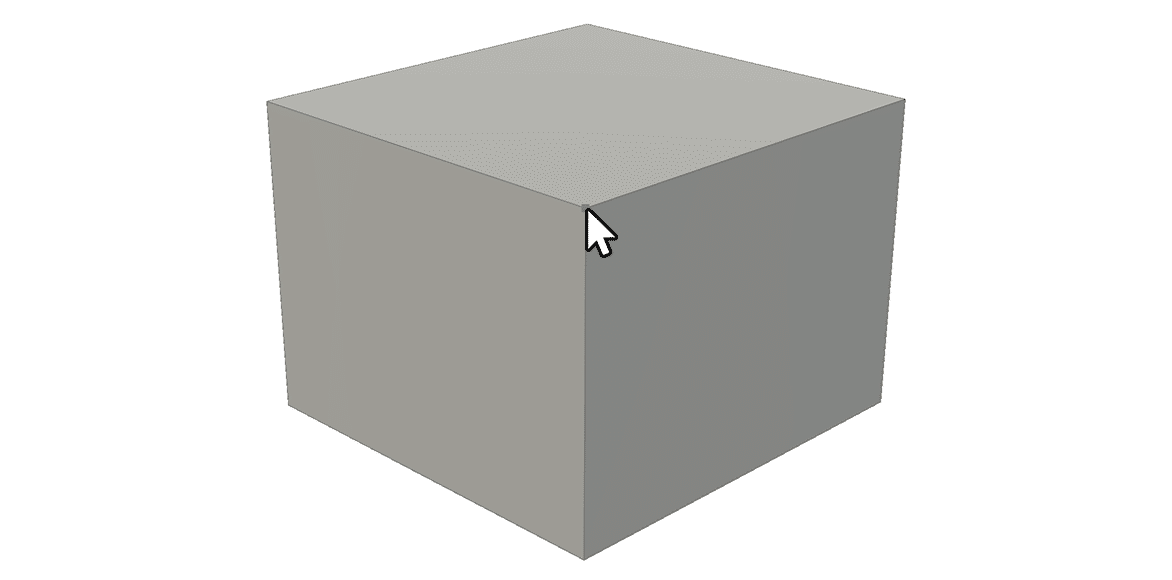
4.好きなサイズに設定したら、クリックを離してメッシュの作成を終了
5.部屋ツールのプロパティで「Thickness」の数値を調整して
壁の厚さを調整します。
※XRay モードを有効にすると、メッシュが半透明に表示されるので、
調整しやすくなります。
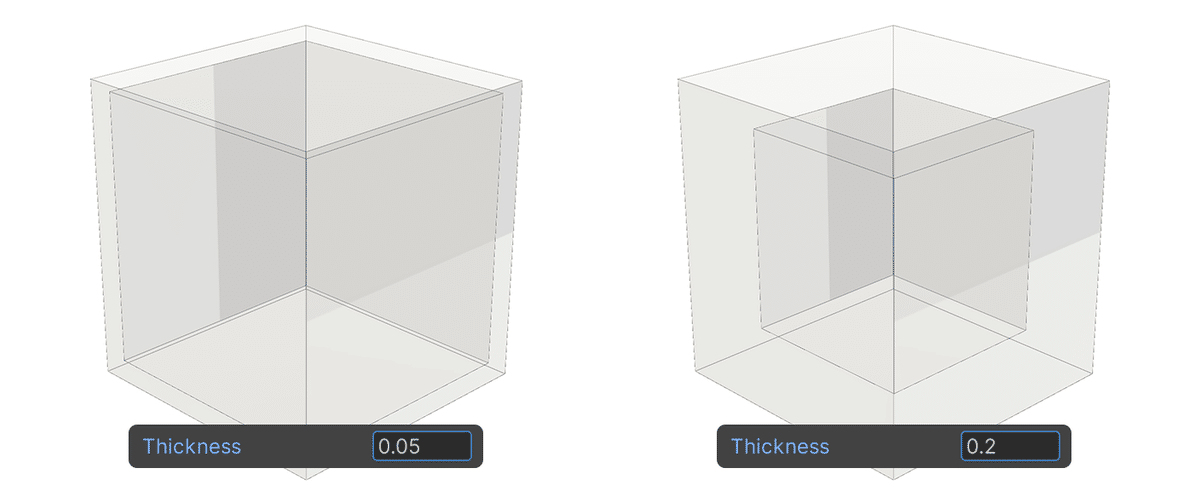
ワンクリック作成
1.部屋ツールを選択します
2.部屋ツールのプロパティに希望の値を入力します
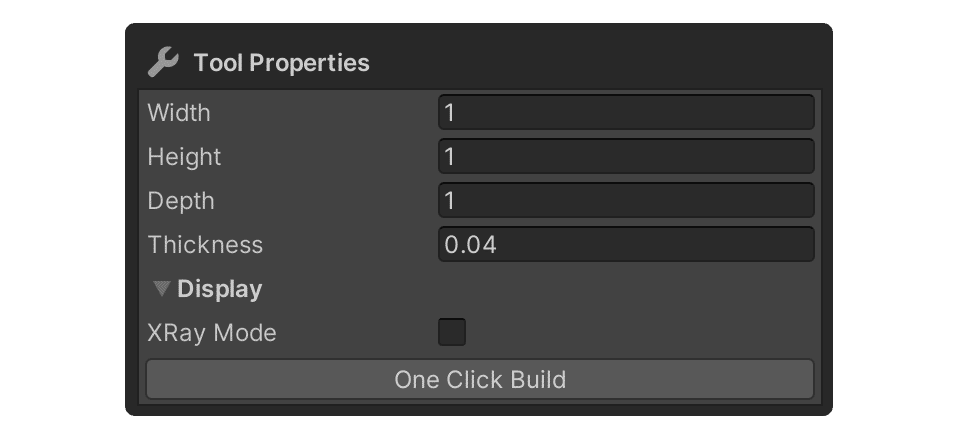
3.[ワン クリック ビルド] ボタンを押して、メッシュをシーンに追加します。

部屋ツールのプロパティ説明
Width
作成される形状の幅を設定できます
オブジェクトに対するZ軸方向(メートル単位)
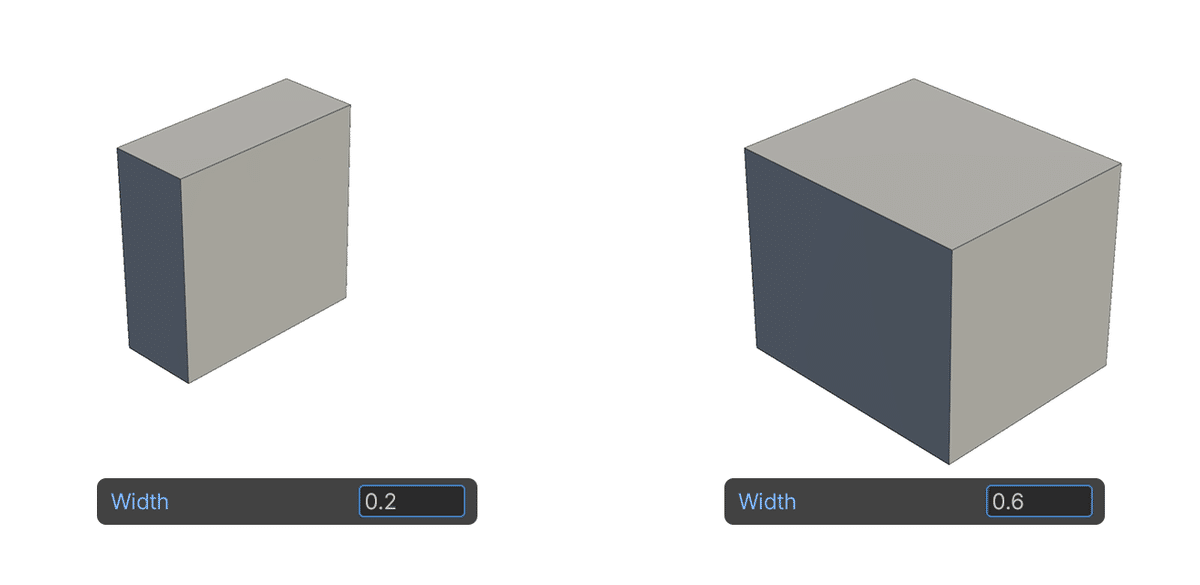
Height
作成される形状の高さを設定できます
オブジェクトに対するY軸方向(メートル単位)
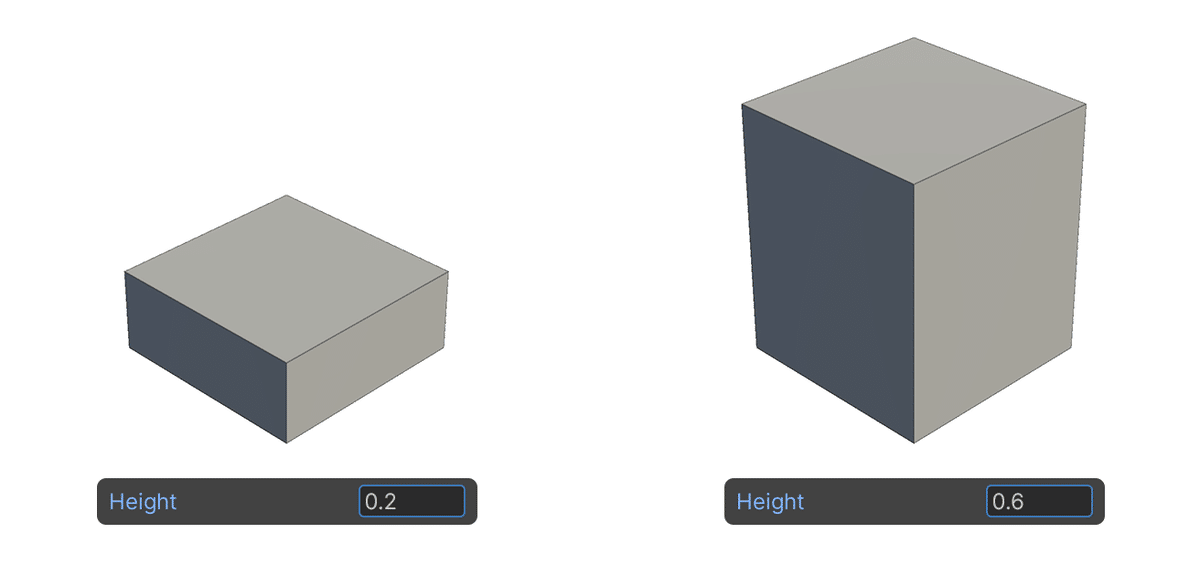
Depth
作成される形状の奥行を設定できます
オブジェクトに対するX軸方向(メートル単位)
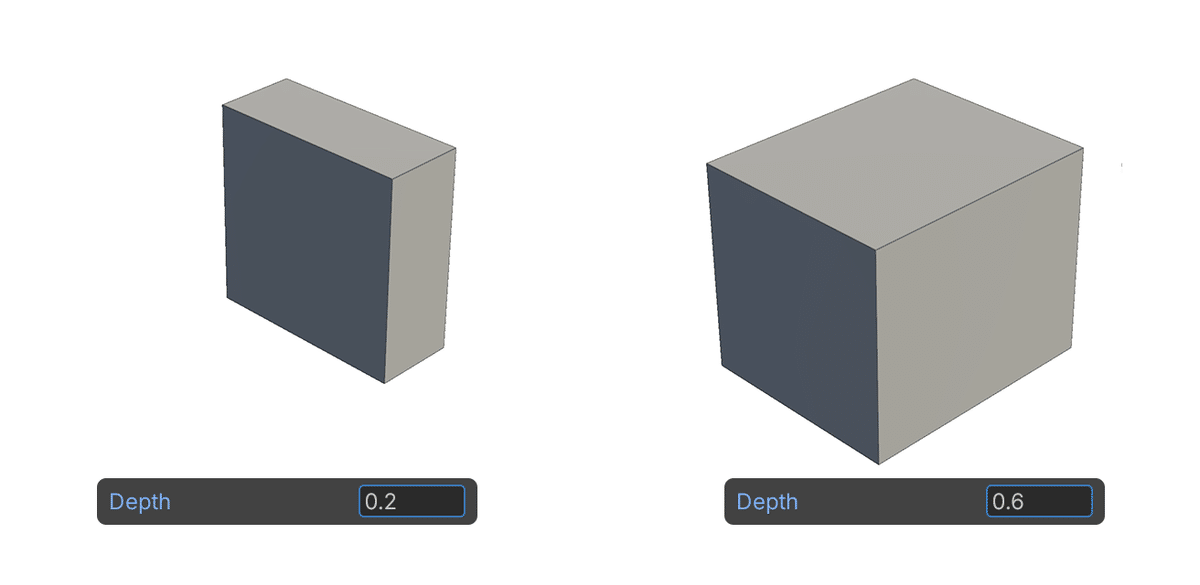
Thickness
作成される形状の壁の厚さを設定できます
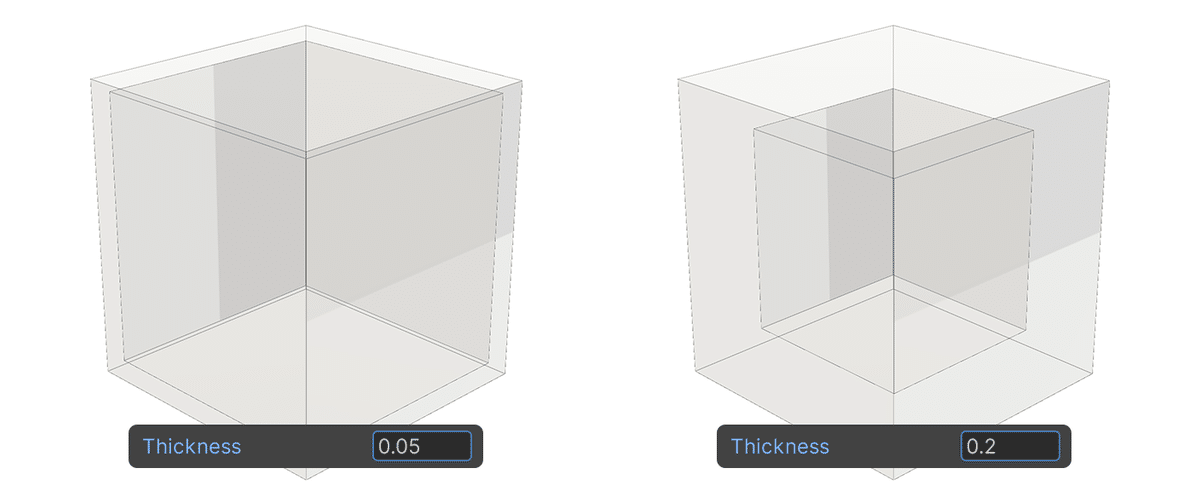
作成例動画
クリックドラッグ作成
ワンクリック作成
※こちらの記事はUmodelerX公式マニュアルを参照して作成しております。
https://docs.umodeler.com/docs/modeling/room-tool
