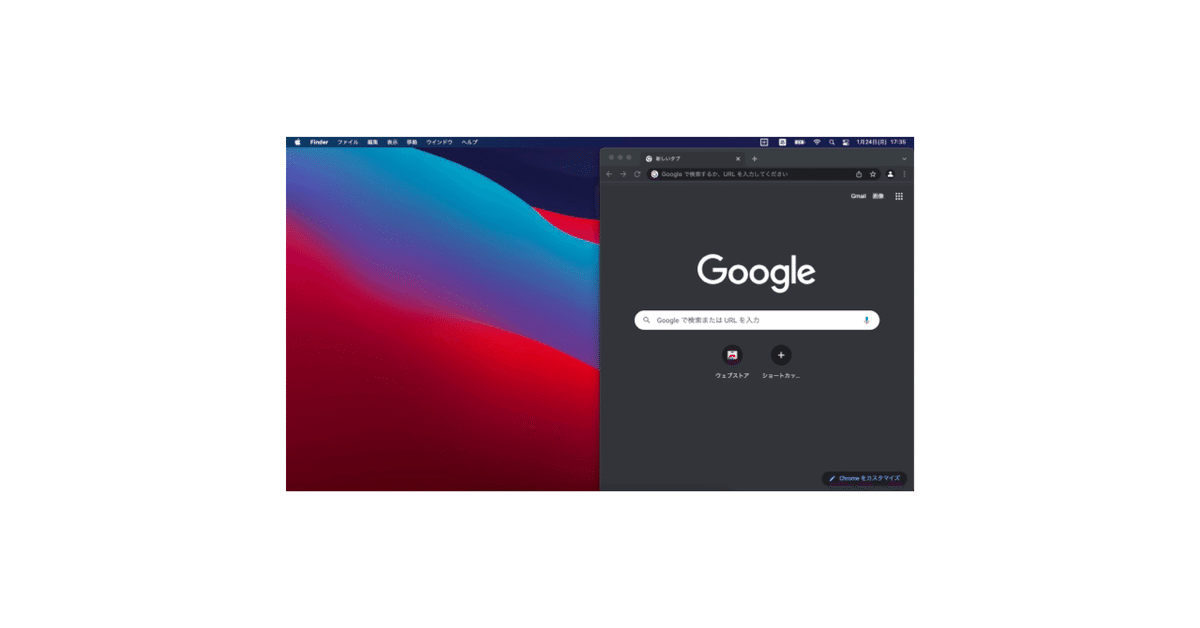
【2022年】MACでWindowsのように画面分割
macの容量がなくなったので、フォーマットしてPCをキレイにしたのですが、これまで構築した環境が当然ながらなくなりました。そこで、私がこれまでしていたMACでWindowsのように画面分割する方法を紹介していきます。なお、MACでWindowsのように画面分割とは、例えば「Command」を押しながら、「右」、「左」など次のキーを押すことで、画面が自動で分割される方法を指します。
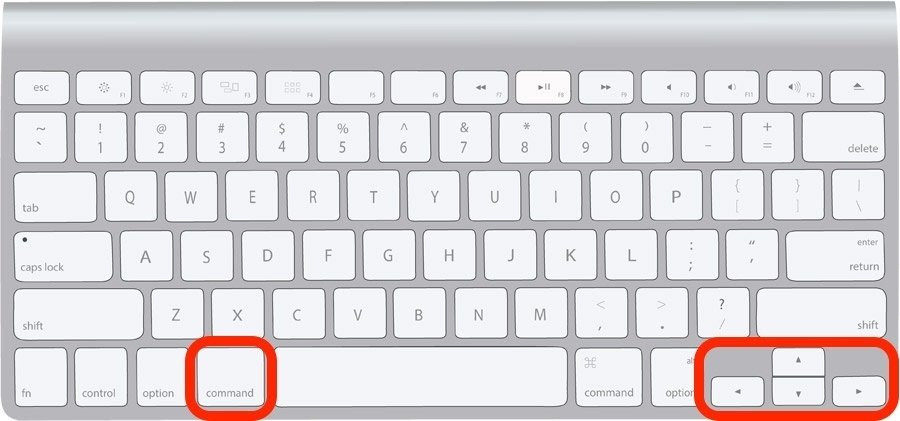
この記事を読めばMACでWindowsのように画面分割する方法がわかります。
1.ShiftltをMACにインストール
1.1 Shiftltをダウンロードできる次のページにいく。
1.2. Assetsという欄に「Shiftlt-X.X.X.zip」と 表示があるので、クリックする。(※Xは数字。今回はShiftlt-1.6.6.zipをダウンロード)
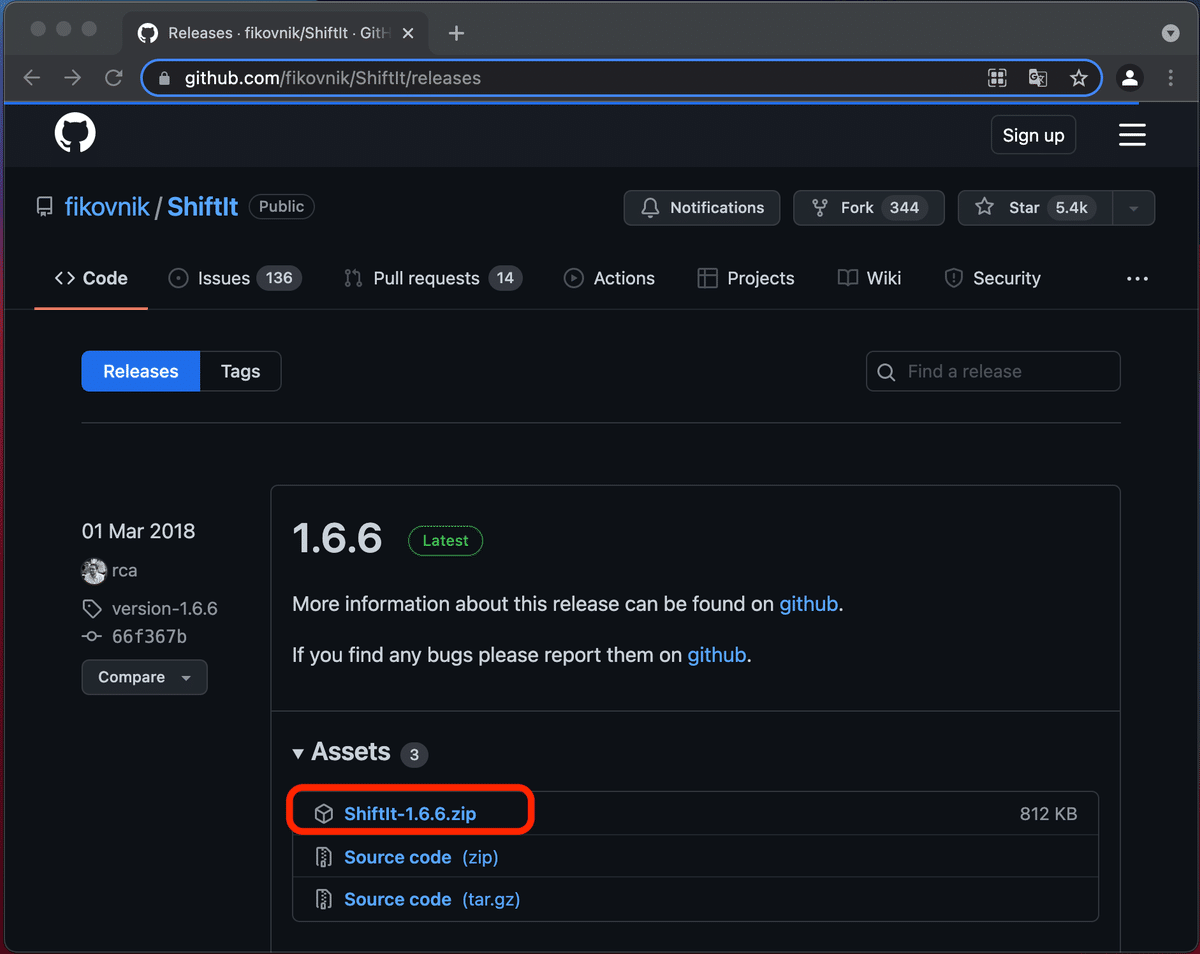
1.3 ダウンロードした「Shiftlt-X.X.X.zip」をダブルクリックする。
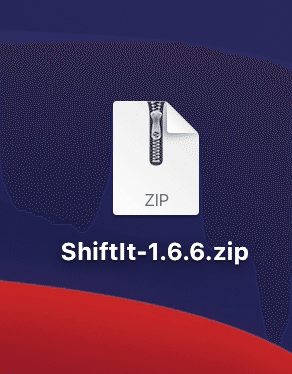
1.4 次のようなアイコンのアプリケーションが「Shiftlt-X.X.X.zip」と同じフォルダ(階層)にできていることを確認する。

1.5 Shiftltをアプリケーションフォルダにドラッグ&ドロップして挿入する。
※MACで利用されるアプリケーションは大抵の場合「アプリケーション」というフォルダに入れられるということを前提にアプリケーションが開発されます。Shiftltはどこに置いていても正常に動作しますが、ここでは「アプリケーション」フォルダに入れることにしました。
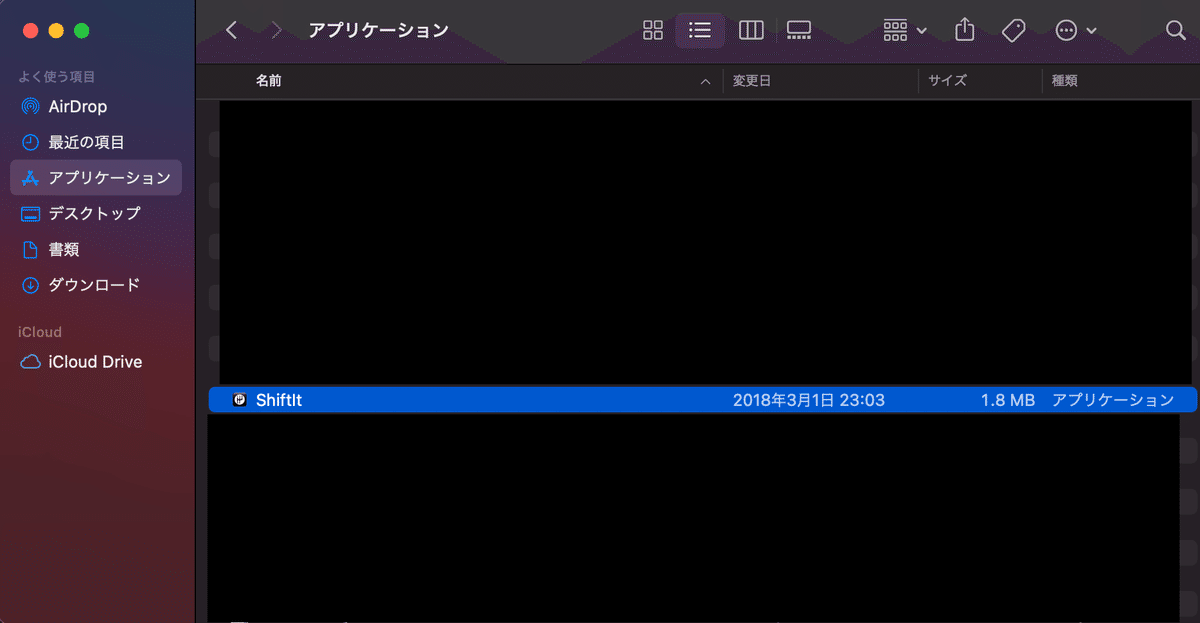
2.Shiftltの起動設定
Shiftltはインストールした状態では、MACのセキュリティに引っかかり、起動することができません。そのため、起動できるように環境設定を一部設定していきます。なお、セキュリティを解除するのは「Shiftlt」のみですので、引き続き手続きを行ってください。
2.1 次のマークの「システム環境設定」をクリックする。

2.2 システム環境設定メッセージウィンドウが表示される。「セキュリティとプライバシー」をクリックする。
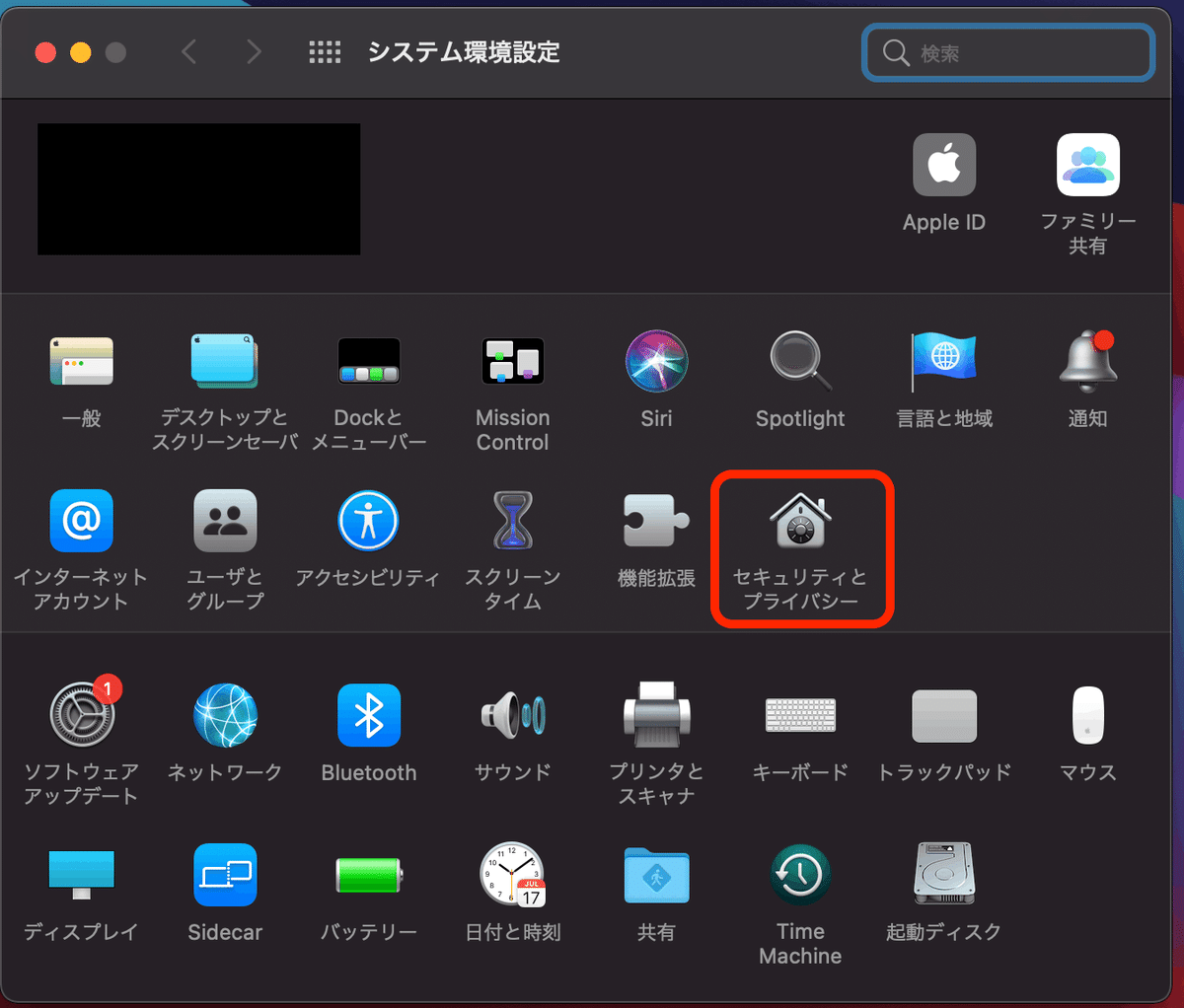
2.3 セキュリティとプライバシー画面が表示される。画面上の「プライバシー」タブをクリックした後に画面左のリストから「アクセシビリティ」をクリックした後、画面下の「鍵」のアイコンをクリックする。

2.4 メッセージウィンドウが表示される。MACにログインする時のパスワードを入力し、画面右下の「ロックを解除」ボタンを押す。

2.5 セキュリティとプライバシー画面に戻る。画面左下の「鍵」アイコンが空いているマークになっていることを確認し、画面右の「+」アイコンをクリックする。
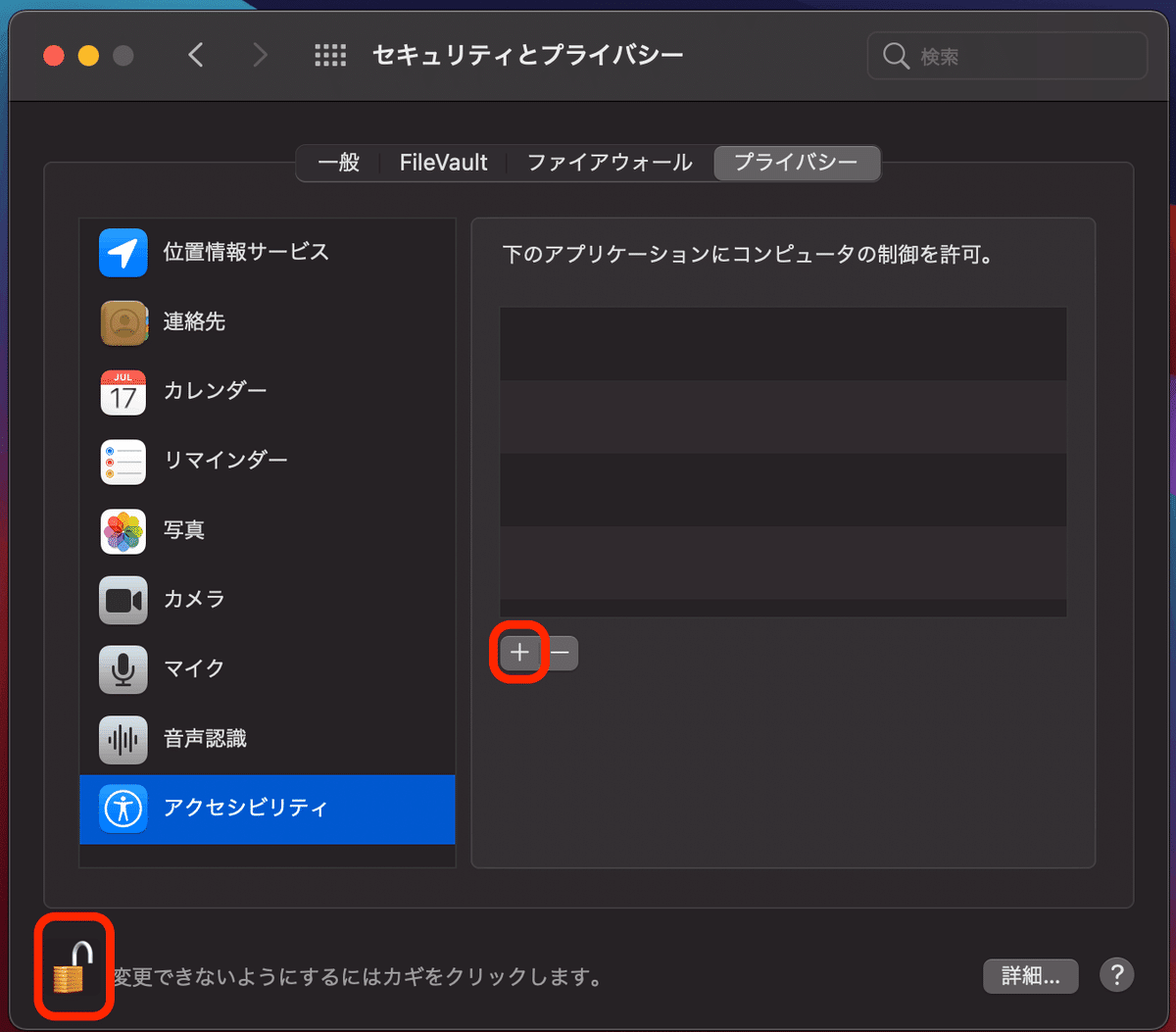
2.6 ファイルを選択するウィンドウが表示される。「アプリケーション」フォルダに移り「Shiftlt」を選択し、「開く」ボタンを押す。
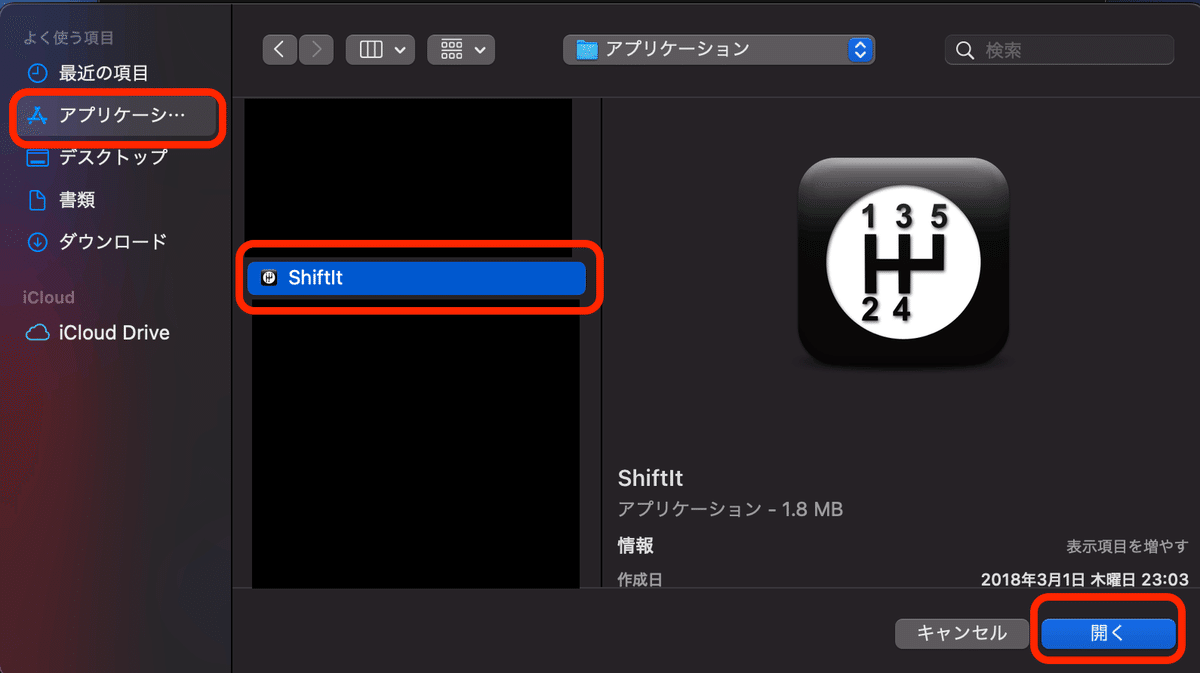
2.7 セキュリティとプライバシー画面に戻る。画面左にShiftltが追加されていることを確認した後、画面左下の「鍵」マークのアイコンをクリックし、鍵を閉めたようなアイコンに変化させる。
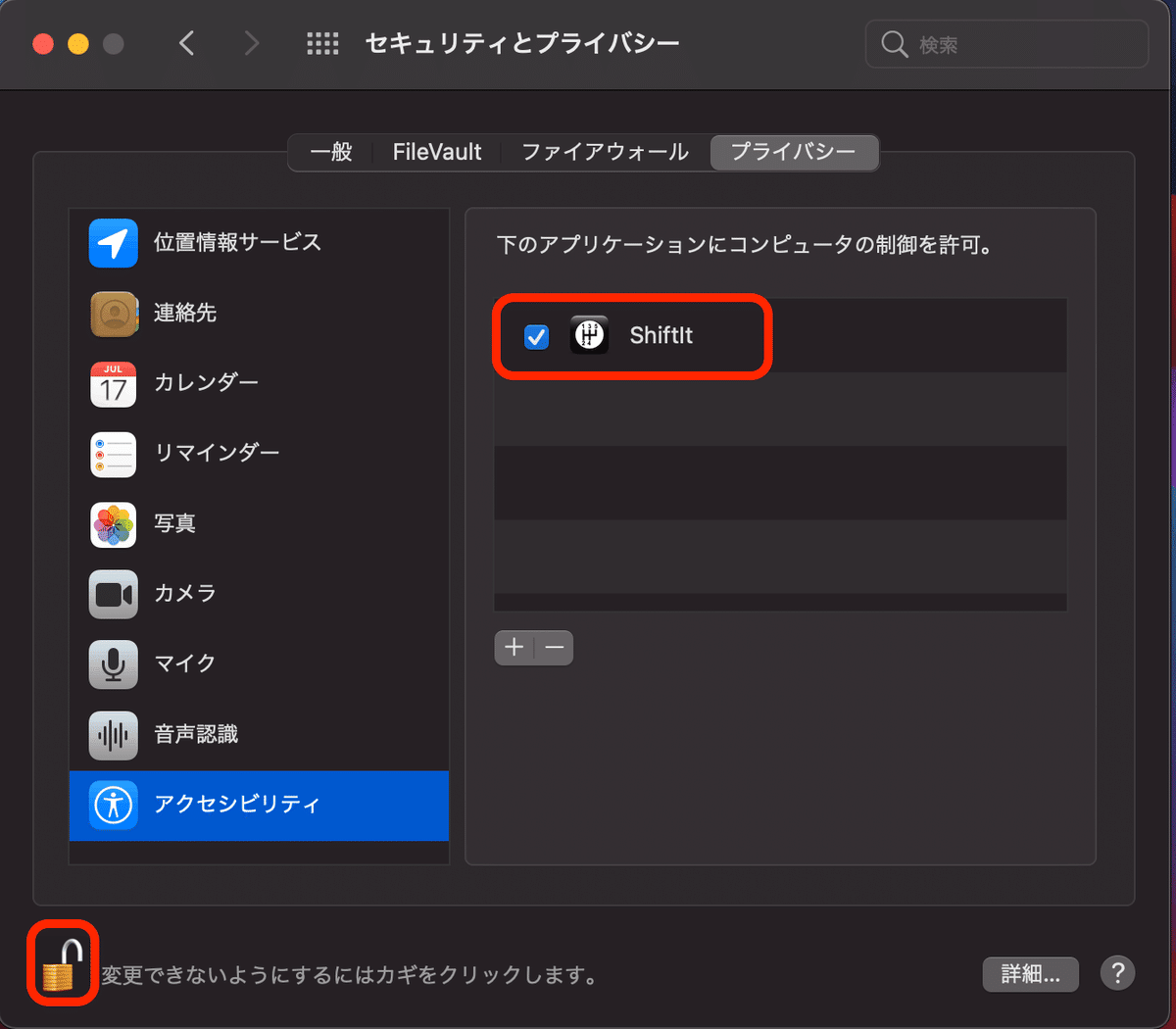
※追記
Intelのチップが搭載されたMacbook (例:Macbook pro 13-inch,2017)以外は次のメッセージウィンドウがShiftlt実行時に出ます。インストールしてください。
(例えばManbook 14inch,2021はチップがApple M1 Proなので、このメッセージウィンドウが出ます。)

2.8 同じくセキュリティとプライバシー画面の右端「一般」クリックし、画面下に「"shiftltは開発元が確認できないため、使用がブロックされました」というメッセージの横の「このまま開く」ボタンをクリックする。
※仮にこのメッセージが表示されていない場合は、本ウィンドウを閉じ、shiftltをクリックして立ち上げようとして、「開発元が確認できないため開けません」といった内容のメッセージウィンドウを出して、それを閉じた後に、再度この画面を開いてみてください。
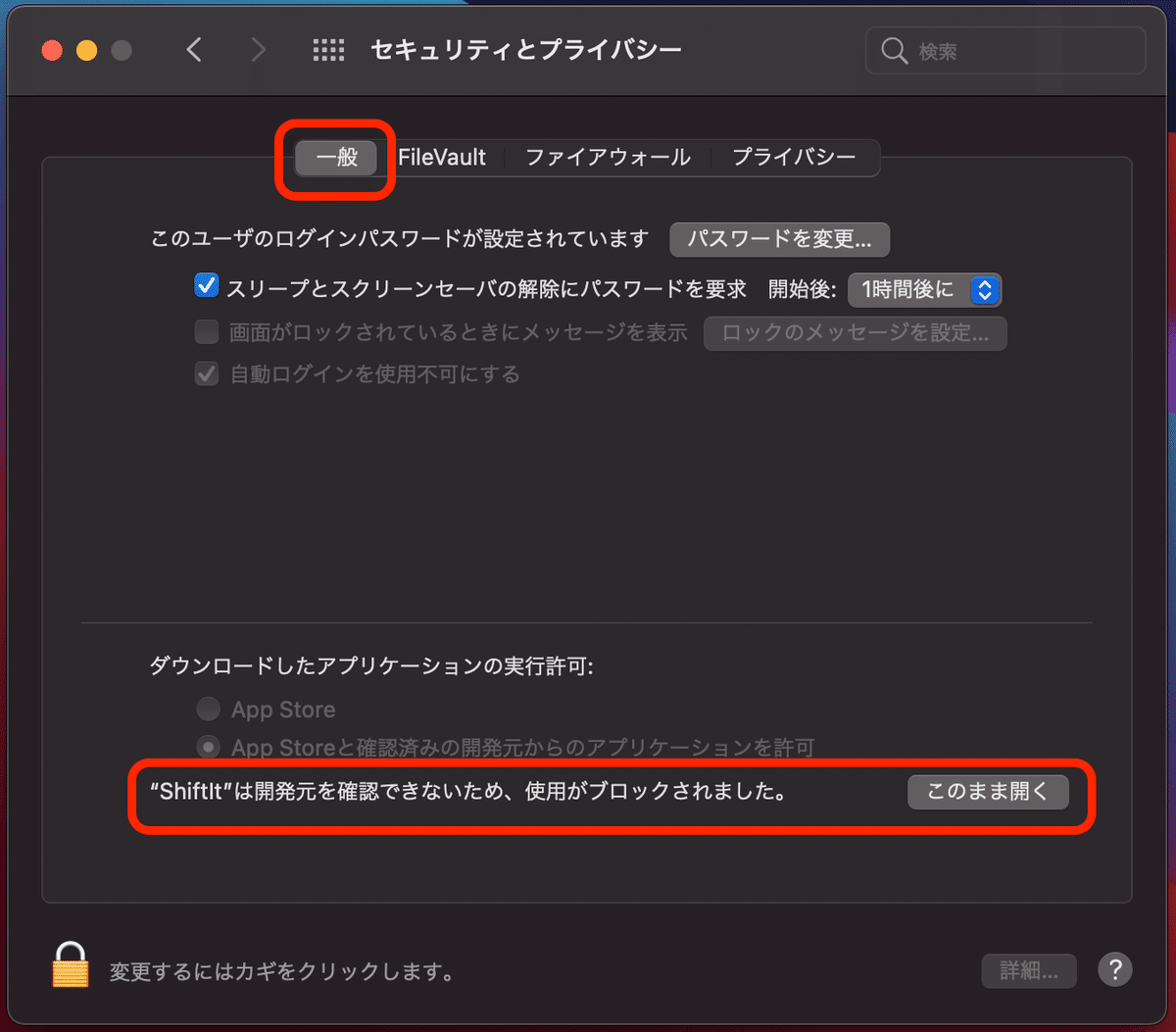
2.9 次のような警告メッセージウィンドウが表示されるが、「開く」ボタンを押す。

2.10 次のメッセージウィンドウが表示される。「はい」をクリックする。
※「いいえ」を選択した場合は、毎回2.8の手順で開く必要があります。
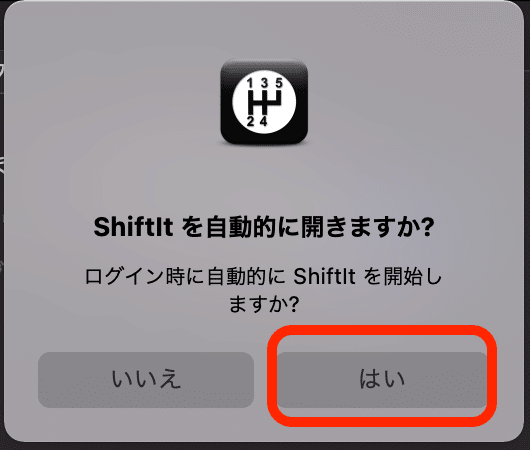
3. Shiftltでの画面分割設定
ここでは本命Shiftltでの画面分割設定を行なっていきます。行う上で、初期設定で変更した方が良いところも合わせて紹介しています。
3.1 Shiftltが起動し「環境設定」画面が表示される。タブから「ショートカット」を選択し、左寄せ、右寄せ、上寄せ、下寄せの部分をお好みのショートカットを入力する。
※ここでは「Commandキー」により寄せることができるようにした。

3.2 指定したキー割り付けで画面分割されることを確認する。次のように任意のキー割り付けで画面分割される。
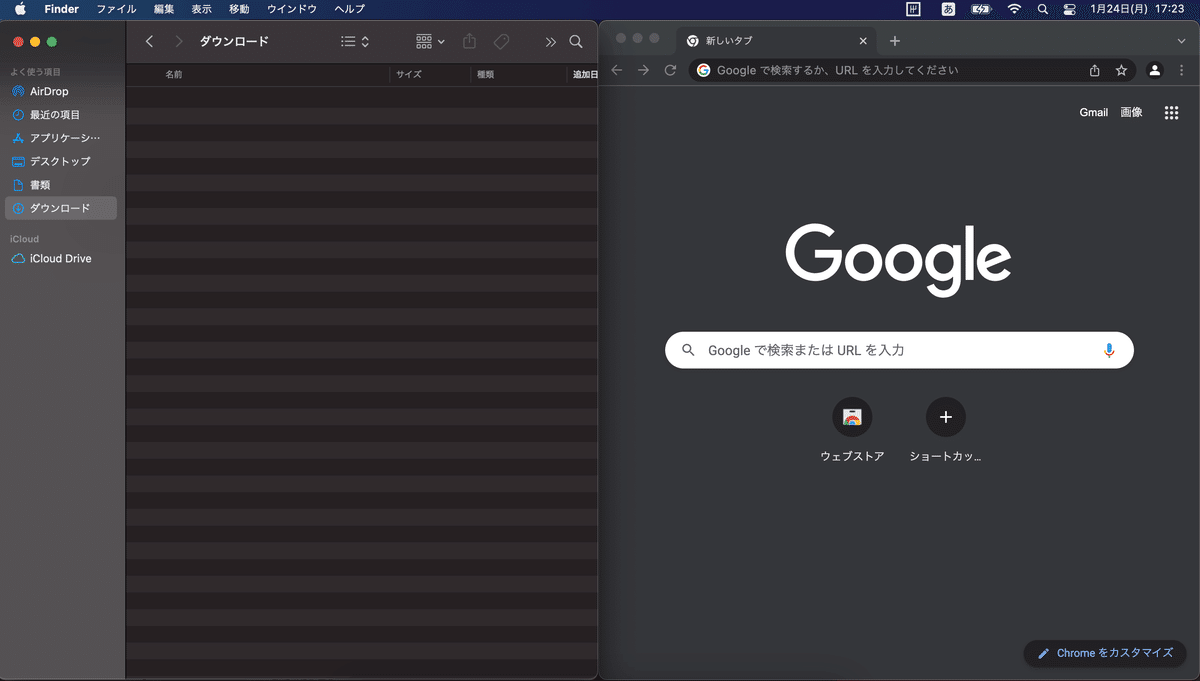
この記事が気に入ったらサポートをしてみませんか?
