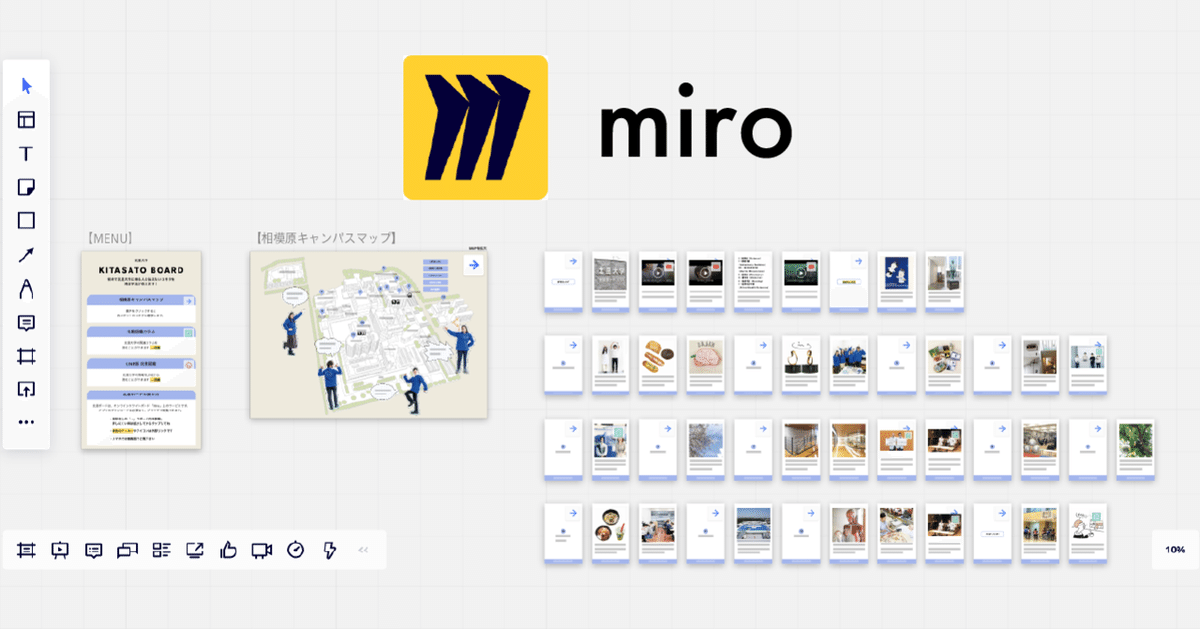
miroの基本操作
学生図鑑ではオンラインホワイトボードツール「miro」をフルに活用しています。オンラインイベントで使うのはもちろんですが、縦横無尽に動き回れるWEBページーー具体的には、マップベースのWEBページをmiro上に作っています。
今回は「学生図鑑ではmiroをこう使います!」という学生図鑑的、miroボードの操作方法を紹介していきます。
miroは自由度が高いため、作り方によってはどのような形にもなり、操作方法も様々。以下はわかりやすくmiroを操作するために、学生図鑑が考えたローカルルールになります。
↓ 基本ルールは、目次に書かれた3点のみ
miroの全体像
miroのホワイトボードはサイズが無限に広がっています。スクロールでどこでも自由に移動・閲覧できますが、自由度が高すぎて、どこからどう見たらいいのかよくわかりません。
学生図鑑では最初に見せたい部分(赤枠)を表示し、そこから「→」ボタンを押すことで全体を巡回できるようにデザインしています。

1. miroアプリのダウンロードは不要(閲覧のみ)
では、miroに入るところから見ていきましょう。
本記事ではスマホ(iPhone)での使い方を紹介しています。PCでも基本同じように操作可能です(PCのほうが画面も広く使いやすいです)
↓ KITASATO BOARD(北里大学)
スマホでページを開こうとすると、「Get Miro app」(Miroアプリのダウンロード)のメッセージがでますが、「Not now」(ダウンロードしない)をタップしてブラウザで開いて下さい。

miroにはブラウザ版とアプリ版があり、とくにスマホの場合ブラウザ版では機能が限定されます。しかし閲覧するだけであればブラウザ版で十分で、アプリ版のダウンロードは不要です。
2. ボード移動の基本は「→」。細かい移動はドラッグ&拡大・縮小で
学生図鑑ではボード内の基本的な移動は「→」でできるように設計しています。しかし、すべての動きを網羅しているわけではありませんので、ドラッグや拡大・縮小(ピンチアウト・イン)を使って移動してください(左図)。
また「→」は押しにくいことがあります。その場合は拡大してからタップしてみて下さい(右図)。

学生図鑑では「写真+見出し+本文」を1つの単位にしてコンテンツを作っています。「→」をタップすることで次のコンテンツへ移動したり、MAPに戻ったりできます。
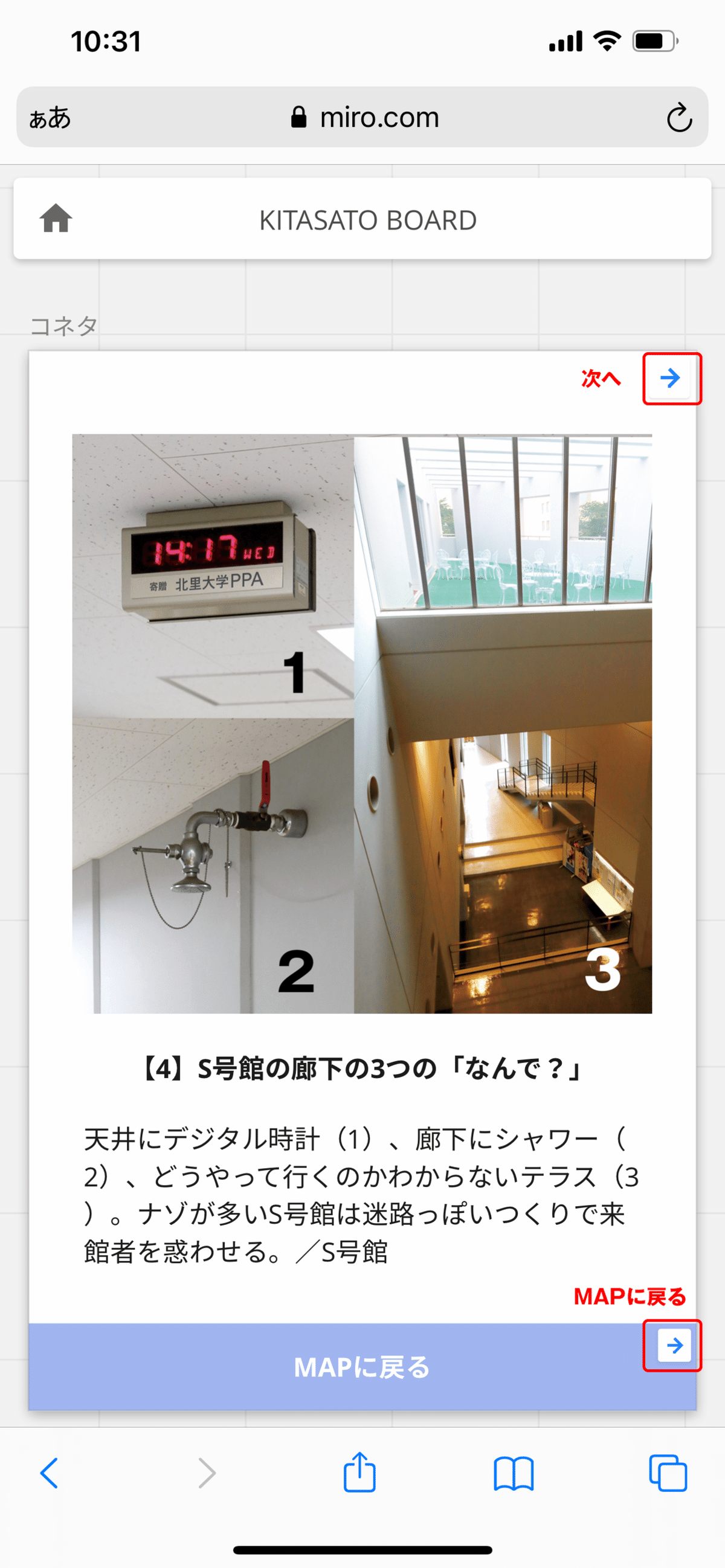
3. 「黄色のマーカー」は外部リンク
miroではテキストへ外部リンクを張ることもできます。学生図鑑ではリンク箇所に黄色のマーカーを付けわかりやすく表示しています。
リンクをタップするとリンク先のURLが表示されるのでそれをタップすることでリンク先にとびます。
※アイコンマークをタップしてリンク先にとぶこともできます。
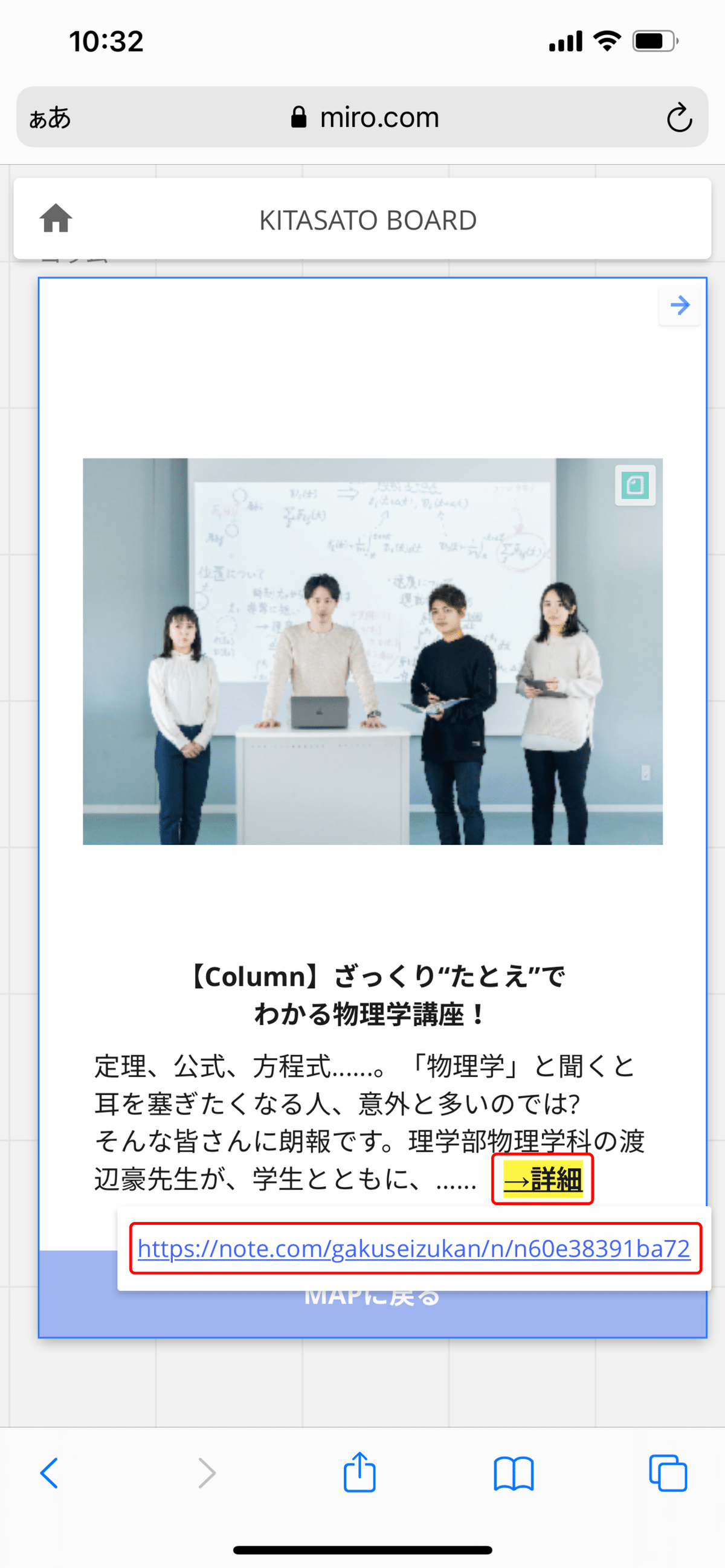
最後に
いかがでしたでしょうか。miroはオンラインで共同作業を行えるのが特徴ではありますが、無限のホワイトボードを使った自由に動き回れるWEBページとして使うこともできます。
ぜひ活用してみてください。
