
iPhoneをモニターに、CineEye使用時のポイント
前段のお話
自分が肩身離さず持っているスマホが、時に撮影時の外部モニターになったら、と誰しも思うことはあると思います。特に最近のスマホは明るくて解像感もパネルの品質もすこぶる良く、ヘタなロケモニターより見やすいのでは?と思うことも。
そんなところにシレっとAmazonとかに姿を現したAccsoonというメーカーのCineEyeという商品。カードサイズのHDMI無線送信機で、iPhone及びアンドロイド対応の専用アプリを使えば、Wi-Fi接続でスマホがモニターになるというもの。まさに求めていたガジェットでしかもカードサイズ、という事で去年の9月頃に速攻で入手。

ところが購入当時、すぐに現場で使ったところ、以下の4つの理由で、あまり出番がなく。。
1)Wi-Fi接続が可能になるまで、けっこう待たされる。
2)一旦接続が切れると、再接続がやっかいで時間とられる。
3)バッテリー内蔵型なので、充電切れたら終わり。
4)技適クリアが怪しいので、基本室内利用?
という事で、結局はケーブル繋いだほうが早くて確実、という結論になり、あくまで「いざという時、スマホをモニターにする」というバックアップ用途で、カメラバッグに忍ばせていました。いつしかカメラバッグに常備している事も忘れ。。
そして時は流れ今年に入り、とある現場でトラブル発生。普段使っているモニターのHDMIが接触不良で映らなくなり。。「そうだ、CineEyeがあった!」と思い出し、久々に現場投入。正直言えばこの日が初めてCineEyeとちゃんと向き合った日になったかもしれません。その時の黙示録含め、CineEyeを使う際のポイントを紹介したいと思います。結果として、万能ではないものの、ポイントを押さえて使えば、これほど便利なガジェットは無いという事。ということで、まずポイントを羅列。
1)帯域はAutoではなく36もしくは48に固定
2)CineEye側の電源は不用意に切らない
3)接続がおかしくなったら帯域を変更し再接続
4)アクセスポイントが出てこないと慌てないw
このあたりを押さえて、ある意味割り切って使えば、1台は持っていていいかも?と思えるはず?では、さっそく各ポイントについて解説してみます。
1)帯域はAutoではなく36もしくは48に固定
まずココ。Autoにすると、帯域のサーチに時間かかるのか、現場によってはスマホのWi-Fiアクセスポイントに名前がなかなか出てきません。ここでまず出鼻を挫かれるユーザーは少なくないかも?帯域を固定するとかなりマシになる印象です。
ちなみに、デフォルトでは帯域はAutoになっているので、一旦その状態でWi-Fi接続し、CineEyeのアプリ上で帯域を変更してあげる必要があります。
CineEyeのアプリの下部に並ぶアイコンの「その他」を押すと、帯域変更のアクセスできます。「WiFiチャンネル」という名前になっていて、自動から165というチャンネルまで数字が羅列。
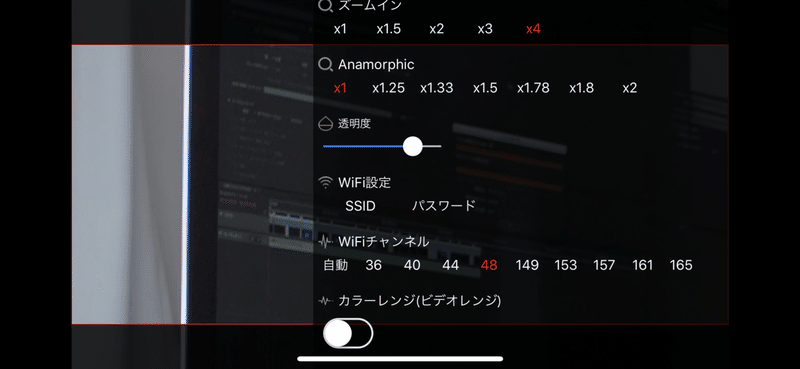
なぜ36と48に固定かというと、以前CineEyeのレビューをウチの会社のFBにアップしたところ、「日本では、36と48がメーカー推奨」とコメントいただいたので、それを覚えていた、というだけで。。でも確かに固定したら接続が早くなる感じがありました。覚え方としては、写真用語を知っている方は「サブロク」か「シハチ」と覚えましょう。
変更した直後に接続が切れるので、Wi-Fiの再接続が必要です。なお、帯域サーチ中は本体の「A」というマークが点滅するので、それがしっかり点灯に変わってからスマホのWi-Fi接続に進むのがポイント。

体感としては、Autoにしていた時はアクセスポイント名が出てくるまで30秒〜40秒近く待たされましたが、固定にしたら概ね15秒程、早くて10秒程度で出てくるようになりました。
2)CineEye側の電源は不用意に切らない
充電型のガジェットなので、なかなか悩ましい部分ですが、基本的にはCineEye使用時は電源付けっ放しが吉です。電源ONする度にアクセスポイントの検索とWi-Fi再接続に時間を取られるからです。CineEyeとスマホが常時接続されていれば、カメラ側の電源を落としたり、HDMIの信号が途絶えたりしても問題ありません。
ただ、HDMI信号が一旦切れると、次にHDMI信号が繋がっても、モニター側(スマホ側)はブラックアウトしたままです。その場合は慌てず、画面左上の「戻る」マークを押して一旦CineEyeのホーム画面に戻り、再度「モニター」にアクセスします。すると画面がすぐに復旧します。
ただし、スタミナは公表値で3時間程度。充電端子はUSB-C接続なので、汎用のモバイルバッテリーで延命はできます。(充電中も運用可能)
3)接続がおかしくなったら帯域を変更し再接続
ヘビーに使っていると、接続がおかしくなる時があるかもしれません。そんな時も慌てず、一旦CineEyeの電源を切って再起動、のち1)で解説した帯域を変更してみましょう。36で使っていた場合は48に、などです。ただし接続自体がNGになった場合は一旦Autoにしてアプリにアクセスし、再度帯域を固定してみます。
4)アクセスポイントが出てこないと慌てないw
これはもはや精神論ですがw なにごとも慌てない事です。特にCineEyeのアクセスポイントは出てくるまでに待たされます。おそらく、一番安定した信号をサーチしているからでしょう。初めて使う方は特に不安になるほど「出てこないな」って事もありますが、最低30秒は待ってみましょう。すると「xxxxxCineEye」というアクセスポイントが現れるはすです。もちろん1)で解説した帯域を固定する事で、比較的早くアクセスポイントが表示されるようになると思います。
最後にCineEyeの利便性を語ってみる
CineEyeは万能なガジェットとは思っていません。むしろかなり尖った、ナナメからのガジェットと思います。その特徴を知った上で上手に使いこなす事ができれば、時に最高のパフォーマンスを発揮してくれます。
まず、ヒストグラムやゼブラ、フォールスカラー、ピーキング、センターマーカー・セーフマージン表示など一般的なモニター機能はもちろんのこと、波形モニター・RGBパレード表示、ピンチによる無段階の拡大フォーカス、シネスコ等に対応した比率マーカー、アナモ表示、LUT表示など、高機能モニターに匹敵する機能が満載です。そして画面上の赤い丸ボタンを押すことで送られてくる動画をiPhoneで記録することもできます。(あくまでプレビュー画質ですが)

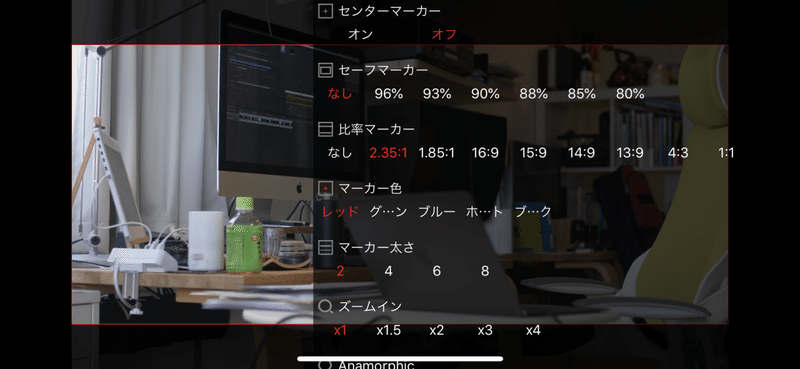
これが普段所持しているスマホ1つあれば実現するのですから、すごい事だと思います。(ただし現状で波形とRGBパレードはグラフ数値が出てこないので目安程度にしかならず、ファームで対応して欲しい)
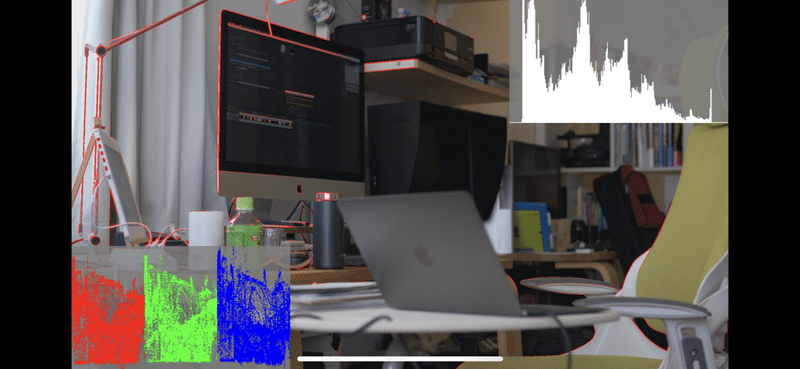
そして極め付けは、最大4台までのスマホ及びタブレットに同時接続可能、という部分です。ただ、台数を増やせば、その分帯域を喰うので接続は不安定になると思っています。いいところ2台くらいが現実的でしょう。たとえば撮影時に、iPhoneはカメラマンのフォーカス確認・VE的に用意し、iPadでクライアントにモニタースルー、というセットも考えられます。

これは何も撮影時だけに限りません。あくまでHDMI信号をスマホ及びタブレットに飛ばすガジェットなので、たとえばゲーム実況や映画鑑賞、打ち合わせ時のPCミラーリングなど、使い方次第で使用用途は広がるかもしれません。
なにより、特別なモニターを別途購入する事なく、身近なスマホやタブレットをモニター化できる、という部分が結局のところ一番大きなメリットと感じます。
なお、気になる遅延問題ですが、Wi-Fi接続の割には思いのほか遅延も少なめに感じます。全く無いとは言い難いですが、ケーブルでつないだ中華系のモニターと同程度か、それより遅延が少ない印象です。これには驚きました。(ただし、遅延にシビアな現場は不向き)
バッテリー問題や接続リスクなど、正直、撮影時にメインで使用するのは避けた方が良い気もします(最近取材ではメインで使っているけど。。)スマホ・タブレットの画面なので正確な色味を求める事も難しいでしょう。日本の技適をクリアしているのかという問題もグレーで(メーカー側はクリアしていると言っているらしい?)このあたりも自己責任で、心配な方は室内利用に限定しておいた方がよさそうです。しかし使い方を割り切れば、1つ持っていると、いざという時にとっても幸せになれるガジェットだと見直しました。参考になれば幸いです。
この記事が気に入ったらサポートをしてみませんか?
