
教育×生成AIワークショップ / NotebookLM 編 レポート
こんにちは!
G-Apps.jp 公式 note 担当の伊藤です!
ここでは、ワークショップで行われた内容のうち、NotebookLM の使い方について、一部抜粋してご紹介します!
生成AI体験ワークショップ NotebookLM 編
NotebookLM の概要(NotebookLM ができること)
NotebookLM は、
PDF や Google ドキュメント の要約
質問応答
情報検索
メモ作成
などができます!
これらを、情報源となるソースをアップロードすることで、それをソース(情報源)として出力してくれます。
これにより、ハルシネーション(間違い)が起こる確率が劇的に減ります。
そして、そこから想定される活用も多岐にわたります。

想定される活用
FAQ作成
アップロードした資料の内容に基づいて、よくある質問とその回答を自動生成させる
議事録作成サポート
会議の内容を要約したり、議題に関する追加情報を提供したりするなど、議事録作成を支援させる
学習サポート
教科書や論文などの学習資料をアップロードし、内容の理解を深めるための質問応答や要約、問題作成
これまでの授業の資料やシラバスといった情報から、校務分掌の情報を与えることで、専用の相談相手ができるのではないでしょうか。
使い方
1.アクセス
NotebookLM にアクセスして、+新しいノートブックをクリックします。
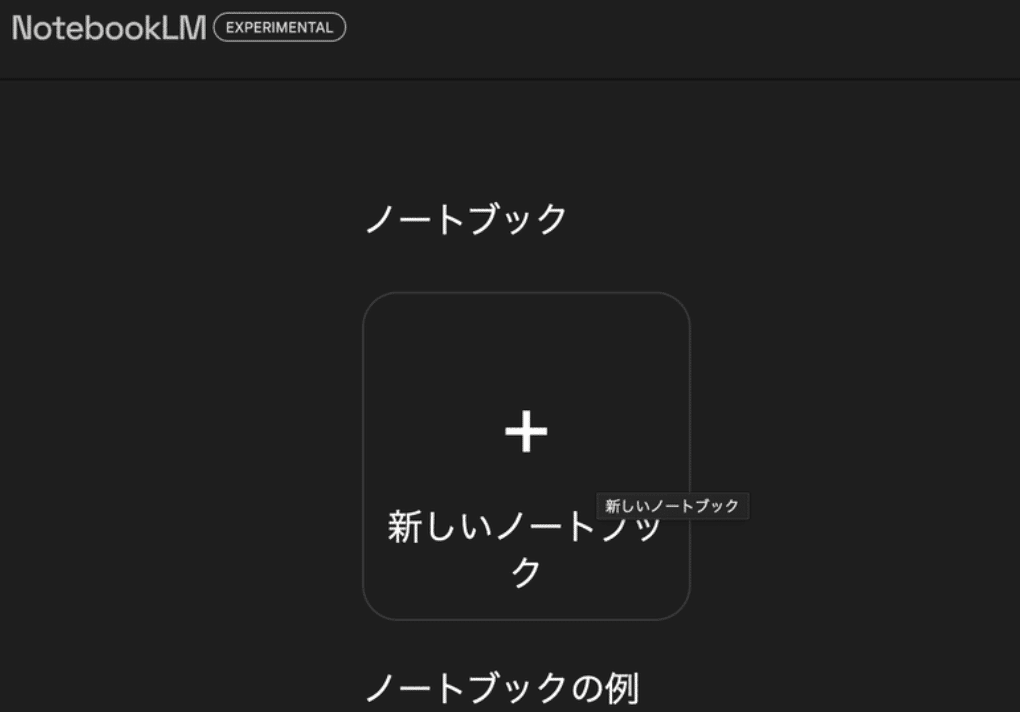
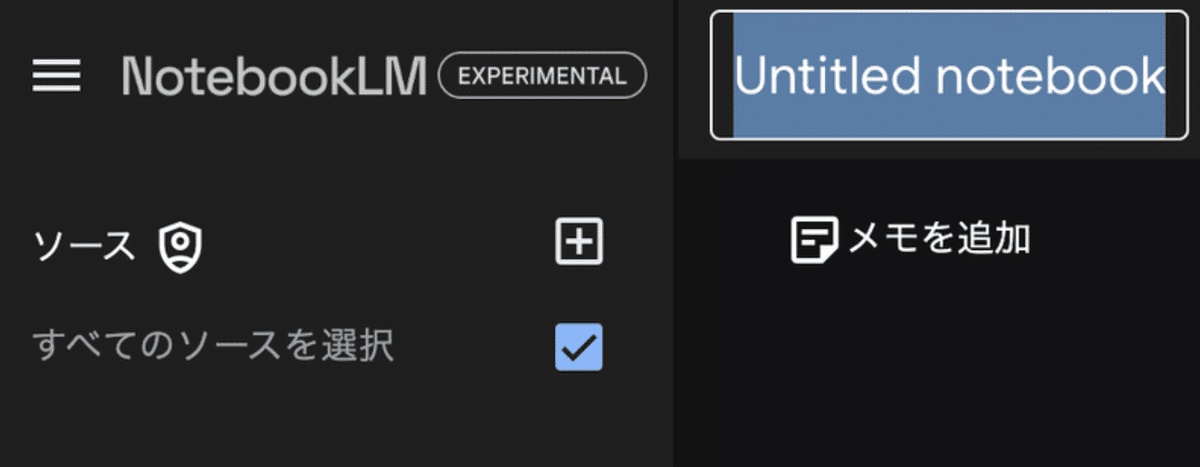
2.最初のソースをアップロードする
ソースとして登録できるものは、次の4種類です。
Google ドライブ 内の Google ドキュメント または Google スライド
PDF または txt ファイルをアップロードする
コピーしたテキストからソースを作成する
Webページ のURL
ソースを追加する場合は、左上のソースを追加の+アイコンをクリックすると、アップロードするソースを選択できます。
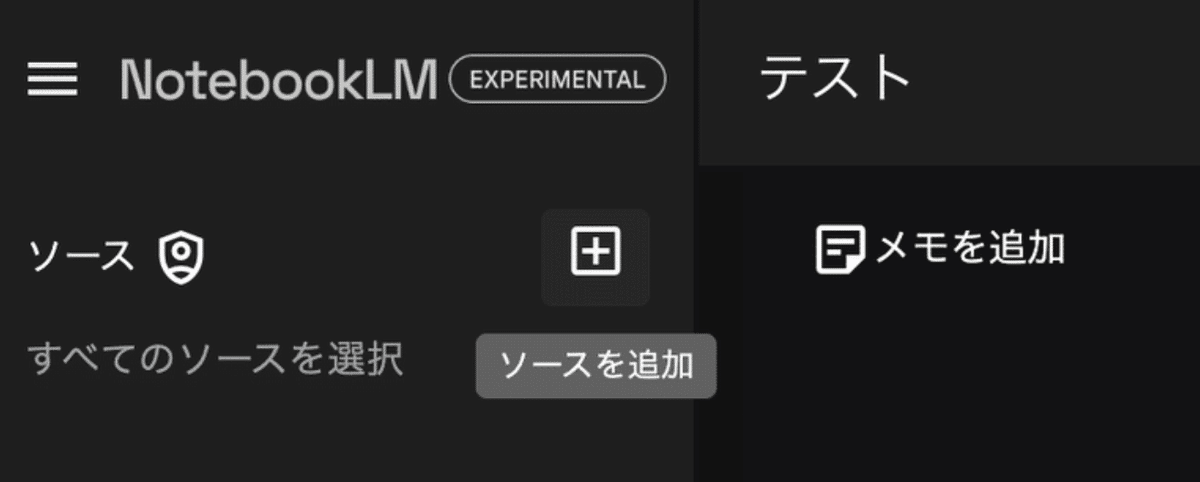
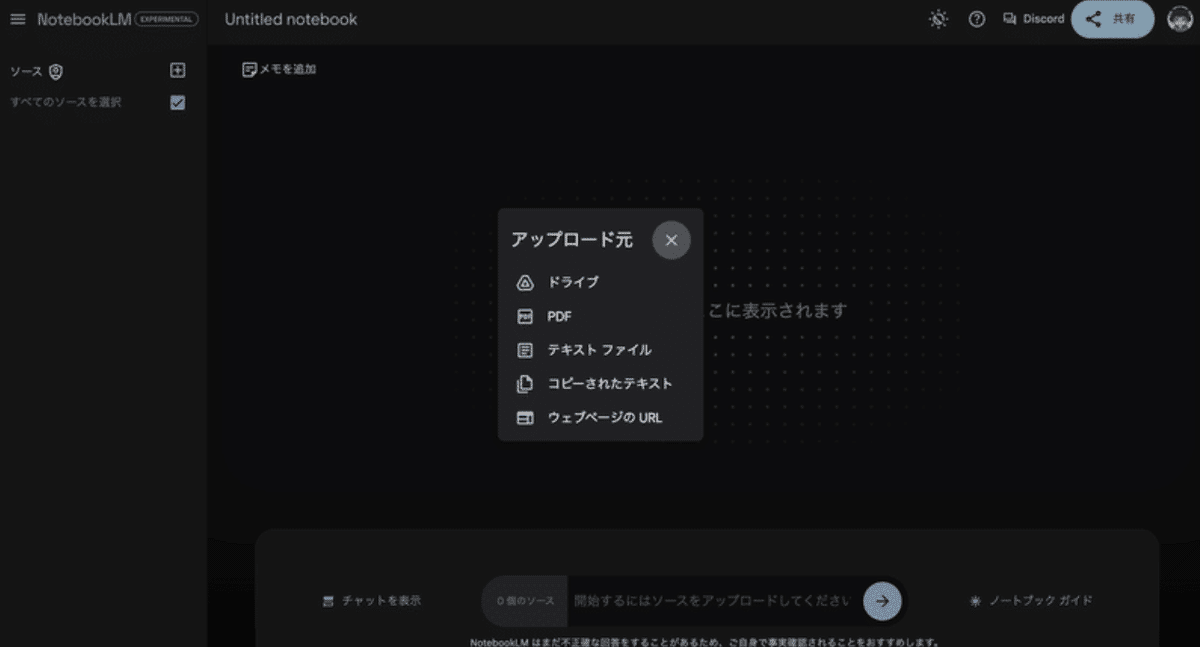
例えば、ドライブ を選択すると、Google ドライブ 内の Google ドキュメント または Google スライド をソース(情報源)として登録できます。
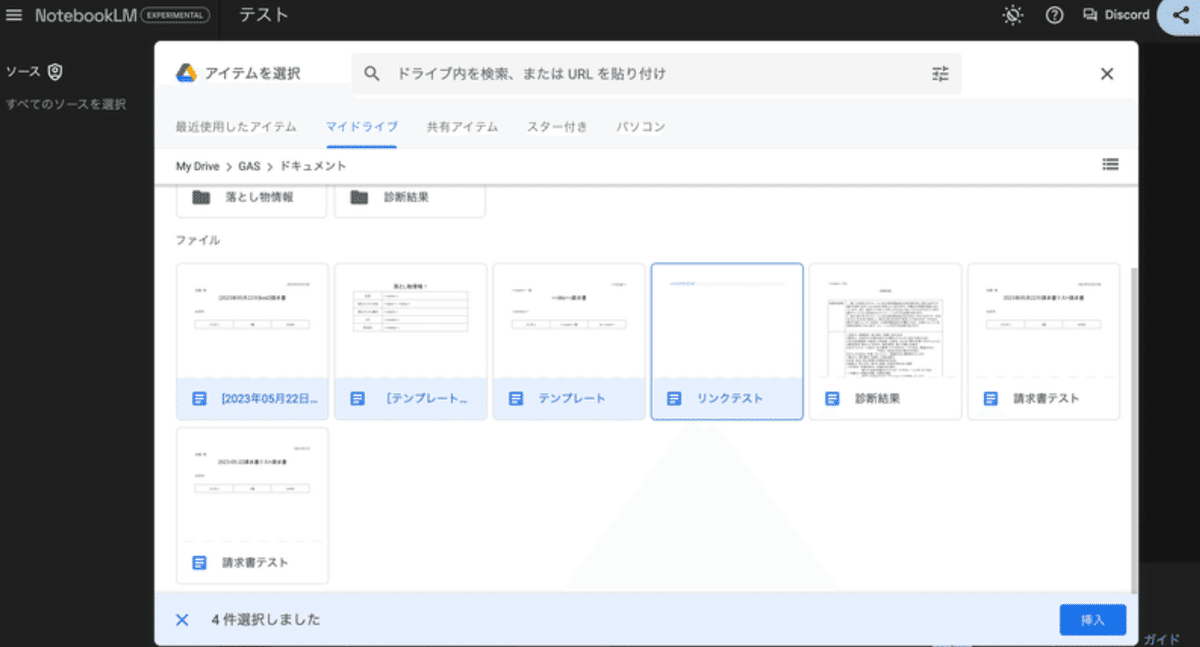
3.NotebookLM に質問
ソースが登録された状態では、次のようの、ノートブックガイドが表示されます。
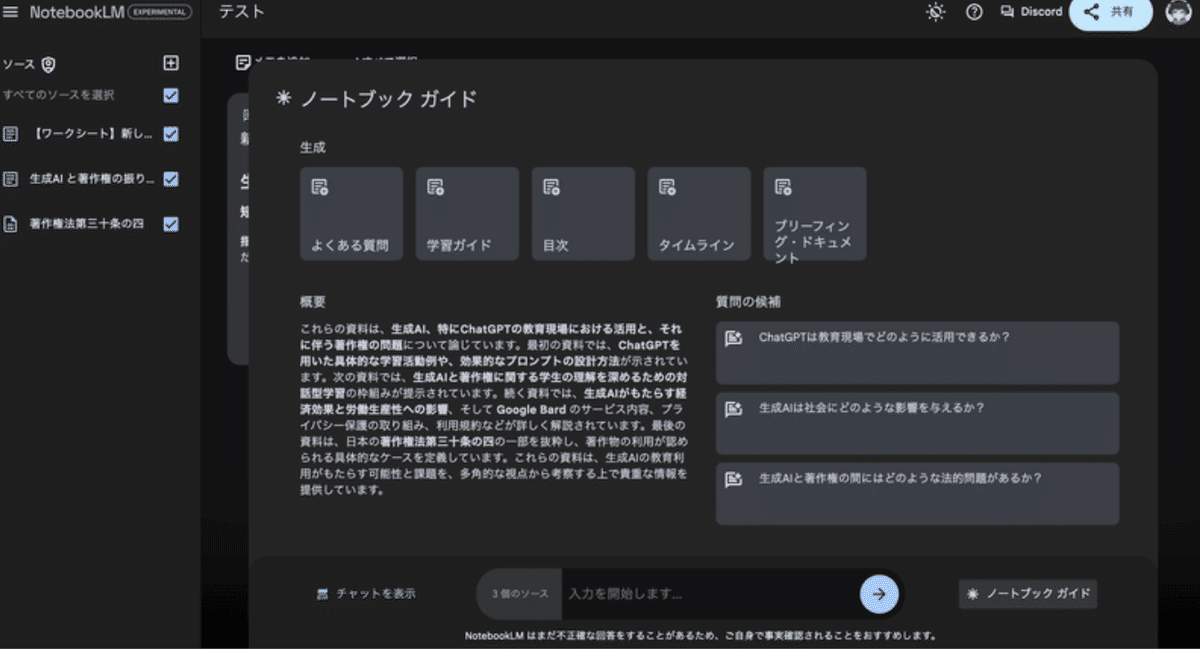
下部のテキストボックスにプロンプトを入力すると、登録したソースから回答を出力してくれます。
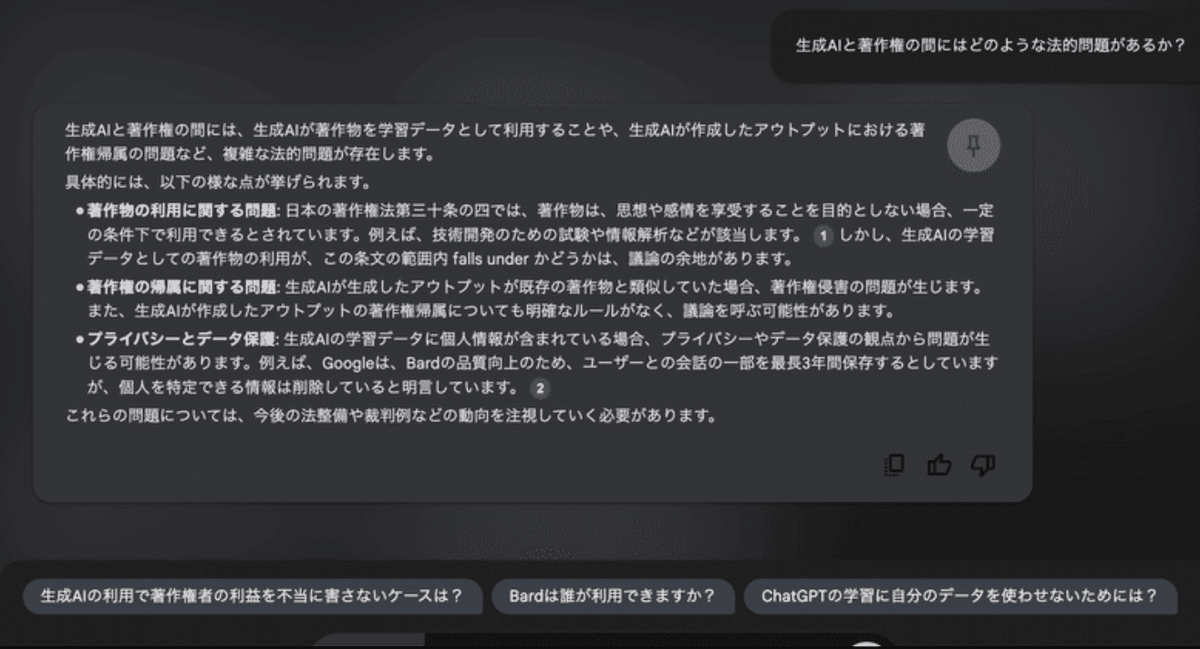
この時、番号をクリックすることで、ソースにしているテキストを確認することができます。
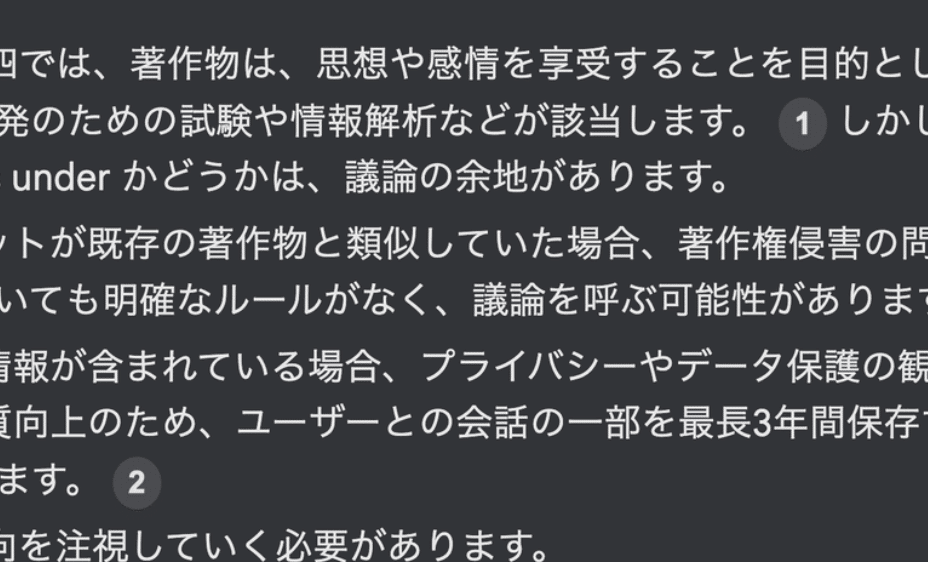
ソースはそもそも自分がアップしたデータなので、ハルシネーションが起きにくいです。
そのため、学校の運営マニュアルや、保護者向けのマニュアル、生徒指導のルールなどを入れておけば、必要な時にソースを明確にしながら確認することができます。
大事なポイントは、アップロードする資料の信頼性です。

4.共有
右上の共有というアイコンクリックして、共有したい人のアドレスを入力して、閲覧者、編集者に設定することができます。
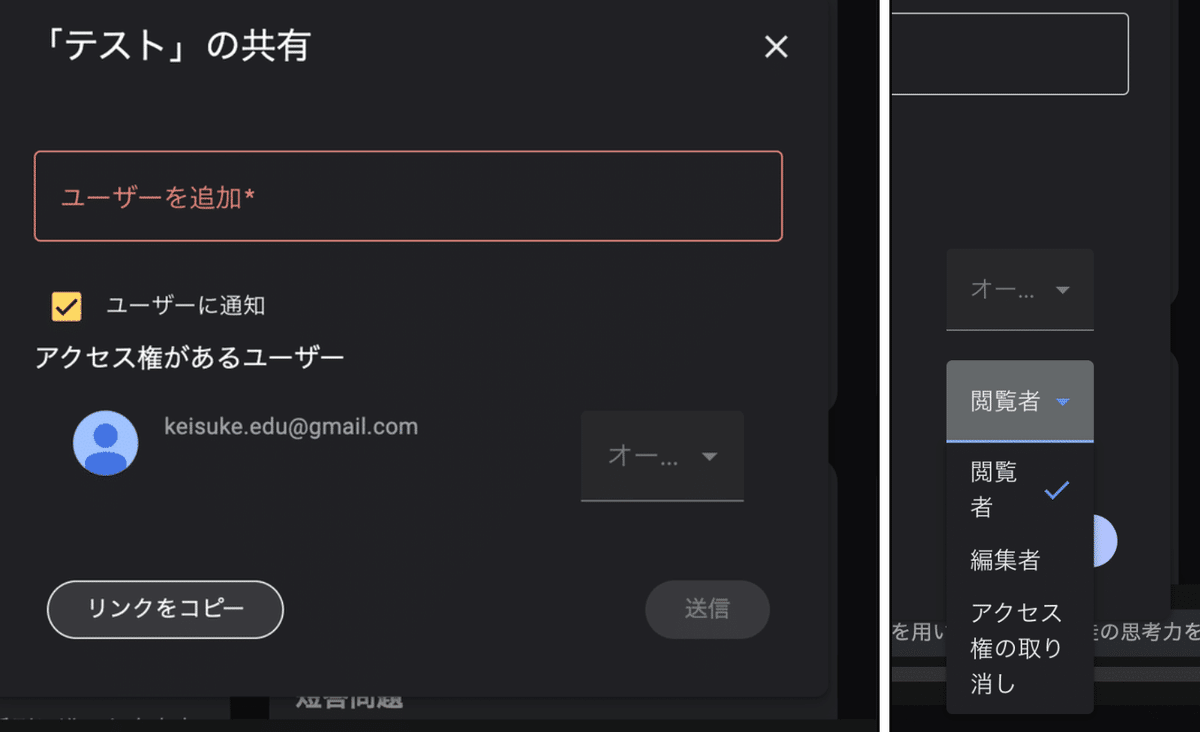
権限を決めたら、右下の送信をクリックします。
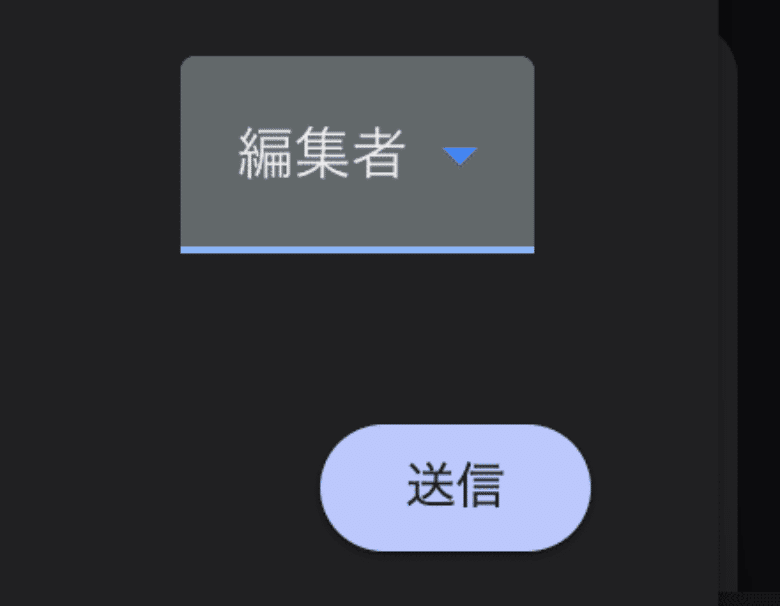
共有されると、次のようなメールが届きます。
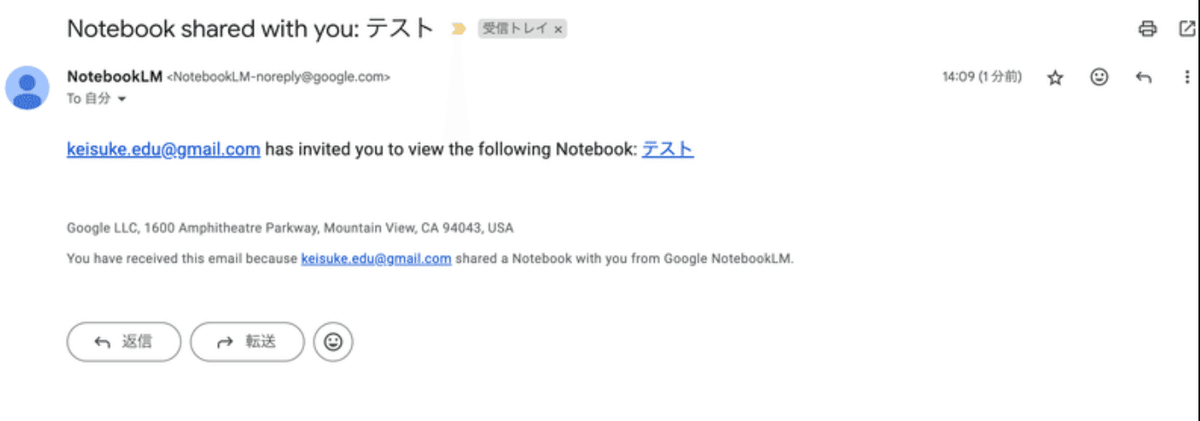

5.年齢制限
使い勝手の良い生成AIではありますが、2024年8月現在は次の制限がかかっています。
NotebookLM は、Gemini API が利用可能な 180 以上の地域のすべてのユーザー(18 歳以上)が利用できる
特に、学校組織アカウントでは、Gemini 同様に年齢制限がかかっているので、あくまでも利用は先生に限られる
18歳以上または先生のアカウントで使用できます。
最後に
アップロードする資料が少ないと、回答の表現の幅が「ワンパターン」になりがちです。
問題作成などを手掛ける際に、全く同じ問題ではなく、「類題作成」などをしたい場合は、多様な表現が生まれるように、「1つのテーマ」に対する資料を複数アップロードするようにしましょう!
また、信頼度の高いソースをアップロードすることと、合わせて活用を心がけましょう!
いかがでしたか!?
新しい生成AIや既存の生成AIのアップロードが飛び交っています。
最新情報もご紹介できればと思います。
さらに月2回行われている講座のまとめ等は、コミュニティ限定で公開しております!
コミュニティでは、各種使い方の相談などもできますので、ぜひ G-Apps.jp Community ~ 教育現場での Google for Education 活用コミュニティ~ にご参加ください!
また次回もお楽しみに!
