
ウェビナーと違う?ミーティング形式Unlimオンライン交流会の楽しみ方のコツ
★23/6/16:ちょこちょこ追記入れました
山本草太選手がUnlimメンバーシップを開設し、毎月Zoomでオンライン交流会を開催してくださるとのこと!めちゃくちゃ楽しみ!ではあるのですが、実はこのUnlimのオンライン交流会、Lifeオンライントークなどの「ウェビナー」とはちょっと異なり、参加にコツがあります。
私はこれまで2回Zoomを使用したUnlimメンバーシップ交流会(他選手主催)に参加したことがあるのですが、最初はやはりちょっと戸惑いました。そのため、今回がはじめての参加という方向けに、違いや事前準備についてまとめてみました。(が、私も毎日Zoom会議してるとはいえ、ぽやぽや参加してたために結構分かっていないところがあり、間違いがあったらすみません!)
※この記事の内容は、Unlim公式とは一切の関係がありません。ご了承ください。
ウェビナーとミーティングの違い
★24/03/26追記:2023年12月から草太くんのUnlimメンバーシップ交流会も事前登録が必要となりました!
ただし、Lifeオンライントークのようにホストがカメラやマイクを強制オフにする形式ではなく、カメラや音声は参加側がON、OFFする形となっています。(参加者側からも、他の参加者の名前やカメラが見える状態です)
▼事前登録の方法
(1)まず、24年3月交流会の場合は、下記のプレミアム会員用交流会案内ページにログインします。
(2)ページ中盤にある「1.こちらのURLへアクセスしてしてください」の「こちら」の部分をクリックすると、登録用ページに遷移します。
(3)遷移した先のページで名前とメールアドレスの登録を行います(この時登録した名前が、交流会でのZoomのデフォルトの名前となるため、本名のフルネームを公開したくない方はおそらくニックネームでいいのではないかと思います)
(4)登録が完了すると「正常に登録されました」という画面に遷移します。
(5)登録したメールアドレスに確認しにいくと、「山本草太オンライン交流会確認」というメールが届いていたら準備OKです!当日予定時刻少し前になったら、メール内の「ミーティングに参加」をクリックしましょう。
(6)当日「ミーティングに参加」をクリックすると、開始時間になる前は待機室に入ります。その後、予定時刻になったら交流会Zoomが立ち上がります。
※、Zoomの設定をデフォルトでミュートにしていない場合、入った瞬間に自分の音声が全体に流れてしまうので注意が必要です。このデフォルトONの方法について後ほど「」で説明しています。
プレミアム用の交流会案内ページにも親切に記載がありますが、スマホ等でアクセスしてエラーが起きた場合は、下記の方法を試してみていただければと思います。
草太くん交流会、今月から参加前にzoomの事前登録が必要になるようです😃
— るるーん🦷⛓🍀⛸@キュレー太ー (@fuwamofu_kitty) December 25, 2023
もしまだだった!という方いらっしゃったら今のうちに是非🙏
なお、スマホで待機画面に飛んでしまった場合は一度退出し、ログアウトしてから再びリンクをクリックすると下記の画面になり、「登録」を押せば登録画面に行けます https://t.co/QIyHNnvgZ8 pic.twitter.com/PuESLnEaJf
Lifeオンライントークが主催者による事前登録制の「ウェビナー」であるのに対し、Unlimメンバーシップ交流会は事前登録はなく事前共有されたURLに時間になったら入室する形式の「ミーティング」になります。
色々書いてあるのですが、ちょっと項目が多すぎてわかりにくいですね(汗
イッツコムさん(この名前見るとスケコレが自動的に浮かぶ仕様)がもう少し項目を絞ってわかりやすくまとめてくださっていたので引用させていただきます。
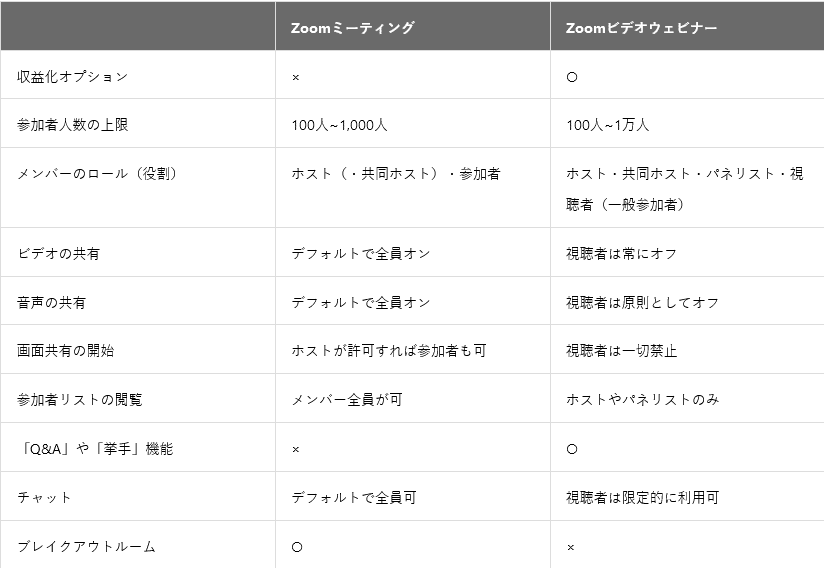
つまり基本ウェビナーがこちら側の情報が全体に表示されることが無いのに対し、Meeting形式の交流会は「名前」「音声」「映像(ビデオ)」「画面共有」などが表示されうる環境であるという事です。
なので、そういったものが表示されないようにこちら側で設定を変更して準備しておく必要があるのです。(特に名前や顔は個人が問題なければ設定の変更は不要ですが、ミュート設定は進行を遮ってしまう可能性があるので必須です)
オンライン交流会(ミーティング)に参加するための準備
Zoomミーティングはスマホやタブレットからもパソコン(以下PC)からも参加可能で、それぞれに特性があります。どちらからでも参加できる環境がある方は、是非その違いを参考に適したものを選択してみてください。
まずはスマホ、PC共通の準備ポイントについてです。
(※24/03/26追記:ただし交流会Zoom画面に表示される自分の名前は、交流会登録時の名前になります。)
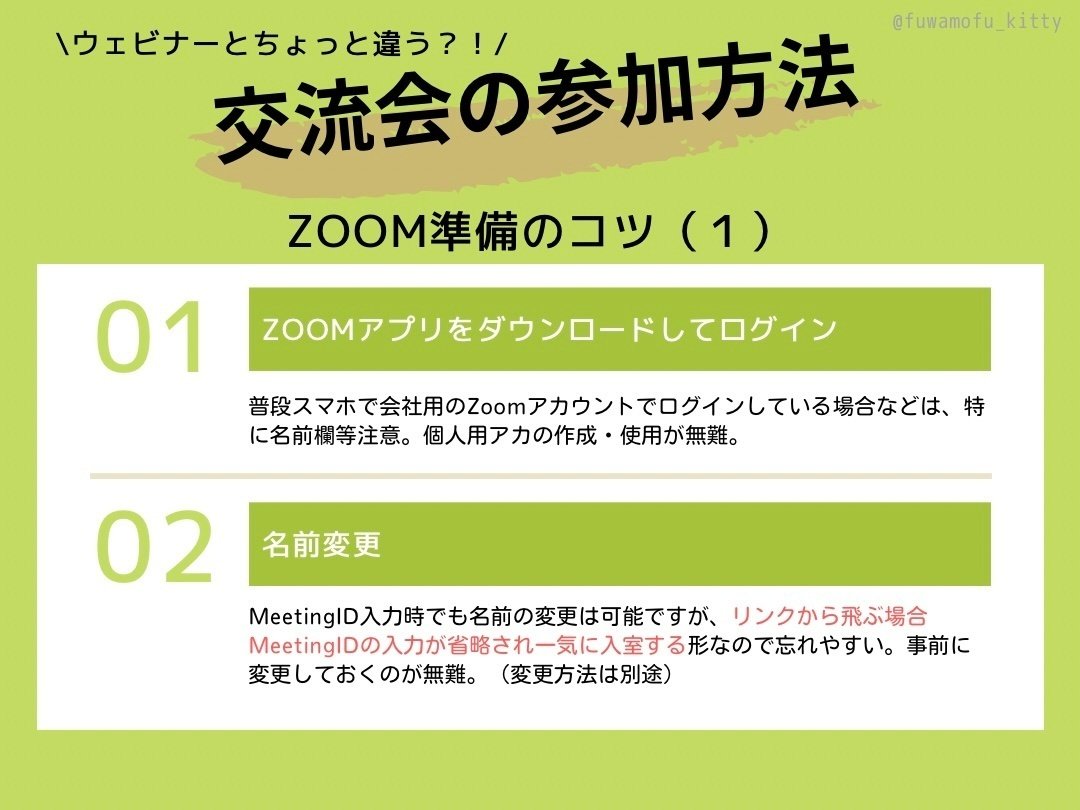
今回の交流会のZoomURLは基本的にプレミアムメンバー限定の交流会お知らせ記事にあります。
配信を見るとき、案内ページのZoomURL(23年12月以降はZoom登録完了メールのURL)をクリックする方も多いと思うのですが、そうすると即座にアプリが立ちあがって自動ログインして待機室へ入ります。
なので複数のZoomアカウントを持っている方は、先にZoomで目的のアカウントにログインしたうえでZoomURLのクリックをした方が無難かと思います。

ミュートやカメラオフもあとから設定できるのですが、始まってから入室した場合など入った瞬間に進行に影響が出てしまうことも考えられるので、先に変更をしておきましょう。
※03のミュートは自分の音声の影響で配信者の声が聴こえなくなってしまう可能性などがあるので「必須」ですが、04のカメラオフは必須ではありません。あくまで「顔が見られたくない」という方向けで、もちろん顔出し参加がOKなら設定は不要です。
→6/16追記:顔を隠しながらカメラをONにしたいという方は、マスクして参加などもありかもしれませんね!
基本的には上記4項目を設定しておけば、大きな問題なくミーティングを楽しめると思います。その項目の設定方法はスマホとPCで若干異なるので、下記画像を参考にして設定してみてください。(やり方知ってたらこの後は飛ばして大丈夫です)
●交流会参加準備の設定~スマホ編~
ミーティングに入ってからは画面下部のコントロールバーで音声やカメラのオンオフが切り替えられます。一方でミーティング参加前の場合は、下記のように右下の「詳細」ボタンから設定変更が可能です。
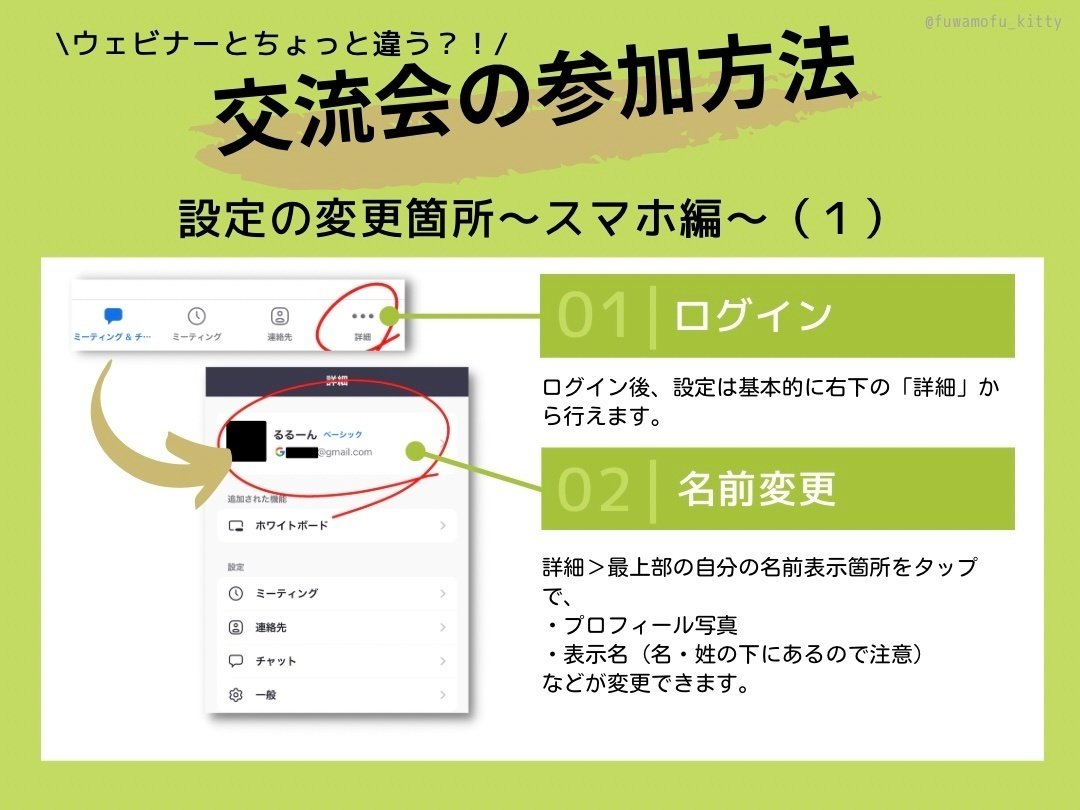
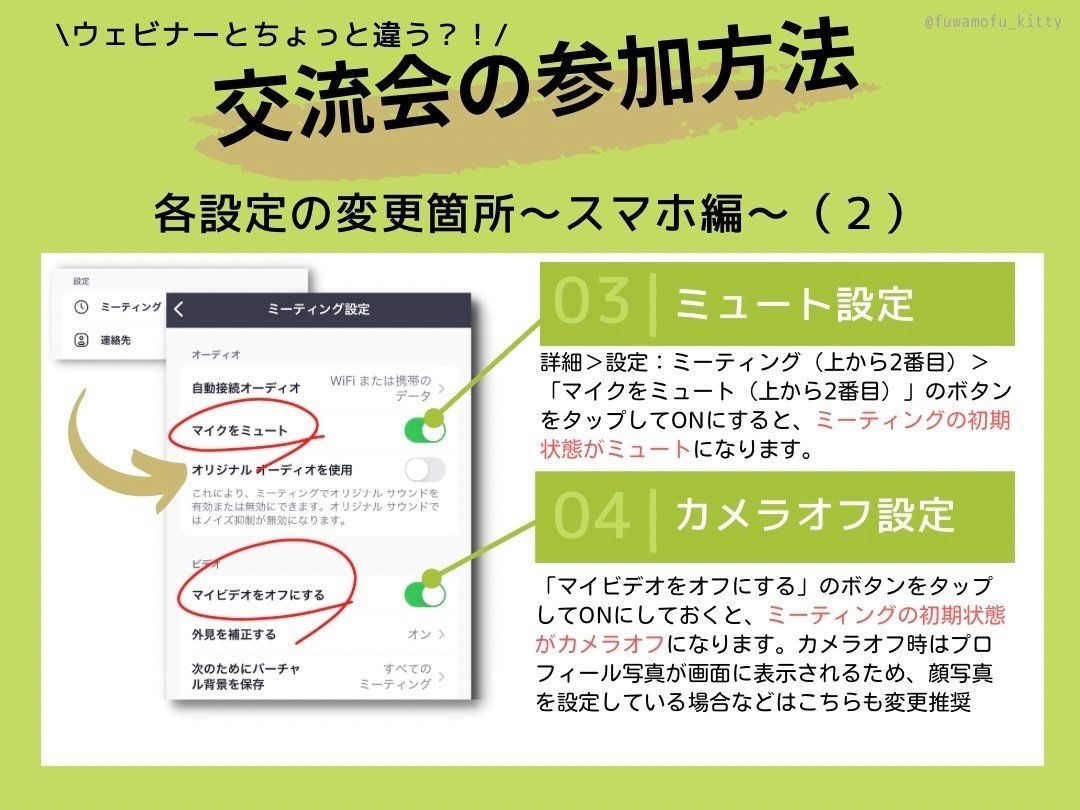
カメラオフの時はプロフィール画像がある場合はその画像が、無い場合は名前が文字で表示されます。プロフィール画像が顔写真になっている方など、参加したときに見られたくないという場合は事前に問題ない画像に変更しておきましょう。表示名変更の箇所と同じ場所から変更が可能です。
●交流会参加準備の設定~PC編~
PCはアプリを立ち上げるとまずログインを求められます。別のアカウントに入りなおす場合は右上のアイコンから一番下の「サインアウト」を選択した後、目的のID、パスワードでログインしなおしておきましょう。
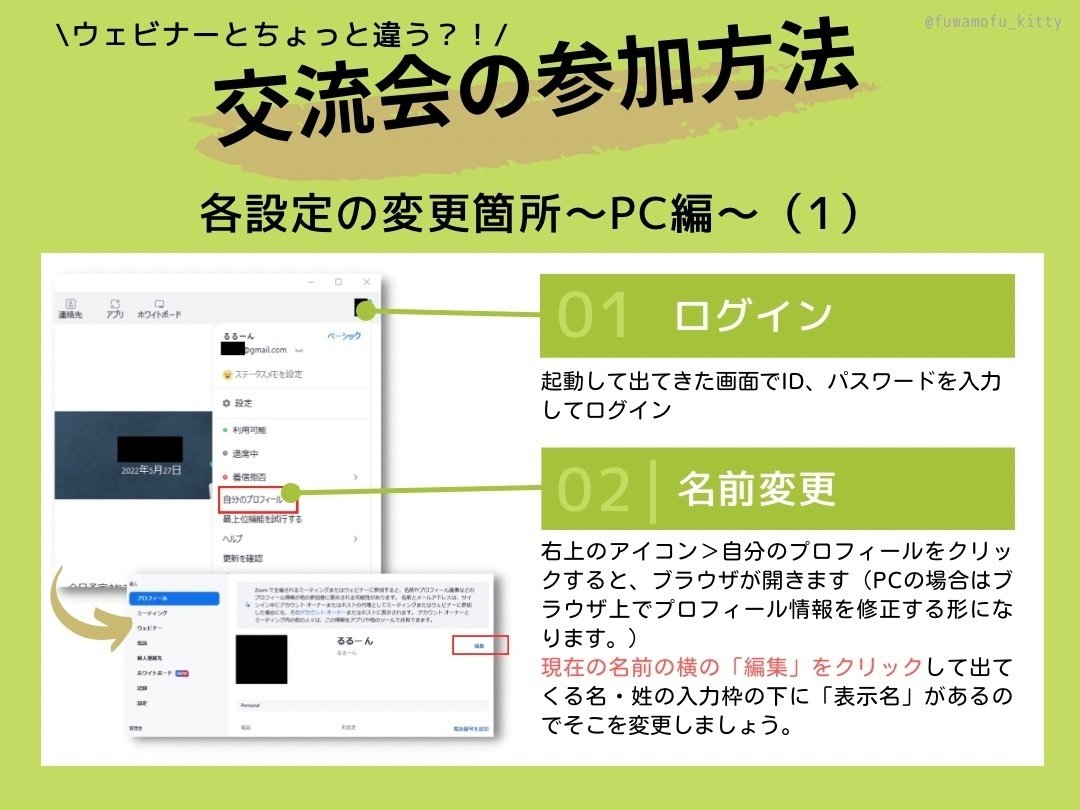
PC版はスマホと違ってプロフィール情報はブラウザが開いて、そこで修正する形になります。
※23/03/26追記:Zoom登録方式になってからは、ログインして名前を変更しておいてもZoom登録時に入力した名前が参加者一覧やギャラリービューに表示されるようになりました。もし途中で変更したい場合は自分のギャラリー(カメラ画面)の「…」をクリックして変更することができます。
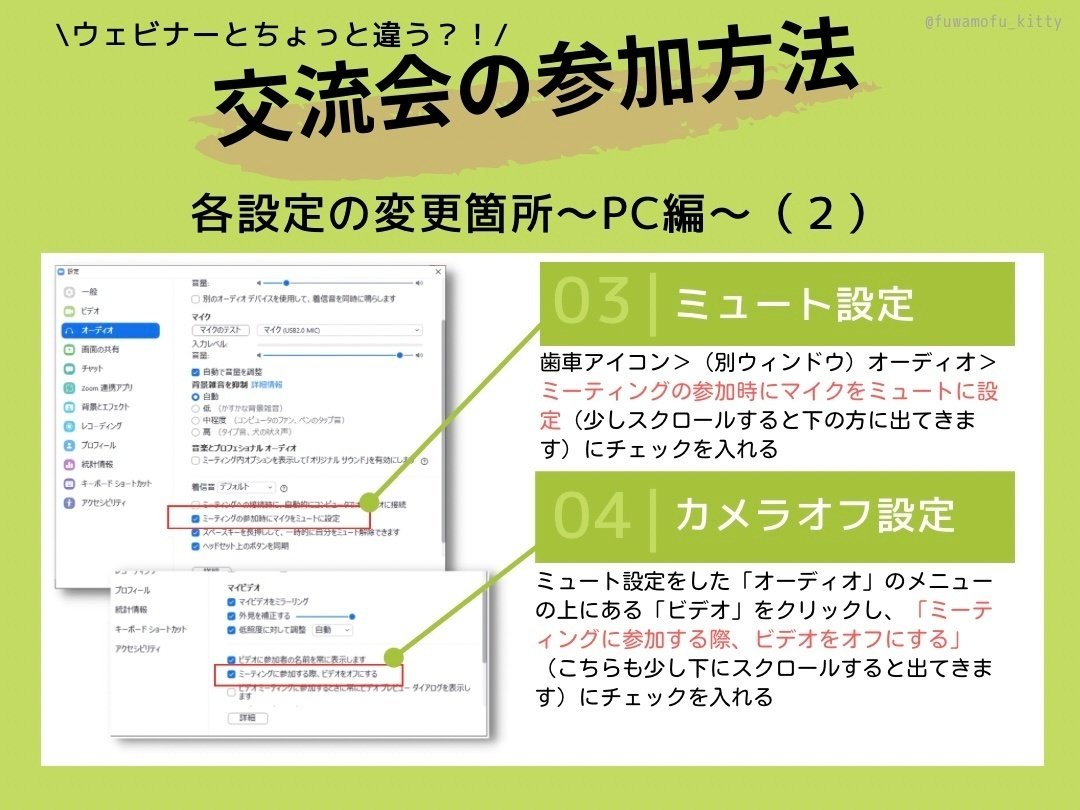
一方ミュートとカメラオフはアイコンの下の歯車アイコンをタップすると、アプリの別ウィンドウが立ちあがります。ここではかなり沢山の設定をすることができます。
目的のミュートは上から3番目の「オーディオ」の場所に、カメラオフ設定はその一つ上の「ビデオ」の中に項目があります。スマホと文言が違っていて分かりにくいのですが、「ミーティングの参加時にマイクをミュートに設定」「ミーティングに参加する際、ビデオをオフにする」のそれぞれにチェックを入れましょう。
オンライン交流会、PCとスマホ参加の違いとは?
PCとスマホどっちで参加する予定?とアンケートをとった結果、割と半々な感じでした。
ちなみになんですけど、みなさん交流会ってPC参戦とスマホ参戦予定ってどっちが多いんでしょう🤔❓
— るるーん🔋💯🐱🍀⛸@キュレー太ー (@fuwamofu_kitty) May 26, 2022
PC前張り付くの難しいかもな状況だけど、前回PCの高画質スクショタイム画像があまりに素晴らしくてぐらぐら揺らぎ中😂
どちらにもいい面はあるのですが、参考までに私が感じているメリットや機能性の比較をまとめておきます。
●メリット比較
・スマホ
パソコンの前でじっとしていなくても交流会の配信を聴くことができます。高画質アーカイブは後からくるので、ひとまず今は音声を聴くことができれば…という方向け。
チャットを送るとき参加者画面が見えなくなってしまうので、チャットを沢山送りたい人には向きません。
・PC
何と言っても高画質!そして大画面で選手の映像を見ることができます。スクショタイム(あれば)の画像も高画質で残せます。(※24/03/26追記:今は交流会は全時間スクショOKとなっています)
またチャットを送る際に送信画面で参加者が見えなくならないため、チャットを送りやすい・見やすいという利点があります。
●ビューモードの特性比較とピン留めのやり方
▼スマホの場合
⇒左右スワイプ(横スライド)1回でスピーカービュー、2回でギャラリービューに切り替えできます。早めに入って好みのものを選ぼう。
【スピーカービュー】
画面共有されていない時は話している人(スピーカー)が大画面に一人で表示され、自分のアイコンが小さな窓で表示されます。画面共有されている間は、大画面に共有された画像が表示され、スピーカー一人が右上の小さな窓に表示されます。
ピン留めしていないと、開始後に誰かが間違えてミュートにし忘れて入室してくると、そちらが表示されてしまうという事もあります。スマホのピン留めは目的のユーザーをダブルタップすることで設定できます。
自分のアイコンは設定で非表示可能で、その方が見やすいです。
【ギャラリービュー】
参加者全員が4分割サイズの画面で表示される形式(4人目以降は下にスクロールすると表示される)。複数人で開催される交流会でも、4人までなら全員の映像を一度に表示することができます。
★スマホはギャラリービュー推奨?
⇒これまで2名以上の交流会だったのもあり、話していない間も常に全選手を見ていたかったため、私は基本「ギャラリービュー」で見ていました。
今回一人なのでちょっと勝手は変わるかもですが、まずはギャラリービューで見る予定です。
→6/16追記:結局スピーカービューで観ました!共有画面はスマホの場合ピンチアウトで拡大も可能です。
▼PC
⇒右上の「表示」ボタンをクリックすると、ギャラリービューとスピーカービューを選べます。
【スピーカービュー】
PCの「ピン留め」機能だとかなりの大画面で目的のユーザーのビデオを見ることができます。スマホ同様、草太くんをピン留めすれば誰かのミュート忘れなどがあっても画面の割り込みなくずっと大画面で見ていられます。※画面共有の時のピン留め中の表示については未確認
PCの場合は、ギャラリービューの状態で目的の人の画面上で右クリックして「ピン留め」を選択すると、スピーカービューの表示状態で話していない間も画面が映った状態にすることができます。
【ギャラリービュー】
スマホのギャラリービューは最小でも四分割だが、PCだとかなり多くの参加者が表示され、一人当たりの画面が小さくなってしまうので、あまりお勧めできません。
★PCはスピーカービュー推奨?
⇒せっかくの大画面が堪能できるので、今回一人開催でもありますし、PCで見るならスピーカービュー(ピン留め)がいいかなと思います。
交流会をもっと見やすく!おすすめ設定
(1)自分の画面(アイコン)を非表示
設定変更することで、自分のアイコンを表示する小窓が非表示になり、目的のユーザーの画面が見やすくなります。
・スマホの場合
詳細>ミーティング>「ビデオプレビューの表示」をオフにする。(開始後は、「詳細」>ミーティングから「セルフビューを表示」をオフにすることで設定変更が可能)
(ビデオプレビューと呼んだりセルフビューと呼んだり、統一してほしい…)
・PCの場合
開始後、自分のアイコンの右上の「…」をクリックして「セルフビューを非表示」をクリックすると非表示になります。
(2)「カメラオフをギャラリーに表示しない」
アイコンが沢山ギャラリーに並んでいる状態もちょっと見にくいので、音声だけの参加の人を非表示にする機能を使うと少しスッキリします。
・スマホの場合
詳細>ミーティング>「音声参加者の表示」をオフにする
・PCの場合
設定>ビデオ>「音声参加者を非表示」にチェックを入れる
その他、知っ得情報(?)
(1)イヤホン刺してるのに、PCから音が出るのはなぜ!?
これは完全に初回の私なのですが、イヤホンを刺しても自動で音声がイヤホンに切り替わらずパソコンから出たままで困りました。
これはマイクボタンの右側の矢印を押すとスピーカーの選択画面が出てくるので、その中からイヤホンのものを探し当てて選択することで解決できました。
(2)チャットに参加するともっと楽しめる!
交流会はチャットの反応がOKなので、できればチャット機能も楽しみたいところ。
スマホだとちょっとわかりにくいのですが、設定と同じ「詳細」をタップすると「チャット」が一番上にあります。(スマホの場合はチャットを開くとスピーカーが見られなくなってしまうという残念な点はあるのですが…)
PCはチャット枠が別に出てくるので、参加者を見ながらチャットを楽しむことができます。
まとめ~ミーティング参加時の注意点~
最後にミーティング参加時の注意点をおさらいして終了です。

画面共有やレコーディングは基本ホストのみの設定になっているかと思うのですが、過去の交流会では参加者が間違って押してしまった?と思われる進行の乱れがあったりしたので、やはり押さないように注意するにこしたことはないかなと思います。
なんか設定とか注意点とか多くて怖いし面倒そう!と思ったかもしれませんが、全然怖くないですし面倒でも無いです!あくまで今回の内容はテンパらないように事前にきっちり準備しておきたいという方向けです。とにかく当日、みんなで楽しみましょう~!
過去の交流会はどんな感じ?スクショタイム画像ギャラリー
ここからは余談です。3月に開催された櫛田一樹選手のUnlimメンバーシップ交流会に、山本選手がゲストとして参加した際のスクショタイム画像をいくつか紹介します。
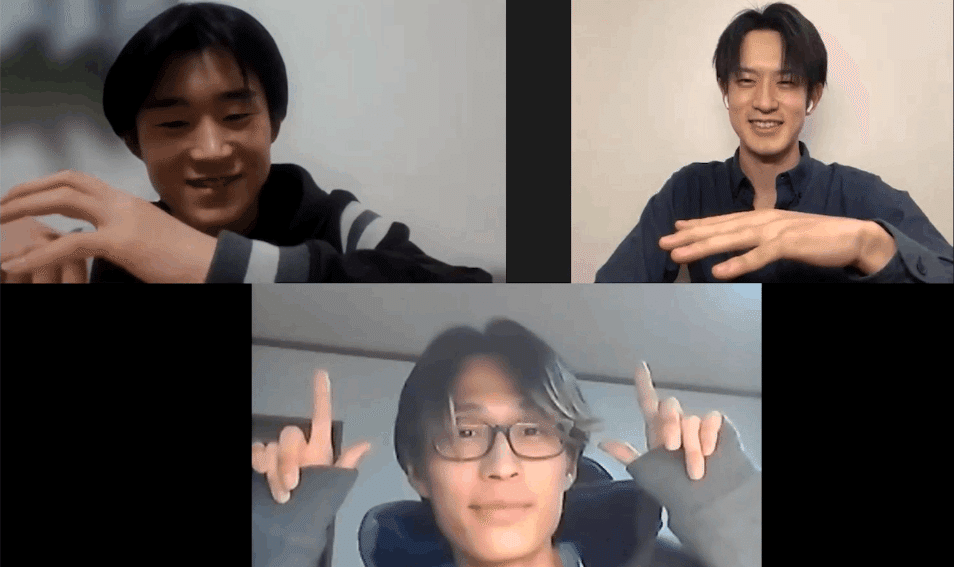







こんな感じ!過去のUnlimメンバーシップ交流会アーカイブ動画(無料)
上で紹介した交流会はアーカイブも無料で残っているので、過去に参加したことが無いという方は事前に閲覧して雰囲気をつかんでおくのも良いと思います。ただ前回は3人での交流会にゲスト参加という形で、今回は一人開催の交流会なので内容は大きく変わる可能性もあります。(初回なので想像つかず…!)
※Part1~3は簡単なスタンダード会員登録(無料)でログインすると閲覧できます。Part4は有料会員のみの公開です(質問コーナー&スクショタイム)
▼過去のアーカイブまとめなおし(新システムに移行しURL変更となったため)
#山本草太 選手はスポーツギフティングを競技生活に活用しています。オンライン交流会という嬉しい特典付で、直接活動を支える事ができます☺️まずは是非無料の交流会動画を見てみてください🙏✨
— るるーん🦷⛓🍀⛸@キュレー太ー (@fuwamofu_kitty) February 13, 2024
●第1回https://t.co/sTFoKmNRYR
●第2回https://t.co/ArM0jPcENY#山本草太オフィシャルメンバーシップ
交流会では毎回直前まで質問を募集し、交流会で草太君がその中から回答してくれます。スクショ撮り放題も嬉しい特典です♪#山本草太オフィシャルメンバーシップ
— るるーん🦷⛓🍀⛸@キュレー太ー (@fuwamofu_kitty) February 13, 2024
●第3回https://t.co/kttZoxoIGm
●第4回https://t.co/UV9XHnPHGi
●第5回https://t.co/Z5S8hgG5Ms
●第6回https://t.co/M5TCN7qNOj pic.twitter.com/nhE9r32GOX
手元に衣装やメダル、スケート靴を用意して解説してくれることも。スケートの内容だけでなくペットの事、草太くんの趣味や好みについての話題も沢山です☺️#山本草太オフィシャルメンバーシップ
— るるーん🦷⛓🍀⛸@キュレー太ー (@fuwamofu_kitty) February 13, 2024
●第7回https://t.co/NFMgUpZdUP
●第8回https://t.co/SuAqW5sOZz
●第9回https://t.co/ZIYwOozg7f pic.twitter.com/Hh6dTOMDn8
無料登録で見れるハイライトは12か月分ですが、プレミアム会員は過去21か月分のアーカイブ(30時間超?!)も全て見ることができます✨#山本草太オフィシャルメンバーシップ
— るるーん🦷⛓🍀⛸@キュレー太ー (@fuwamofu_kitty) February 13, 2024
●第10回https://t.co/ooLMfhhEXy
●第11回https://t.co/qjCObSsV3a
●第12回https://t.co/WDsukUkHP5 pic.twitter.com/gpE5mwpD7G
フルの過去アーカイブはプレミアム会員に登録すると、過去分すべて見れます(多分現状で30時間くらいあるはず)
今からでも間に合う♪Unlim山本草太選手オフィシャルメンバーシップ登録はこちら
ウェビナーと違って登録制でないので、今から(開始直前)でも簡単なプレミアム会員登録(有料・月額制)さえすれば交流会は参加可能です。
今回は来季の新FS情報や新衣装についてのお話が予定されているそうです。(アーカイブ有ですが終了直後ではなく、翌日以降細切れでの公開かと思われます)
→6/16追記:アーカイブは翌日11時にフルで公開してくださいました!素晴らしい対応に感謝です♪(なんと新衣装の話は仮縫い衣装着用画像での説明という充実ぶりでした…)
第二回は「新プロの練習動画」を見せていただけるとのことなのですごく楽しみです!
▼第二回交流会の詳細は下記から
▼アンリムメンバーシップって何?という記事も書いたのでよろしければ…
▼下記は山本草太選手のアンリムページです。
新プロといえばInstagramでも報告してくださってましたね!もちろん交流会では曲名も公開されることと思います。(Lifeオンライントークで公表済みですが、ネタバレNGのため現状表には出ていないかなと思います)
交流会、本当にとても楽しみですね!皆様が上手く時間の都合が合って、リアルタイム参加できますように。
長々とお付き合いくださりありがとうございました🙌
▼過去記事のおすすめ。ワルシャワ杯の観客席動画などあるのでよろしければ
▼全日本神エクソジェネシスも是非どうぞ♪
この記事が気に入ったらサポートをしてみませんか?
