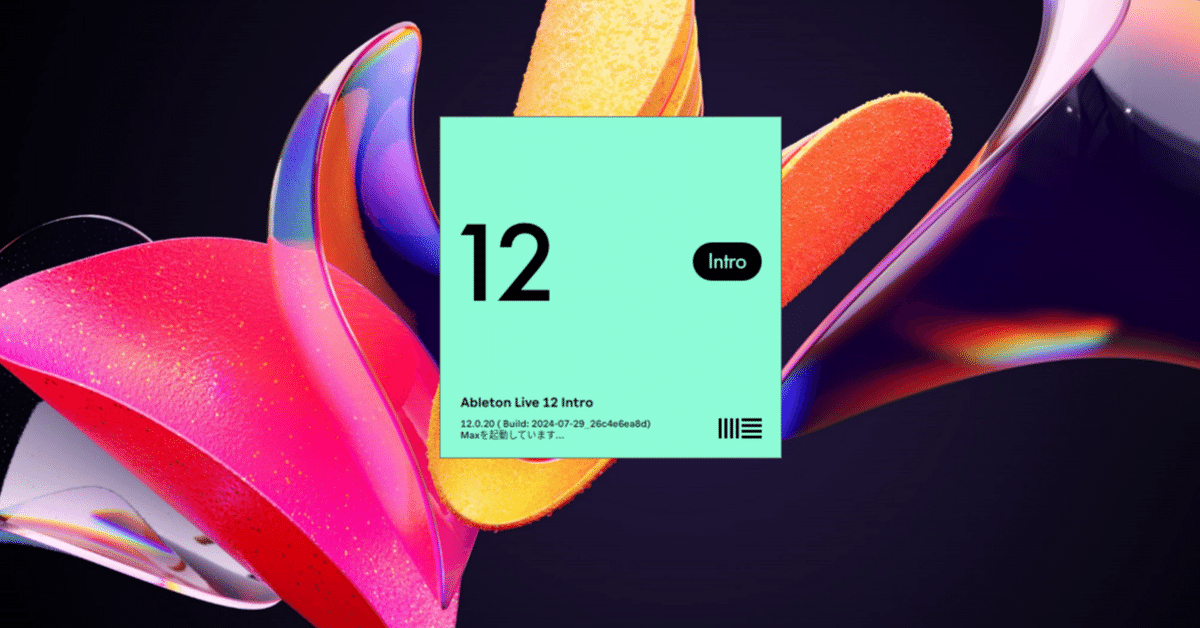
【DTM】Ableton Live Introにて…
というわけで・・・・・
Ableton Live Intro というDAWソフトを使って
音楽づくりをしています、ふるのです。
今まで何度も何度も挫折した音楽づくりの
道が
途絶えていない、というのは
私史的には珍しいことなんですよね。
そもそも飽き性だし、いい加減な性格なので…ww
まあ、相性があった、ということでしょうか。
ここでは、そんなLiveのことを、実際の画面
などを見せながら、書いてみようかと
思います。
あくまで
DTM超初心者の私の2024年8月現在の
時点での理解の範囲での解説なので、
誤解なども含まれるということを
ご理解ください。m ( _ _ ) m
とりあえず、私の使っているのは
イントロというエディションです。
初心者向けですね。
ほかにも、スタンダード、スイートという
エディションがあります。
Liveの紹介動画なんかでは、よく、
初めてLiveを使うなら、スイートを!
という意見が多いです。
スイートは最上位版だけあり、結構なお値段です。
現在の私のアップグレード価格がこんな感じ。
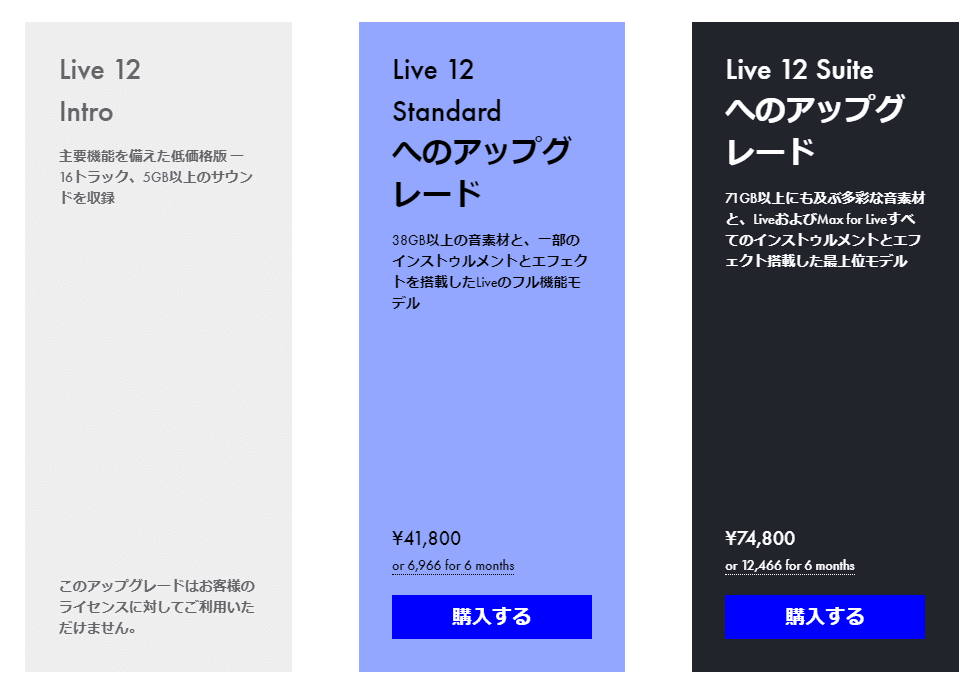
他社のDAWと比べても結構高いです。
ただ、音楽がセミプロ以上の人なら、それなりの
価値があるんだろうと、想像はできます。
私のような、音楽理論も知らない、楽器も弾けない
素人が片手間でやるのなら
イントロで十分というか、十分すぎるくらいです。
実は、LiveにはMIDIキーボードやオーディオインターフェイス
(パソコンとスピーカーやヘッドフォン、マイクなどの
外部機器との間で音声信号をやり取りする機器)
を購入すると、オマケでついてくる、Liteという
無償版のバージョンも存在します。
無償版とはいえ、アカウント登録すれば
イントロなどへのアップグレード価格が
適用されるし、簡単な曲なら
作れるグレードなのです。
Liveの基本機能はひととおりそろっているので
Liveによる音楽づくりの雰囲気は
十分に体験できます。
もちろん作成したデータについても
保存できるし製品版と違いもありません。
私も一番最初は、MIDIキーボードと
オーディオインターフェイスのセットに付属していた
Lite版から始めたんですが、トラック数が8トラック
という制限があり、少し心もとなかったので
すぐイントロにグレードアップしました。
ドラム、ベース、コード、メロディ・・・
くらいで構成すれば作れそうではありますが
ある程度凝るようになってくると
足りないかな・・・と思ったんですよね。
例えば、DTMに関するYOUTUBE動画なんか
を見ますと、ドラムの音はキック、スネア、ハイハット
なんかで構成されるわけですが
キックの音を強くするために、キック
だけで1トラック使ったりするらしいん
ですよね。
…自分がそこまで凝った音楽作りが
できるのかどうか、なんとも言えないんですが
まあ、そういう話もあり、16トラック使える
イントロにしたという次第です。
ちなみにスタンダード以上になると
トラック数に制限なくなります。
(もちろんパソコンの能力限界まで)
なんか、グレードの話になってしまいました。
ちゃんと操作画面の説明をしたいので
長くなりますが、以下に続けます!
Liveで音を鳴らすまで
細かい部分は端折ります。
具体的にはインストールとか環境設定とかです。
その辺は、メーカーのAbletonさんのサイトに
事細かく解説されていますのでそちらを
参照ください。
これがLiveの起動画面になります。
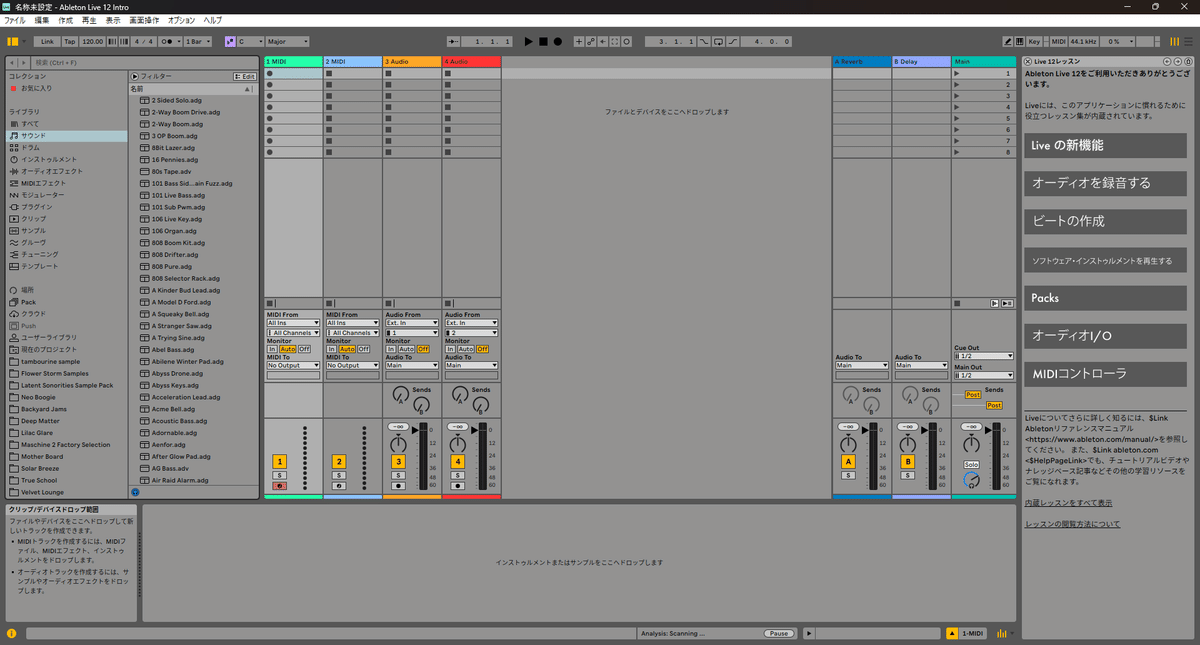
以前の記事にも書きましたが、セッションビューが立ち上がります。
左側には、音楽を組み立てるにあたり、必要なものが
選択できるブラウザが表示されます。
ブラウズの中身ですが、私は大体、次のように
理解しています。
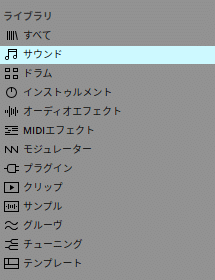
サウンド
読んで字のごとく、音、ですね。ここでは以下にでてくる
複数の楽器がセットされたタイプの音や、単体の音素材を選択します。
ドラム以外の音が右側にリスト表示されます。
このサウンドや以下の音素材系の
項目を選択すると、右側に音素材の
タイプや聞いた感じの印象なんかを
絞り込めるリストが表示されて
クリックして選択していくことで
音を絞り込むことができます。
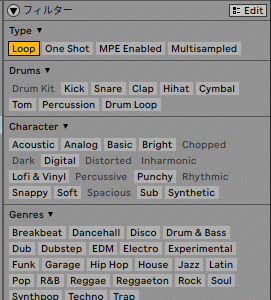
フィルタできる項目は、自分で音素材に追加する
こともできるし、自分でオリジナルのタグを
つけることもできます。
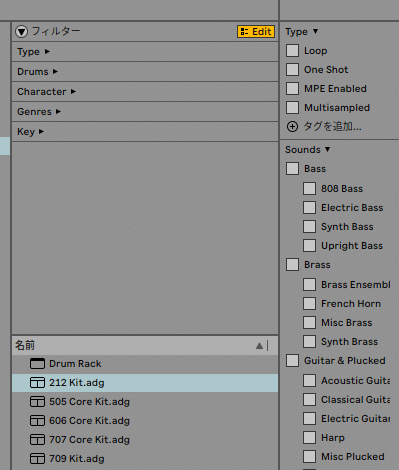
ドラム
前述のサウンドと同じですが、ドラム及びパーカッション
などの打楽器系の音素材を選べます。インストゥルメント
これは最初よくわからなかったんですが、前述の
音がでる素材のことかと思ったんですが
読んで字のごとく、「楽器」を意味しています。
Liveが直接扱えるシンセサイザーや、
ドラムの音色をプリセットする
ドラムラック、などが選択できます。
楽器以外にもエフェクトをセットにできる
エフェクトなんかのラックもあります。
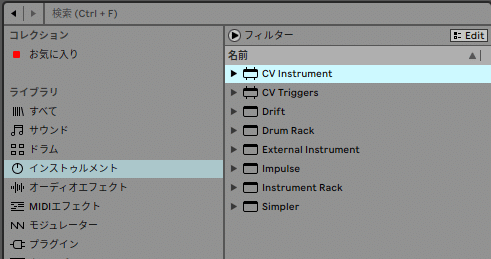
オーディオエフェクト
音声データに効果をつけるデバイスを
選択できます。
エフェクトをレイヤーで適用する事で
元の音を変形せずに異なる
音に変化させることができます。MIDIエフェクト
MIDIデータに対して効果を与える
エフェクトになります。
MIDIデータに対してだけ適用
できます。
ちなみに先述のオーディオエフェクトは
音声はもちろんMIDIにもかけられます。モジュレーター
・・・これは実はよくわかりません!!
音を変調させるデバイス・・・かな?プラグイン
他の項目はAbletonが開発した音やエフェクト
などのデバイス、或いはLiveのデータ形式に
のっとって作成されたデバイスを選択
するための項目ですが、VSTといった
規格に沿ってつくられた他社製の
シンセサイザーやエフェクトを
利用するための項目がこのプラグイン
です。
この中に登録されたプラグインを
ダブルクリックか
利用するトラックにドラッグアンドドロップ
することで使用できるようになります。
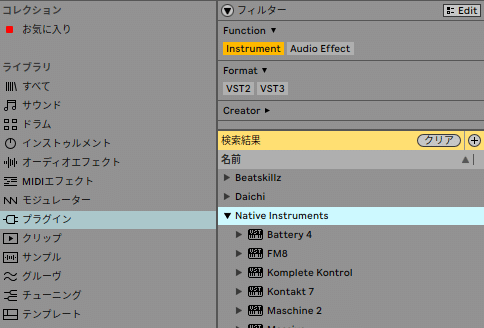
クリップ
これはオーディオファイルや
MIDIで作られた短めのサウンド
やループ素材を選択する項目です。サンプル
これは基本的に短い音素材
を選ぶための項目です。
ドラムを構成する音なんかを
選ぶのに便利です。グルーブ
これは説明が難しいのですが
ドラムのパターンを作成するときなどに
シンバルが連続して流れるところとかに
音の強弱をつけるのは、手作業では
難しいのですが、そういった音の
強弱なんかだけのデータを保存した
ファイルがあって、そのファイルを
トラックに適用するための
もののようです。チューニング
これも音楽のプロや専門家の
為の機能のようです。
調律、ですかね。現在の音楽の正調とか
だけでなく、民族音楽とか
古い昔の音楽の調律を
適用できる機能みたいです。
(バージョン12から搭載)テンプレート
Liveで作成されたデータは、Liveセット
という形で保存されます。
例えばバンド向けとか
クラシックとか
ヒップホップ系とかの音楽を作る場合
使う音源とかエフェクトなんかは
似た内容になることが多いので
そのベースになる部分を
テンプレ化して適応できるように
したものです。
ふう。
ブラウザの項目だけで結構な量のテキストに
なってしまいました。
Liveにて、トラックに音(楽器)を割り当てるには
前述のブラウザからドラッグすれば
セットされます。
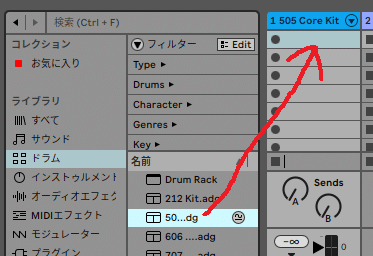
楽器がセットされたトラックのスロット(上の図の矢印の先にある
四角い枠内)をダブルクリックします。
すると右下に一小節だけのクリップが表示
されてデータを入力できるようになります。
(ここではドラムのMIDIデータ)
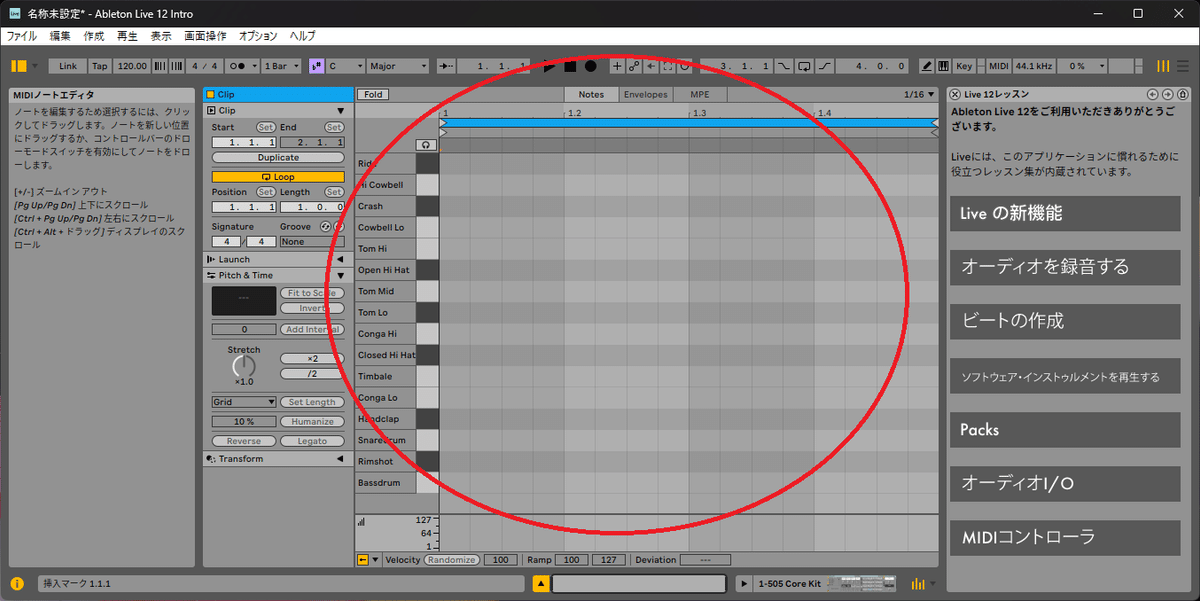
この中に、MIDIデータを打ち込みます。
ダブルクリックしたり、ペンシルツールで
書き込みできます。
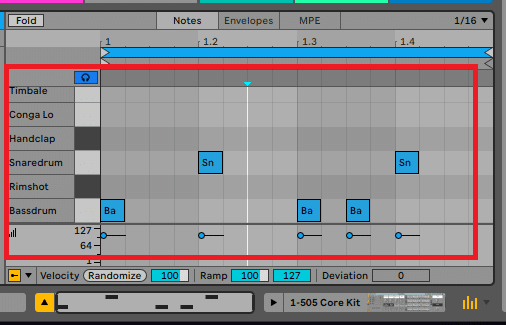
このようにデータを入力すると
スロット部分に再生用の▶が表示されます。
このボタンを押すと、入力されたデータが
再生されます。
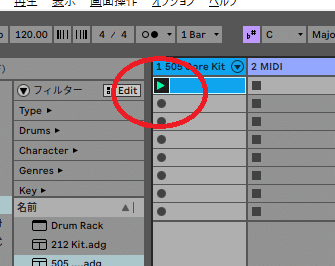
しかも、繰り返し、ループ再生されます。
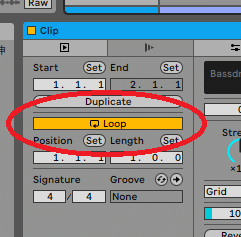
このやり方で、複数の楽器の音を
重ねていると、なんとなく音楽っぽく
なります。
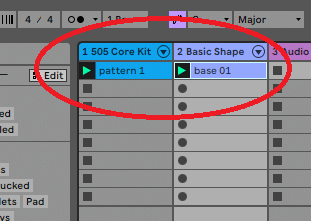
Liveはこのような、ループするトラックを
作成しやすいということで
ダンスやヒップホップを作りやすい・・・・
というイメージが強く
DJをやっているような人の
利用率が確かに高いようです。
Liveにはもちろん、ほかのDAWにあるような
楽譜のように時間軸に沿って
音楽を構成していく
アレンジメントビューも
装備しています。
音楽を、構成を考えつつ作る場合は
基本的にアレンジメントビューを
使うことが多いみたいです。
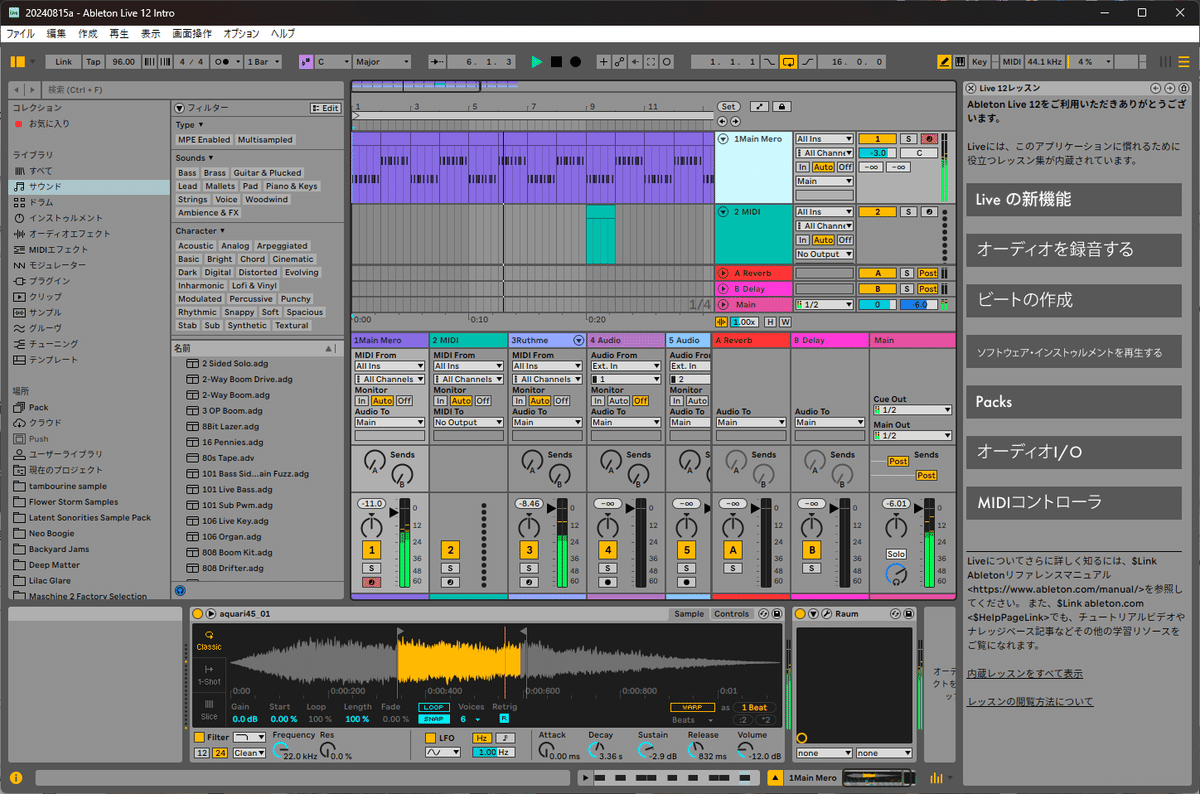
チュー感じで・・・
Ableton Live(Intro)に関する
紹介でした!
この記事が気に入ったらサポートをしてみませんか?
