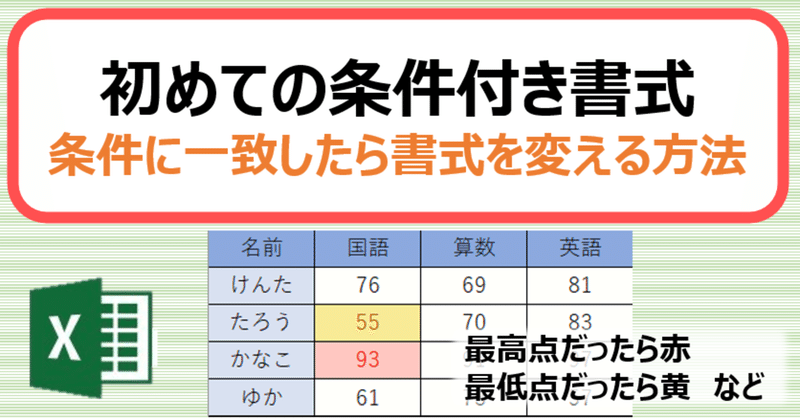
[基本+α]条件に一致したら自動で書式を変える
今回は「条件付き書式」という指定した条件に一致した場合だけ書式を変更するという設定を行います。
使うデータは前回のテストの点数表です。
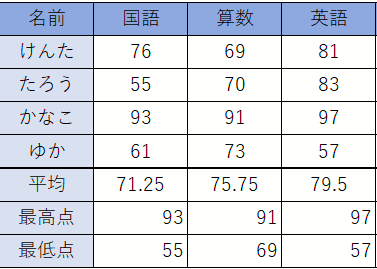
それでは今から4人のうち国語の点数が最高点だった人の点数に赤い塗りつぶしを設定して見つけやすくしましょう。
1.設定する対象の範囲を選択する
(4人の国語の点数が入力されているセルB4~B7を選びます)
2.ホームタブ > 条件付き書式の▼ > セルの強調表示ルール > 指定の値に等しい
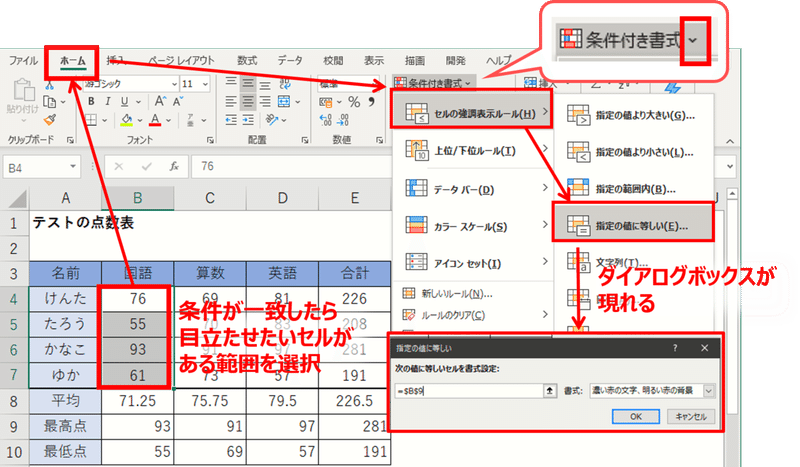
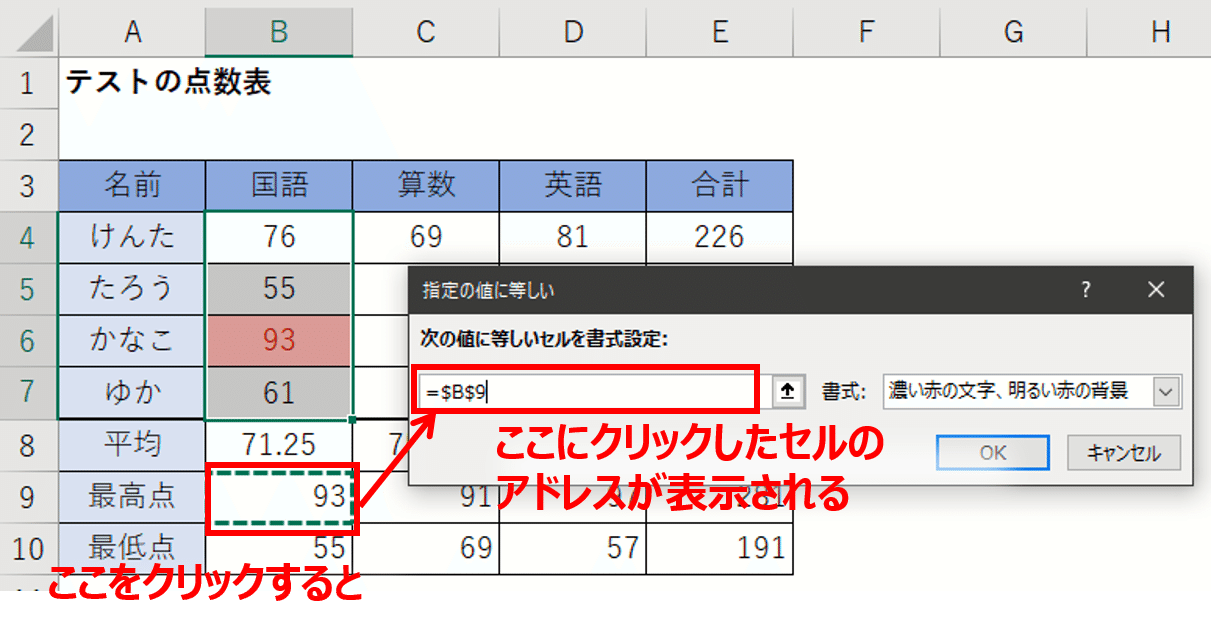
3.ダイアログボックスが表示されたら、最高点の入力されているB9セルをクリック
4.OKを押す
すると・・・
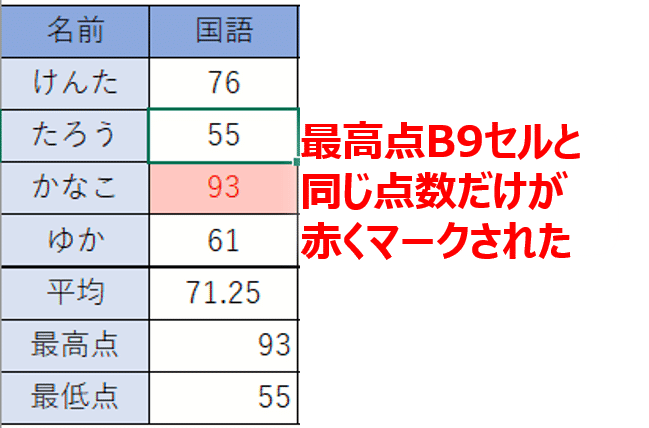
このように最高点と同じ点数の加奈子の得点が赤く塗りつぶされました。
では同じように最低点も書式を設定しましょう。
同じ色だとわかりにくいので,今度は塗りつぶしの色を変えてみます。
対象の範囲を選んで条件付き書式の「指定の値に等しい」を選択。
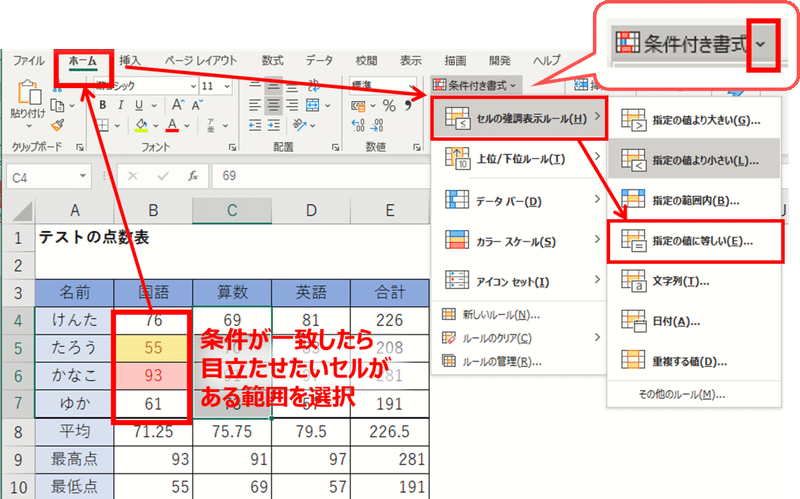
ダイアログボックスが出たら次は最低点の入力されているセルを選択。
ここまでは同じですね。
最後に「書式:」の横の▼を押すといろいろな候補が表示されました。
ここから「黄色の文字・黄色の背景」を選択すると、たろうの点数が黄色くマークされました。

データの件数が多いときや、探したい条件(数字や文字)が変わることが予想される場合にはとても便利な機能です。
今すぐ使うことがなくても、今すぐマスターしなくても問題ありませんが、こういう機能があったなと頭の片隅に置いておいてもらえればと思います。
今回はここまでです。
★次回もお楽しみに★
この記事が気に入ったらサポートをしてみませんか?
