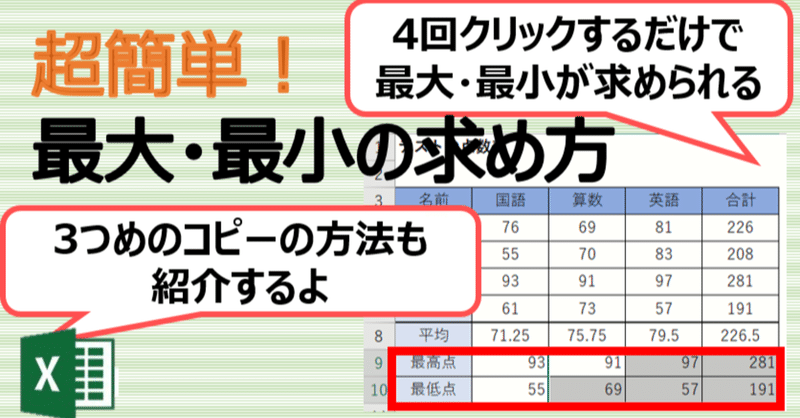
[基本]関数で最大と最小の値を求める
3回目の今回はMAX・MIN関数を使って最高点と最低点を確認する方法をご紹介します。
使うデータはこちら。
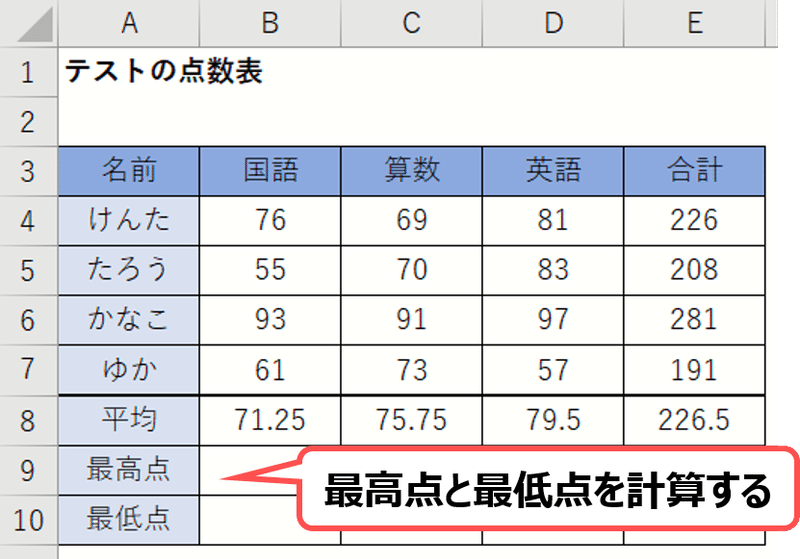
では早速最高点(最大値)を求める関数を入力します。
1.セルを選択
2.[ホームタブ] > [編集グループ] > Σの▼ > [最大値]
(最低点を求める場合は[最小値] )
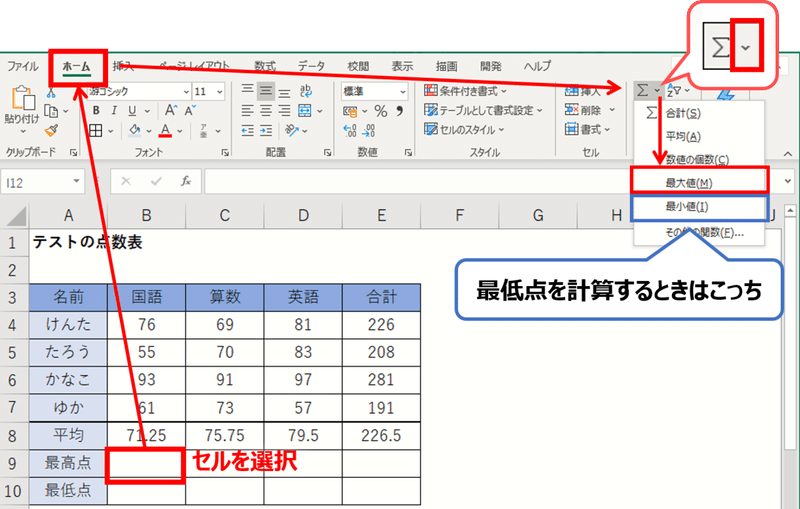
ここでご注意いただきたいことがあります!!
今回もExcelが自動で範囲を選択してくれているのですが、よく見ると計算の範囲に含めるべきではない平均点も計算の対象になっています。
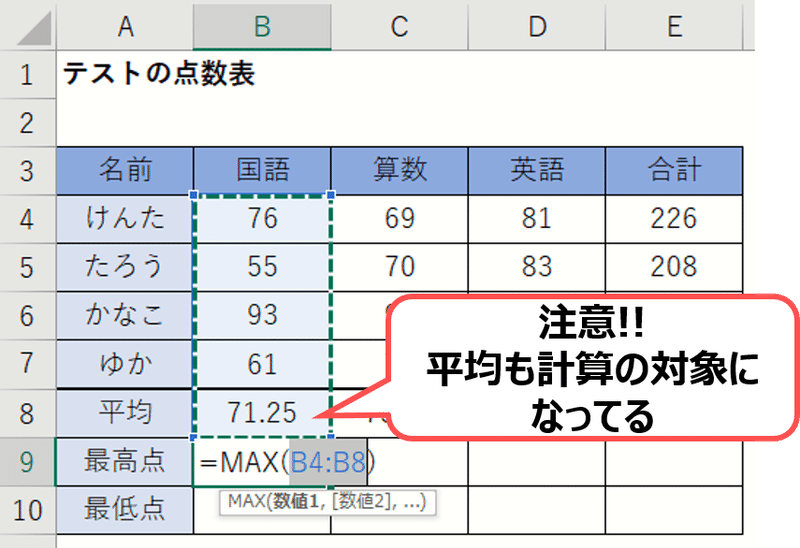
これから計算の対象範囲を正しく選びなおしましょう。
1.B4セルを選択
2.ドラッグした状態で(左クリックを離さず)B7セルまでマウスを移動
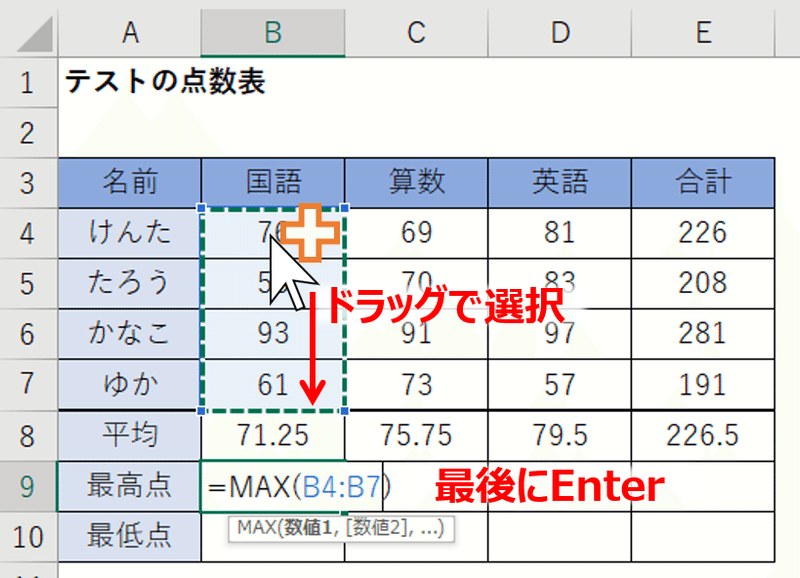
3.最後にEnterを押す
するとこのように計算の結果が表示されます。
最低点についても同じ手順で計算してみましょう。

続いてこの関数を右端の列までコピーしましょう。
1.B9セルを選択
2.ドラッグをした状態(左クリックを離さず)でB10セルまでマウスを移動
→ 2つのセルが選択される
3.Ctrl とCopyの「C」を同時に押す
→ コピーのショートカットキーです

続いて貼付けたいセルの範囲を選びます。
4.C9セル(対象範囲の左上)を選択
5.ドラッグした状態(左クリックを離さず)で
E10セル(対象範囲の左下)までマウスを移動。
→ 複数のセルを選択できる

6.Ctrl と 「V」を同時に押しコピーした情報を貼付ける
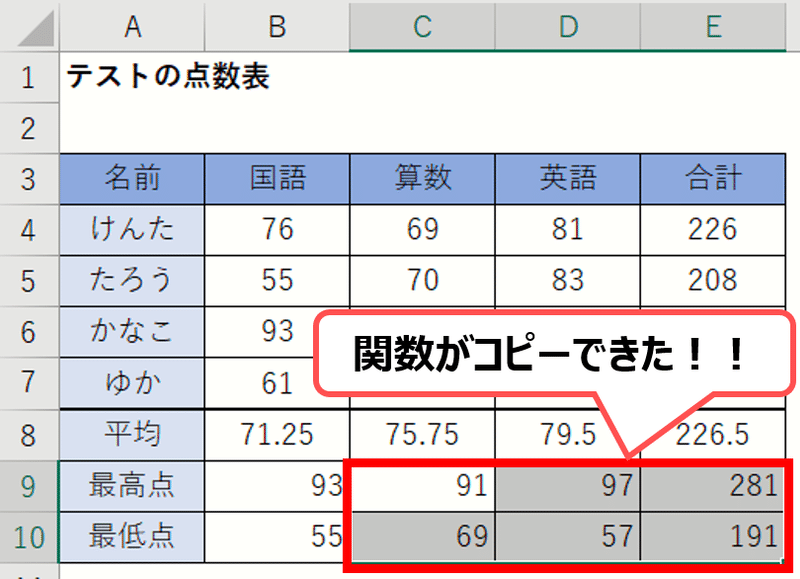
コピーの方法も色々ありますので、1つだけではなくいろんな操作方法を使ってみてください。
それでは今日はここまでです。
★次回もお楽しみに★
おまけ:今日使ったキーボードの場所
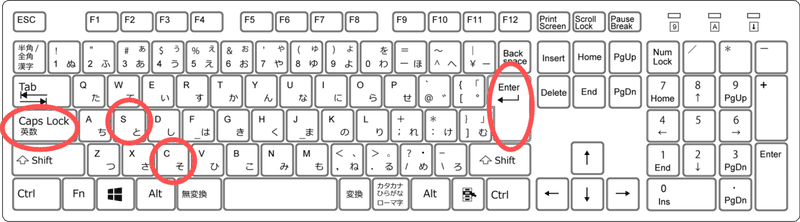
この記事が気に入ったらサポートをしてみませんか?
