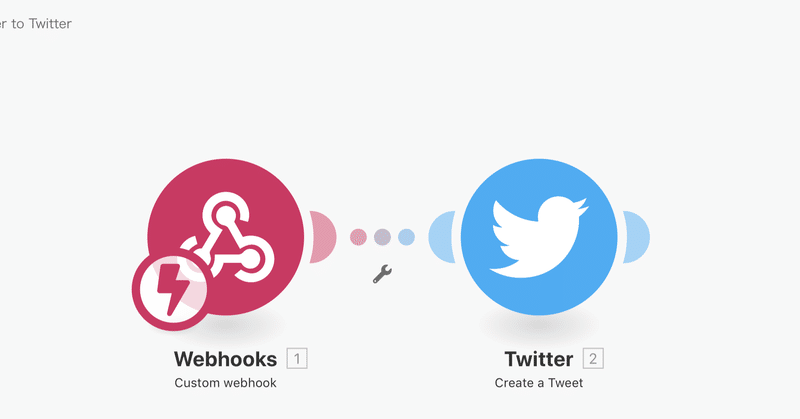
Claris Filemaker のローカルファイルから Integromat を利用して Twitter と連携する
はじめに
Integromat は Claris Connect と同じように複数のWebサービスを連携させて作業を自動化するサービスのひとつです。名前だけは聞いたことがありました。現在は Claris Connect を利用していますが Integromat もどんなものなのだろうかと試しに使ってみました。Integromat は無料プランがあります。
Claris Connect に負けず劣らず直感的なインタフェースであっという間に連携できたので紹介します。Youtube の動画(英語)を見ないと分かりづらいという情報がありますが見なくても大丈夫でしょう。
Integromat にアカウントを作成する
はじめてなのでアカウントを作るところからスタートです。「名前・メールアドレス・パスワード・国」を入力すると確認メールが届くのでメール中の「Verify My Email Address」をクリックしてアカウントを有効にします。
新しい Scenario を作成する
Integromat では自動化を 「Scenario」(シナリオ)と呼びます。右上の「Create a new scenario」から新しい Scenario を作成します。
ローカルファイルとインターネット上の Integromat の接点には「Webhooks」を使います。Claris Connect の場合と同じです。Webhooks へのリクエストを起点として Integromat のScenario を開始させます。
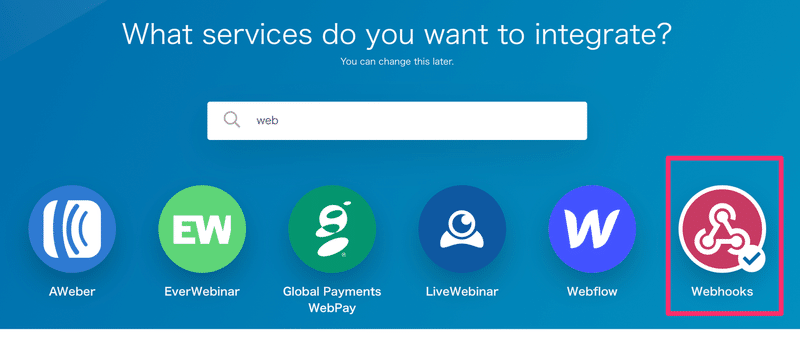
Webhook を Scenario に組み込むと以下のような画面になります。
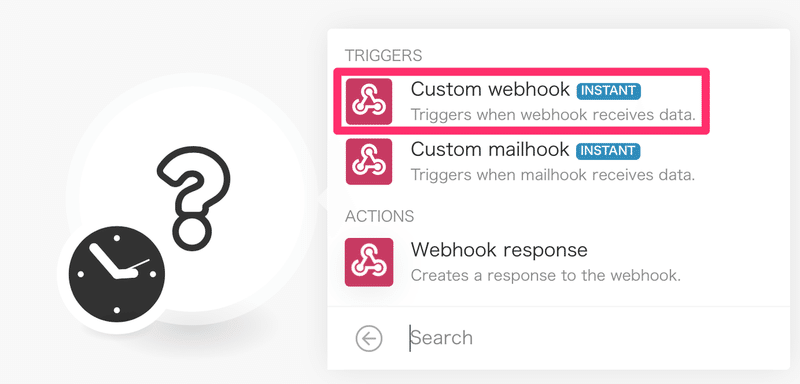
今回は「Custom webhook」を選びます。Custom mailhook というのも面白そうです。TRIGGERS と書かれているように URL へのリクエストが起点となります。
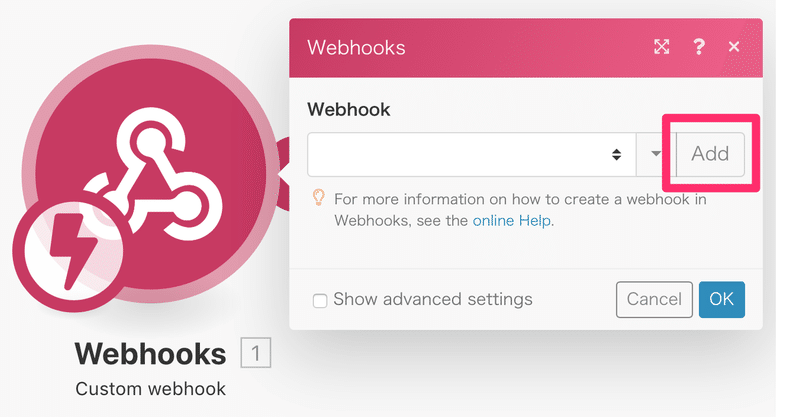
Webhook の選択画面が出てきます。今回が初めてなので選べるものはありません。「Add」で新しく作りましょう。
作成するとこのような画面が表示されます。リクエストの到達を待機しています。「Copy address to clipboard」をクリックして URL をコピーしておきましょう。
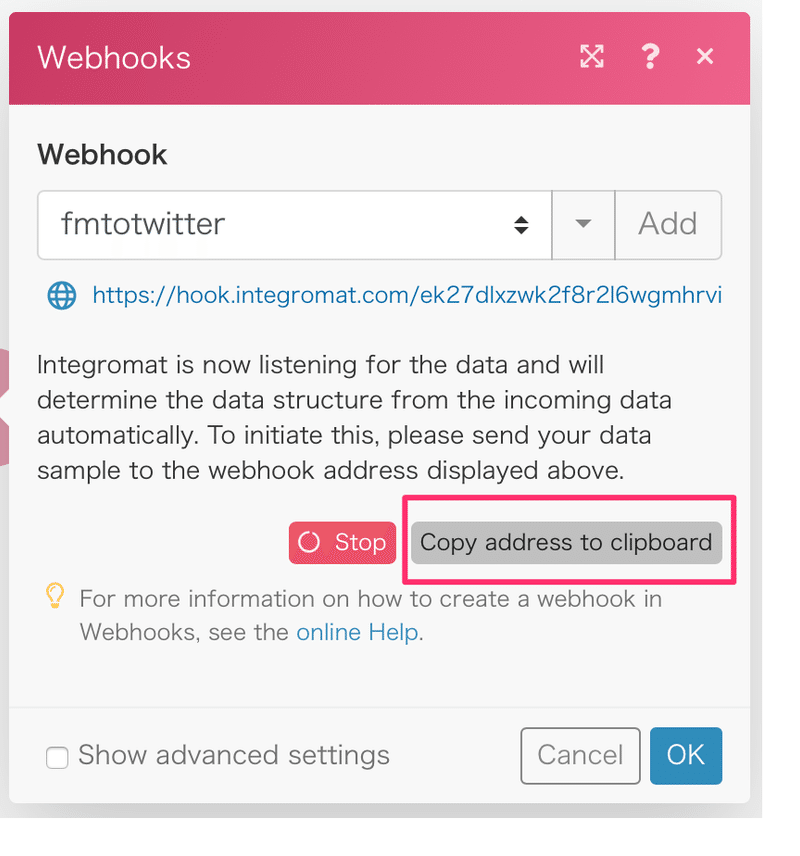
FileMaker Pro でファイルを作成する
Claris FileMaker Pro で[ファイルメニュー]-[新規作成]と進み、[作成]-[新規]を選んで「作成」で新しいファイルを作成します。
投稿を入力するフィールドとリクエスト結果を取得するフィールドを作成します。
・「Tweet内容」(テキスト)
・「処理結果」(テキスト)
フィールドを作成したらレイアウト上に配置します。ボタンも作成して配置します。ボタン設定は不要です。
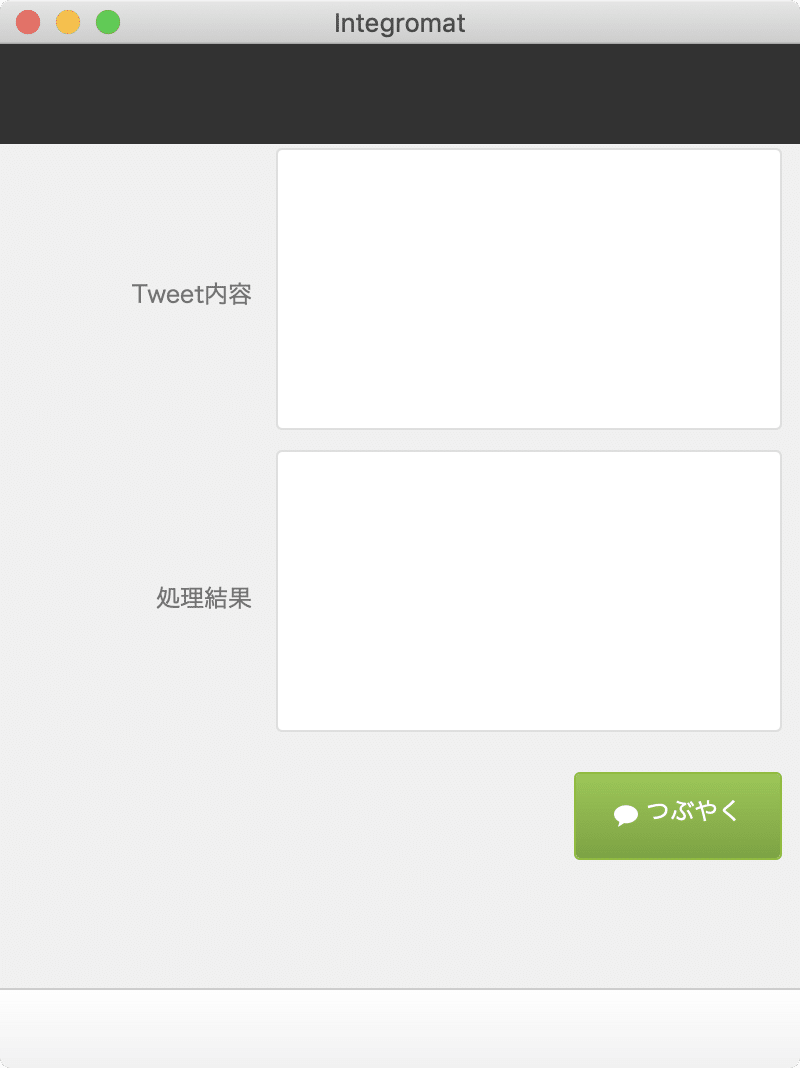
Claris FileMaker のスクリプトを作成する
ファイルの準備ができたら次にスクリプトを作成して、先ほど作成した Webhook にリクエストを行います。
「テキストを挿入」を利用して Webhook に送るパラメータを作成します。ターゲットは「変数($cURL)」を指定します。
JSON 形式で「tweet」キーに「Integromatから呟くにゃ」という値を入れています。
-X POST
-H "Content-Type: application/json"
-d "{\"tweet\":\"Integromatから呟くにゃ\"}"Webhook へのリクエストには「URL から挿入」を利用します。[テキストを挿入]で作成した「変数($cURL)」を「cURLオプション」に指定します。
リクエストの結果が「処理結果」フィールドに格納されるようにターゲットを指定します。

スクリプトを実行して Webhook を保存する
スクリプトを実行します。Webhook にリクエストが行われたことが Integromat の画面で確認できます。[Successfuly determined.]と表示されたら「OK」をクリックして保存します。
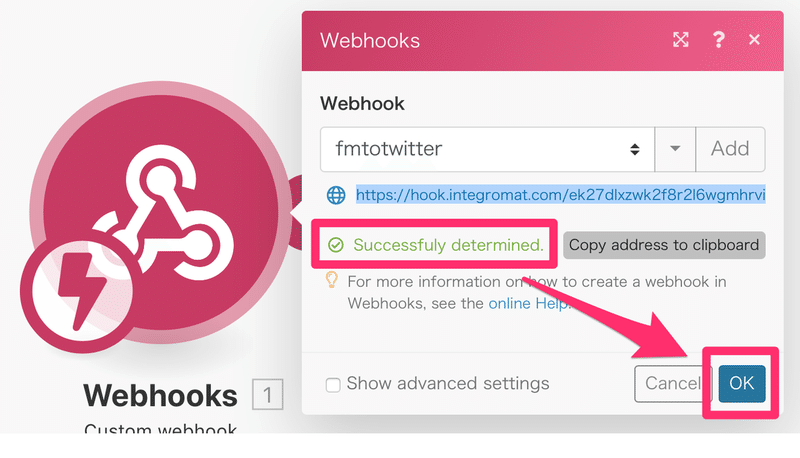
Twitter の Module を追加する
Twitter に投稿するための 「Module」(モジュール)を追加します。あらかじめ投稿を行う Twitter アカウントで Twitter にサインインしておきます。(Twitter のアカウントがない場合は投稿できません)
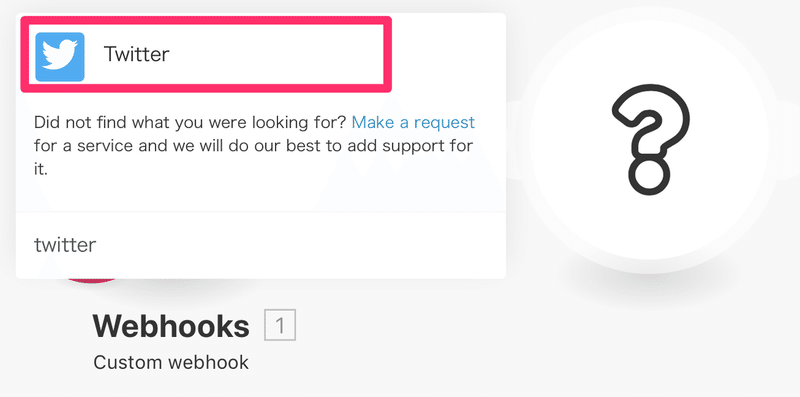
投稿を行うので「Create a Tweet」を選択します。投稿の他にも色々とできそうです。
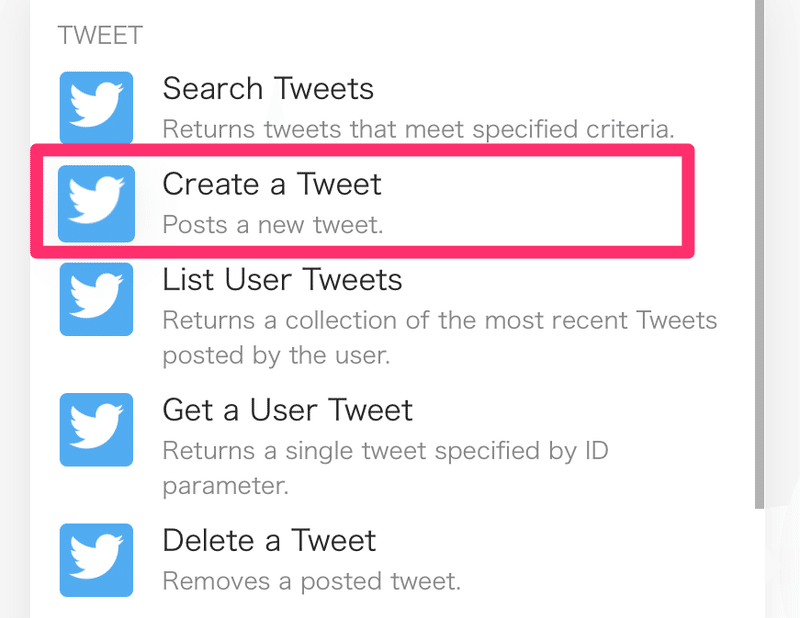
Twitter でアプリの認証を行います。[Connection]が表示されたら「Add」を押して Integromat に連携アプリの認証を行います。
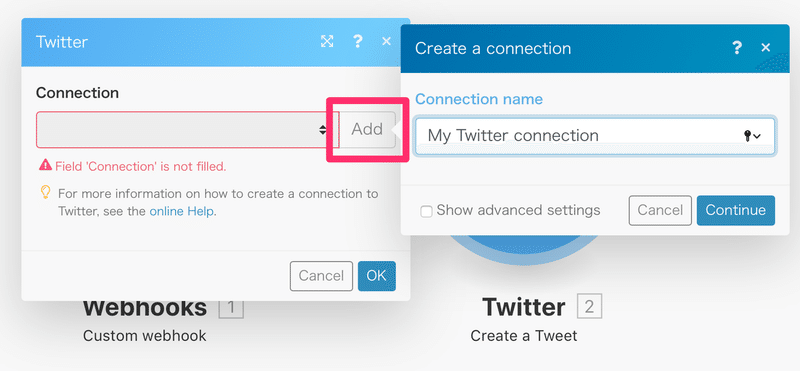
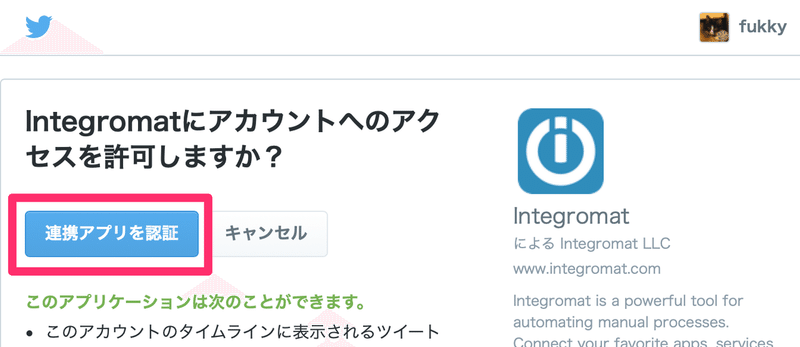
投稿する内容を指定します。Webhook にリクエストを JSON 形式で送ったので「tweet」キーが表示されています。Claris Connect と違うのは cURL オプションの JSON に含まれていないもの(リクエスト時に勝手に付与されたパラメータ)は表示されないという点です。
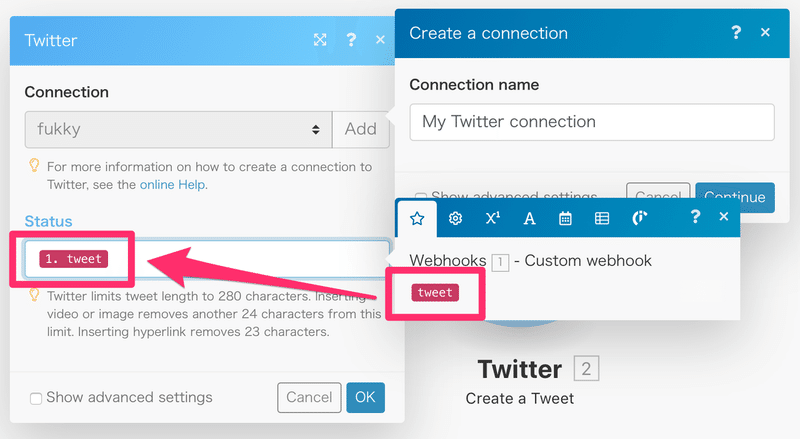
Twitter の Module が追加できました。Scenario は完成です。
完成した Scenario をテストする
「Run once」をクリックしてテストを行います。Claris FileMaker Pro で先ほど作成したスクリプトを実行します。
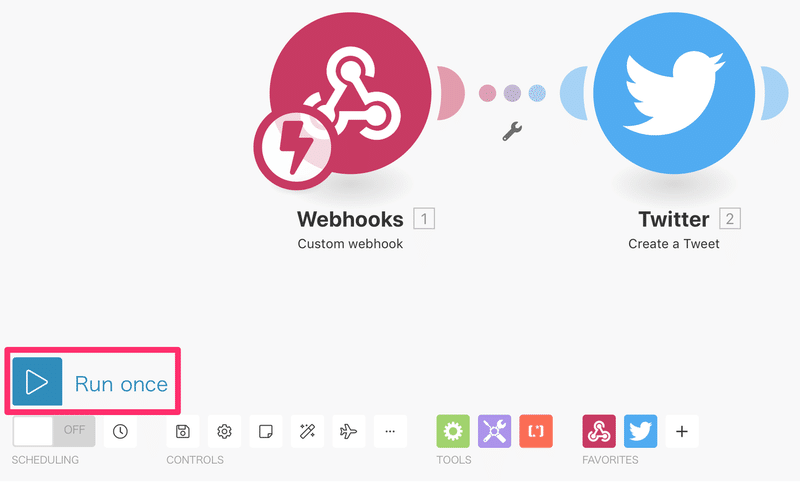
しばらく経つと Webhooks と Twitter の Module が成功を示す表示に変わります。Scenario の実行される様子はログでも確認できます。
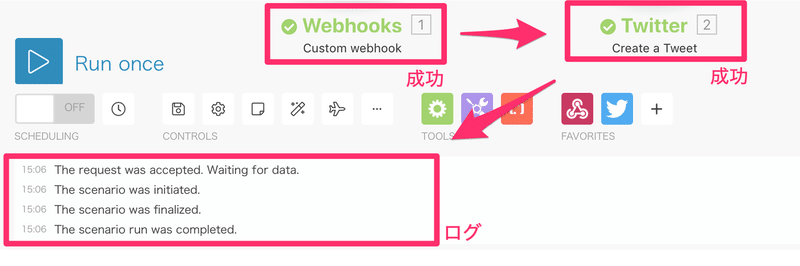
Twitter でも投稿されているか確認しましょう。
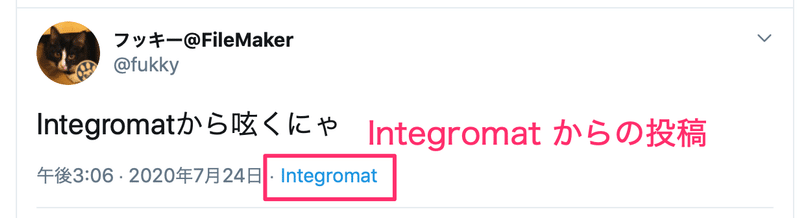
投稿されていることが確認できればO.K.です。Scenario を有効に設定します。実行タイミングは「Immediately」(即時)にします。
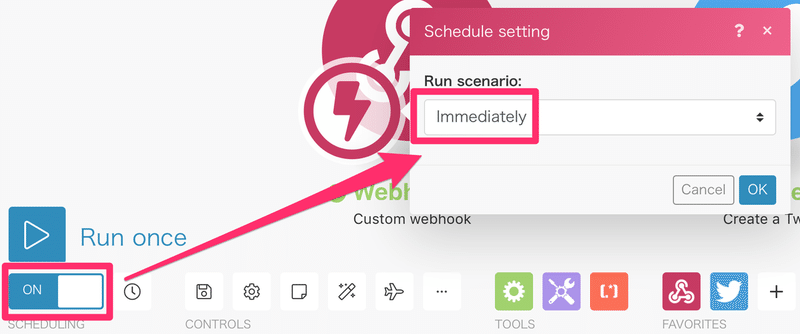
Claris FileMaker Pro のファイルを整える
Claris FileMaker Pro のファイルも整えていきます。
まずはフィールド内容を投稿できるように変更します。[テキストを挿入]で指定していた 「変数($cURL)」を変更します。
-d "{\"tweet\":\"__Tweet内容__\"}"変更したのは3行目です。特定の文字列(置換文字列)を Substitute 関数 を使ってフィールド内容に置換できるようにします。「_(アンダーバー)」を付けることで通常では入力されないような文字列にしています。
次に[URL から挿入]の「cURLオプション」を変更します。[テキストを挿入]で置換文字列を設定したので Substitute 関数 を使った計算式に変更します。
全体としては以下のような感じです。スクリプト中の画面描画を抑制したり、投稿の前後にレコードを確定したりといったスクリプトステップを追加しています。
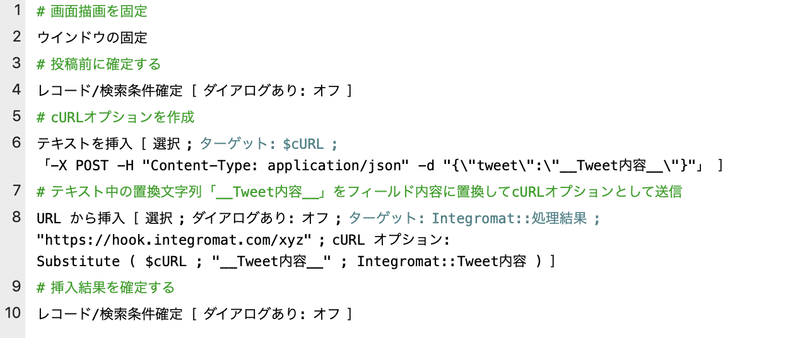
先ほどは何も設定していなかった「ボタン」にもボタン設定を行います。作成したスクリプトを実行するように指定します。
投稿をすぐに確認するために Twitter のウィジェットを Web ビューアで配置しておくと便利です。
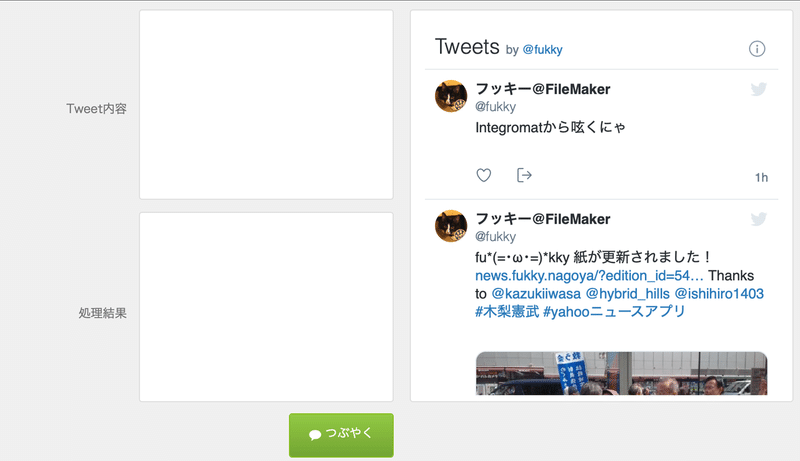
レイアウトができたらボタンを押して投稿しましょう。
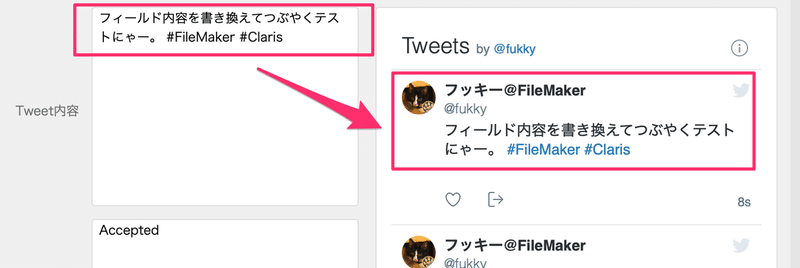
無事に投稿できれば完成です。
以上です。
少しでもお役に立てたら嬉しいです。
Claris Connect での Twitter 連携の方法は以下の記事をぜひご覧下さい。
Claris FileMaker のローカルファイルから Claris Connect を利用して Twitter と連携する:前編・中編・後編
少しずつですが Claris FileMaker の情報を記事にしていきます。リクエストなどあれば以下から是非お願いします。
この記事が気に入ったらサポートをしてみませんか?
