Claris FileMaker のローカルファイルから Claris Connect を利用して Twitter と連携する:中編
はじめに
Claris の新サービス「Claris Connect」を FileMaker Cloud や FileMaker Server を介さずにローカルファイルから利用する方法の続きです。
中編では Claris FileMaker が Webhook に送信したパラメータを Twitter に投稿します。
これまでの流れは以下から。
スクリプトの中身を見ていく
今回作成したのは次のようなスクリプトです。
1 テキストを挿入 [ 選択 ; ターゲット: $cURL ; 「-X POST -H "Content-Type: application/json" -d "{\"tweet\":\"Tweet内容\"}"」 ]
2 URL から挿入 [ 選択 ; ダイアログあり: オフ ; ターゲット: $result ; "https://xxxxxx.apps.connect.claris.com/api/webhook/v1/tweetfromfm/catch" ; cURL オプション: $cURL ]
3 スクリプト一時停止/続行 [ 制限時間なし ]
このスクリプトでは Webhook の URL に対して、HTTPリクエストを行いパラメータを送信しています。
リクエストの詳細は cURL オプションを用いて指定しています。
-X POST
-H "Content-Type: application/json"
-d "{\"tweet\":\"Tweet内容\"}"1行目 : 「POST」メソッド を利用
2行目 : パラメータは「JSON」
3行目 : [tweet]というキーに「Tweet内容」という値
Webhook は JSON を受け取り解析するので「キー・値」の形で複数のパラメータを送信できます。今回は Twitter に投稿する内容を「tweet」というキーで送っています。
Twitter に投稿を行う Step を追加する
Claris Connect での作業に移ります。先ほど作成した Flow に Step を追加して、Twitter に投稿を行えるようにします。(投稿を行う Twitter アカウントでログインしておきましょう。Twitter アカウントを持っていない場合は投稿は行えません)

Webhook の右の[+]アイコンをクリックして「Action」を追加します。

「Twitter」 を追加します。

「Tweet」を選択します。Twitter との連携では[Retweet]など[Tweet]以外にも色々なことができそうです。
次に Claris Connect と連携する Twitter のアカウントを設定します。
「Connect New Account」をクリックするとログイン中の Twitter アカウントに対して Claris Connect からのアプリ認証を求められます。


「連携アプリを認証」をクリックしてアクセスを許可します。
(アクセスを許可しない場合は Twitter と連携できません)
アカウントの連携ができたら「Tweet内容」を設定します。
「+」アイコンをクリックすると先の手順で作成したスクリプトで送信したパラメータが表示されます。
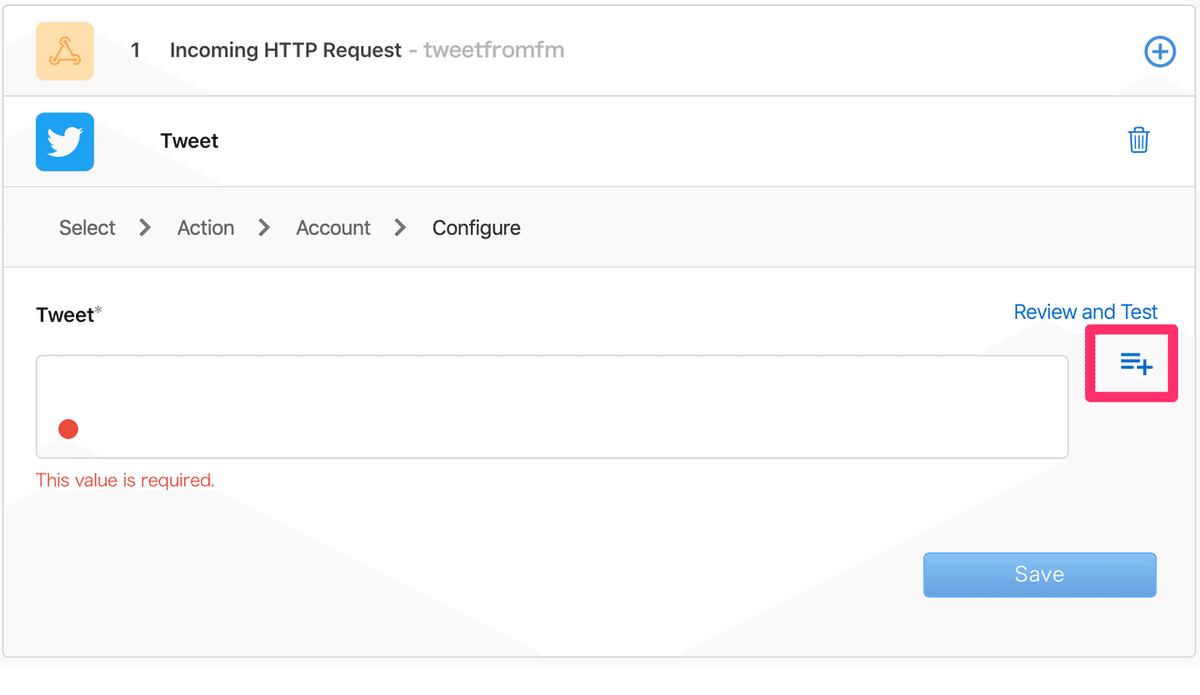

キー「tweet」を探してクリックします。スクリプトで設定したとおり値には「Tweet内容」が入っています。
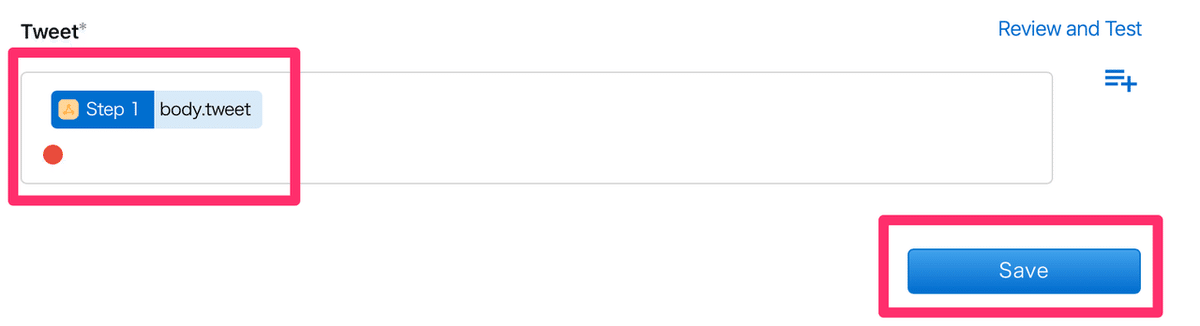
できあがりました。「Save」して実際に動かしてみましょう。
スクリプトを実行して投稿を行う
いよいよ投稿を行いますが、作成した Flow が有効になっていないとスクリプトを実行しても何も起こりません。Flow のステータスを「Enabled」にします。
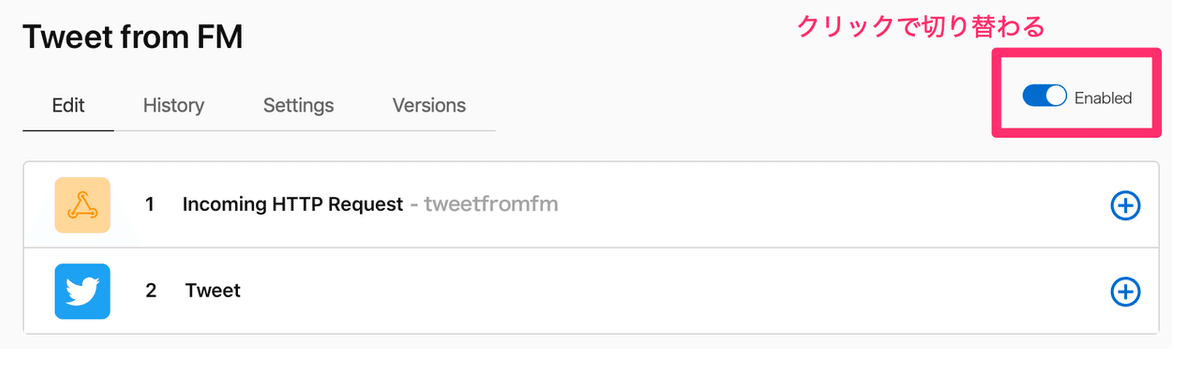
Claris FileMaker Pro で作成したスクリプトを実行しましょう。

Twitter で確認を行います。「Tweet内容」と投稿されていれば成功です。
今回はここまでです。
この記事が気に入ったらサポートをしてみませんか?
