
【Windows】TSファイルを無劣化でMP4ファイルに変換する方法(FFMPEG)
動画ファイルのファイル形式の中に「TSファイル」というものがあります。
デジタル放送の送信形式やブルーレイの記録形式に使われたりするファイル形式なのですが、最近ではドラレコの録画ファイルにも使われることがあります。
TSファイル自体はWindows標準で再生可能なのですが、編集・加工したり、他の機器でも見れるようにするには、汎用的なMP4形式に変換した方が使い勝手が良いです。
一般的な動画変換ソフトではTSファイルからMP4ファイルに変換する際に、エンコードをし直すために画質劣化が発生するのですが、実は無劣化でMP4ファイルに変換する方法があります。
今回はその変換方法について、自分自身の備忘録も兼ねてまとめます。
使用するソフト「FFmpeg」をインストールする
使用するソフトは無償で提供されている「FFmpeg」というソフトです。
一般的なGUIベースのソフトではなく、コマンド操作によるCUIベースのツールになるので、使えるようにするまで多少手間が掛かりますが、難しいことは無いので手順通り実施しましょう。
①下記FFmpegのサイトから入手します。
②トップ画面にある緑色の「Download」ボタンをクリックします。
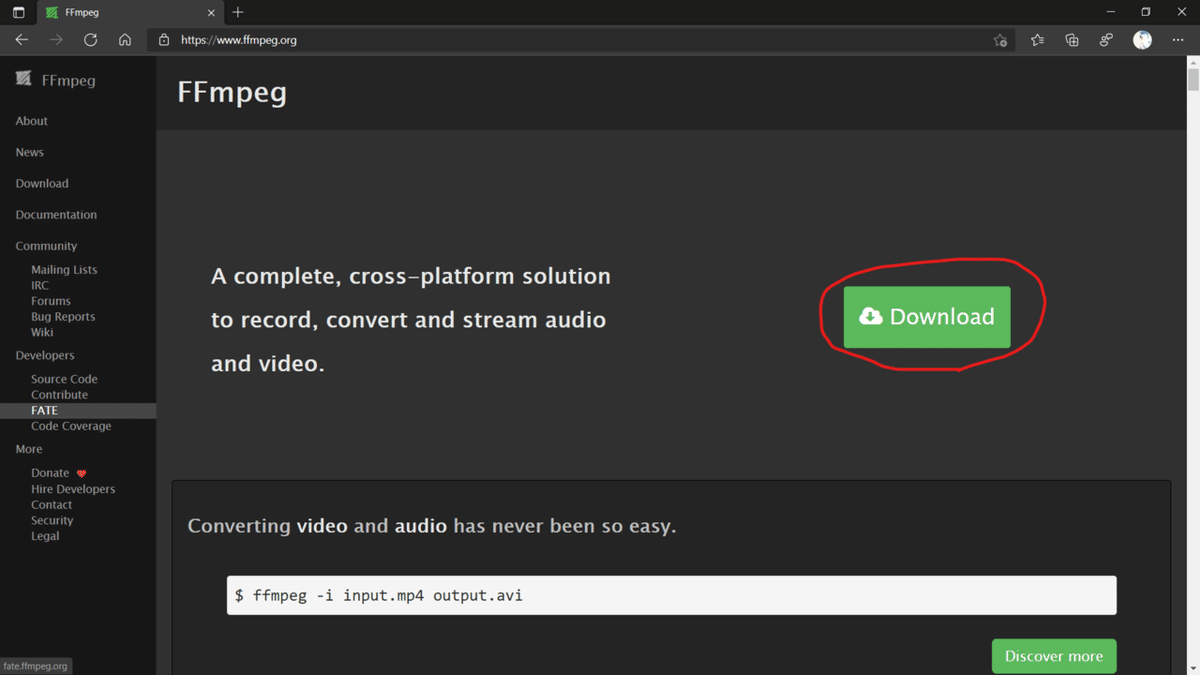
③Linux版、Windows版、Mac版と用意されているので自分のOSを選びましょう。今回はWindows版を選択。選択するとダウンロード先のリンクが出てくるので好きな方のリンクをクリックします。
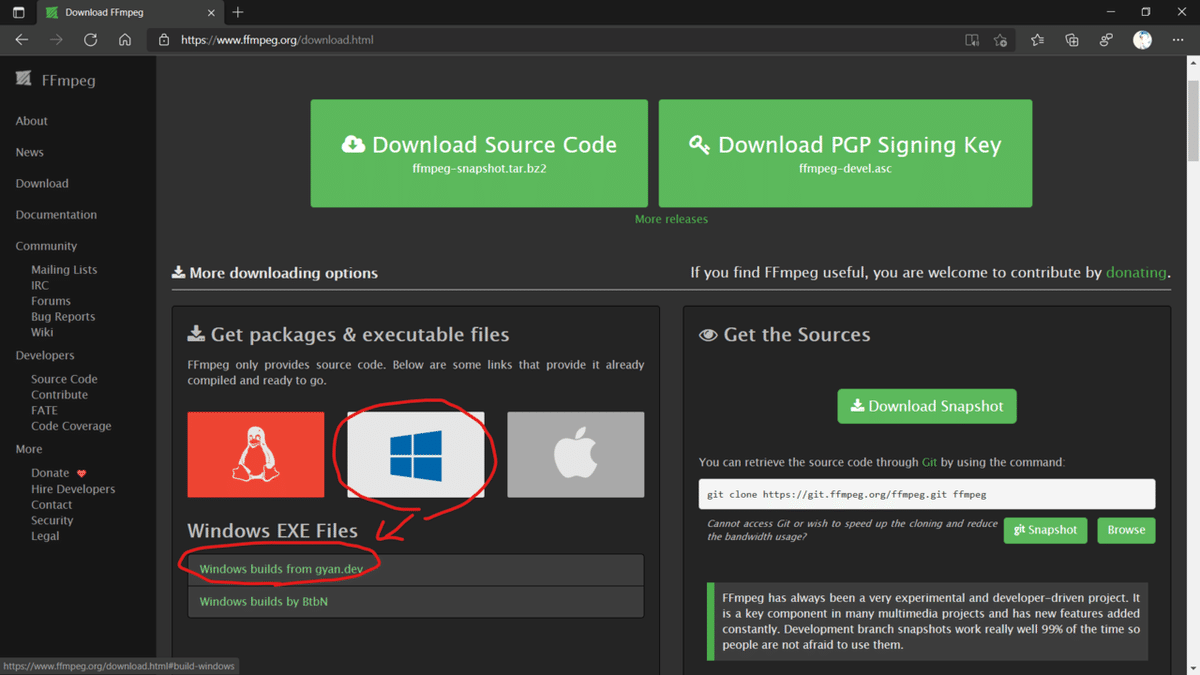
④ダウンロード先に遷移したら、ページ下の方にある「release」から、ファイルのリンクをクリックし、ダウンロードします。色々とありますが「full」と付いたファイルをダウンロードすれば問題ありません。

⑤ダウンロードされたファイルは7zip形式で圧縮されています。7zipを使用して解凍し、実行しやすいパスに解凍されたフォルダを移動します。Cドライブ直下(C:\)が分かりやすいでしょう。

⑥あとは、コマンドプロンプトでどのフォルダからも実行出来るように、「設定」→「システム」→「詳細情報」の中にある、「システムの詳細設定」を選びます。

⑥「システムのプロパティ」から「環境変数」ボタンをクリックします。
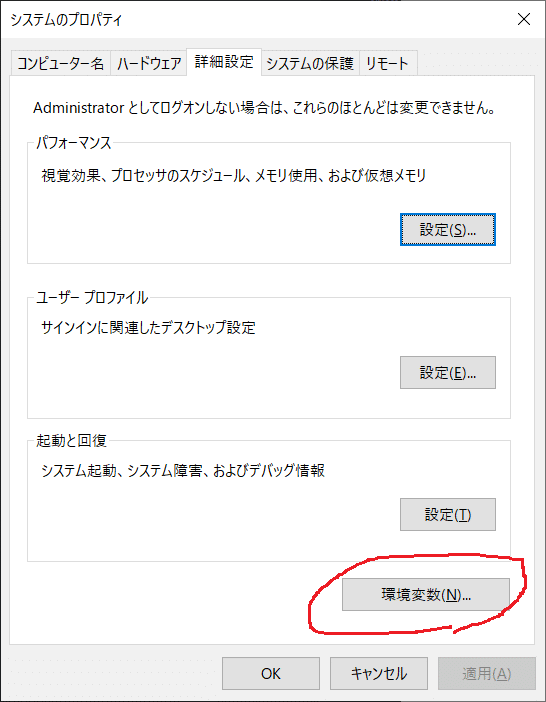
⑦「環境変数」の下段、システム環境変数のリストの中から「Path」を選んで「新規」ボタンをクリックします。

⑧「環境変数名の編集」で「新規」ボタンをクリックし、FFmpegのbinフォルダのパスを記載し、「OK」ボタンをクリックします。
例)C:\ffmpeg\bin
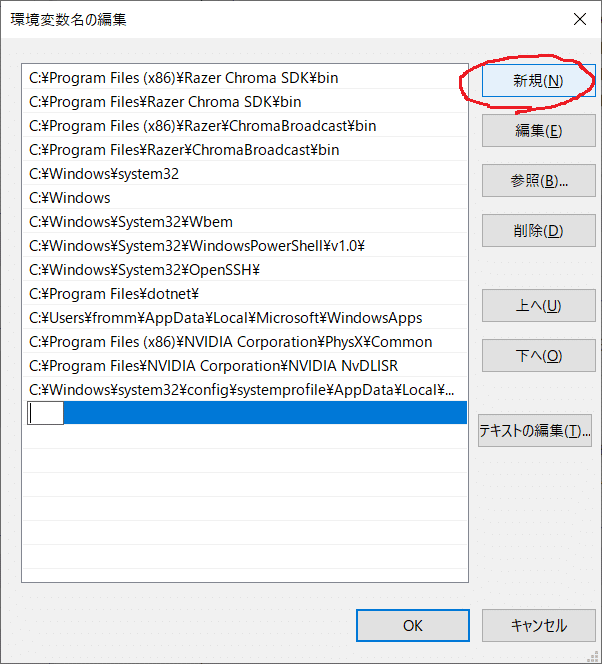
これでFFmpegを実行する準備が整いました。
FFmpegによる動画変換
では、早速FFmpegを実行して、TSファイルからMP4ファイルに変換してみましょう。
変換元となるTSファイルはアクセスし易い場所に用意しておきましょう。
ここではCドライブ直下に「TS」というフォルダ(C:\TS)を作って、そこにTSファイルを格納しました。
①メニュー→「Windows システム ツール」から「コマンド プロンプト」を実行します。

②CDコマンドTSファイルを格納したフォルダに移動します。
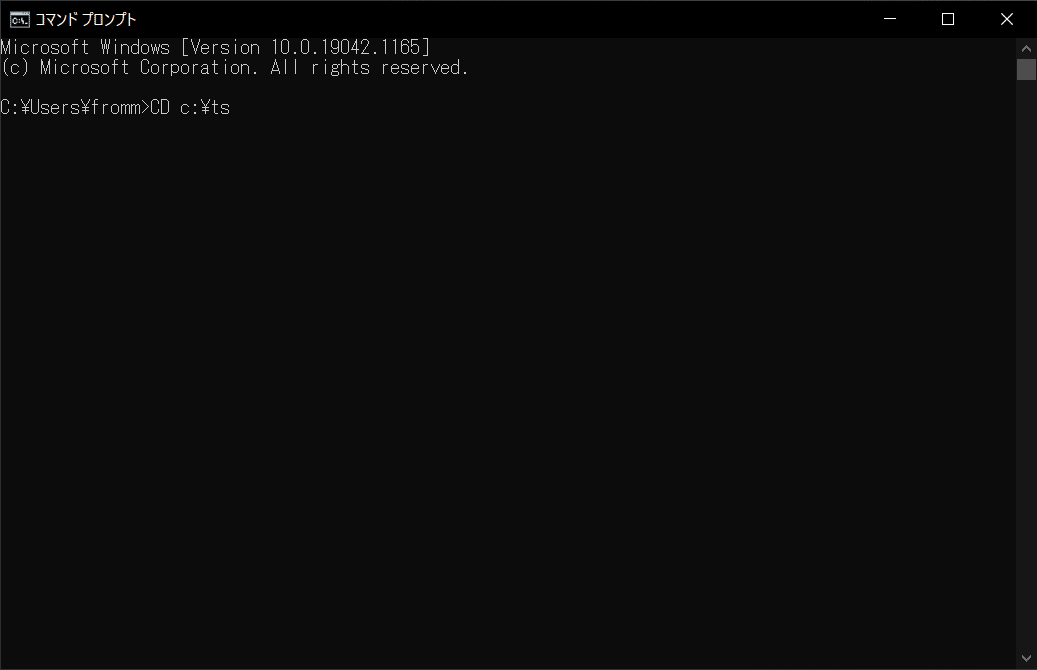
CDコマンドでTSファイルを格納したフォルダに移動
C:¥Users¥fromm>CD c:¥ts③フォルダ移動したらDIRコマンドでフォルダの中のファイルを確認しますしょう。

④FFmpegコマンドを使ってTSファイルからMP4ファイルを作成します。

一つのTSファイルから一つのMP4ファイルを作成
C:¥TS>ffmpeg -i "FILE1.TS" -c copy FILE1.mp4
-i = 変換元となるTSファイル名を指定
-c copy = 変換先のMP4ファイル名を指定複数のTSファイルから一つのMP4ファイルを作成
C:¥TS>ffmpeg -i "concat:FILE1.ts|FILE2.ts|FILE3.ts" -c copy FILE1-3.mp4
concat: = 変換元のTSファイル名を複数指定。パイプ(|)文字で連結して指定⑤変換元のTSファイルと同じフォルダに変換されたMP4ファイルが作成されています。再エンコードではなくTSファイルからMP4ファイルを抽出するだけなので、変換は一瞬で終わります。
まとめ
今回はFFmpegを使用してTSファイルからMP4ファイルに変換する方法についてまとめてみましたが、如何だったでしょうか?
この方法を知るまでは、一般的な動画変換ソフトを使って変換していたのですが、再エンコードのため時間が掛かるし、画質は劣化するしで、結構大変でした。
その点FFmpegは、無償だし、無劣化だし、変換も一瞬で終わるしで良いこと尽くしですね。
コマンド実行という点が少しネックかもしれませんが、予めテキストファイルでコマンドを作成しておき、コマンドプロンプトにコピペすれば簡単に実行出来るし、そのテキストファイルを保存しておけば、次回以降も少しコマンドの内容を書き換えるだけで使えるので便利です。
同じようなことで悩んでいる方にお役に立てられれば嬉しいです。
この記事が気に入ったらサポートをしてみませんか?
