
コンビニネットプリントでシールを作って配布した覚え書き
自分用に欲しくて、L版の小さなシールのデータを作りました。自分以外にも、コードを配布すればだれでもコンビニのネットワークプリントで印刷できます。すごく簡単なので手順というほどのものはないんですけど、覚え書きとしてやり方を書き残しておきます。やってみたい方がいたら、手軽だし楽しいのでぜひ。
小豆シール、ちょっと修正してネットワークプリントにファイルを登録しました。欲しい方はどうぞ!
— 村の風呂屋 (@murafuro) December 20, 2023
ユーザー番号: H8A9N8FEYN
有効期限: 2023-12-28 13時頃まで
ご利用方法: https://t.co/BufN0T6c5n
#networkprint #ネットワークプリント pic.twitter.com/XSLZjpGzQJ
印刷用のデータを作る
私はクリスタで作ったけど、規定のサイズに画像を配置できればどんなソフトでもいいですよね。フリーソフトでいえばCanvaとかでもできると思います。
解像度・キャンバスサイズを指定する
解像度はとくに考えず350dpiにしました。(300dpiがいいみたいです、追記)キャンバスサイズはL版の127mm・89mmに設定。印刷すると端がちょこっと切れたので、トンボ線とか入れてもいいかもですが、今回は特になにもしてません。あまりぎりぎりまで描画せず、1~2mm分くらい余白を作る程度でいいのでは。
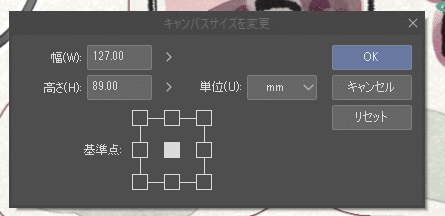
キャンバスができたら、前後左右に多少の余白をもたせつつ、描画したものを配置します。余白は、端の1~2mmくらいは印刷が切れちゃったりするのと、フチをつけるので、その分です。
切り取り線(フチ)を描く

印刷されたシール紙からシールを切り取るときのために、ガイドラインというかフチドリというか、そういう線を描きます。今回はレイヤーの境界効果を使ってフチを描画しました。
まずは描画部分の選択範囲を作ります。

今回のイラストは水彩風で色が薄いので、コピーしたレイヤーを複数枚重ねてはっきりさせ、選択範囲を作りやすくしましたが、アニメ塗りなら要らないです。
描画したレイヤーを右クリックして「レイヤーから選択範囲」をクリックすると、描画部分の選択範囲ができます。
描画部分が選択できたら、「選択範囲」メニューから「選択範囲を拡張」を選び、適当なpx分拡張します(今回は18px)
描画レイヤーの下に新しくレイヤーを作り、先ほどの選択範囲を背景色(今回は白)で塗りつぶしてから、レイヤープロパティの境界効果でフチをつけます。
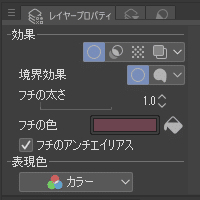
フチがつきました。
選択範囲によってはよぶんな線が入っていることがあります。フチがある場所はそこが空白ということなので、Gペンなどで塗りつぶすとその線は消えます。
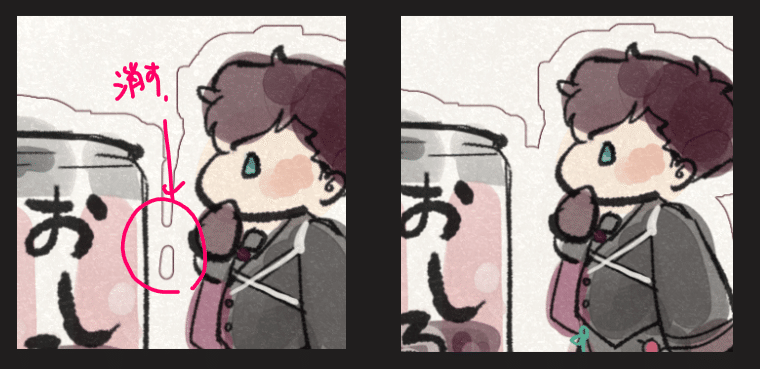
L版のシールは小さいので、フチがあまり複雑にならないように修正しました。
加工・完成
シール紙はつるっとしているので、データ側に紙の質感を入れたりしてもいいかも。今回は「紅茶染め水彩紙」「オールエッセンス」というテクスチャ素材を上にしいて、レイヤー効果で質感合成しました。

完成です。データはjpegかpngで保存します。
ネットワークプリントに登録する
↓以下のリンクから登録できます。

Webサイト経由かLine経由でデータを登録できます。
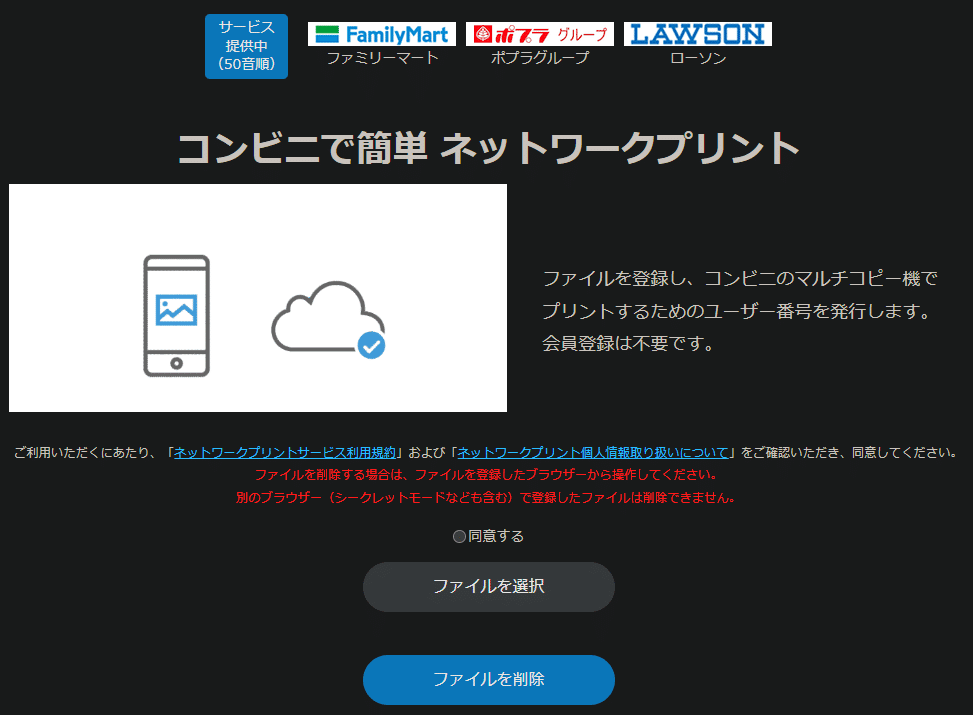
規約に同意して、ファイルを登録すると、ユーザー番号が発行されます。
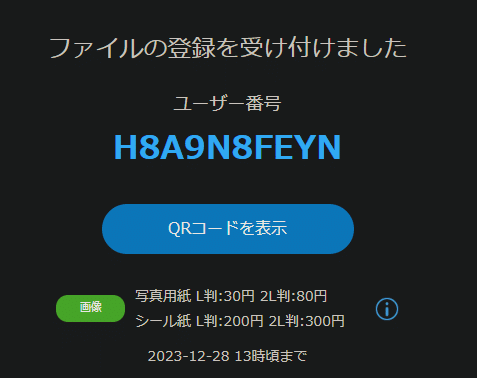
登録画面に、X(旧Twitter)への投稿画面が出てくるので、そこからフォロワーさんに登録番号の共有もできます。
コンビニで印刷する
ファミマかローソンのマルチコピー機で印刷できます。画面からネットワークプリントをタッチして登録番号を入力し、L版を選んで印刷します。L版200円、2L版300円でした。
完成
古いタブレットを小豆さん仕様にしたくて、ネットプリント経由でシールを作りました(*´∀`*)デヘヘ pic.twitter.com/Chrfr4abPM
— 村の風呂屋 (@murafuro) December 20, 2023
自作シールなので自分でちょきちょき切り抜かないといけないのが手間ですけど、楽しいです。一枚目を印刷したあと、配布用にデータを修正してもう一回印刷したので、手帳に貼ろうかな~。
追記
記事書いたあとでこういうポストを見ました:
自称ネップラーのまどかが皆様にお教えしたい事はネットプリントは解像度が300dpiだということです。同人マンは印刷前提でカラーを350dpiで作りますがネップリで350のままプリントすると線がガビガビします。そしてローソンは暗く濃く出力されます。(紙が反るくらいインクモリモリ)オススメは→
— ま ど か💐 (@mdkmrp) December 19, 2023
シールも同様かはわかりませんが、解像度300dpiなんですね! 次から気をつけよう。あとたしかに、ローソンで印刷したとき、じゃっかん色味が濃く感じました(配布用は修正)。
この記事が気に入ったらサポートをしてみませんか?
