
zoomのイマーシブビュー(没入型ビュー)使い方Q&A
誰向けの記事ですか?
zoomでイベント運営・オンライン配信をしている方向けの記事です。zoomの基本的なことは書きません。ただ、zoomを使いこなして会議を楽しくしたいという方にも使えます。
Q. イマーシブビュー(没入型ビュー)とは?
A. zoomでこんなのができます。スピーカービュー、ギャラリービューに続く3つ目のビューです。詳しくはググって

リアクションもフロートしていい感じ
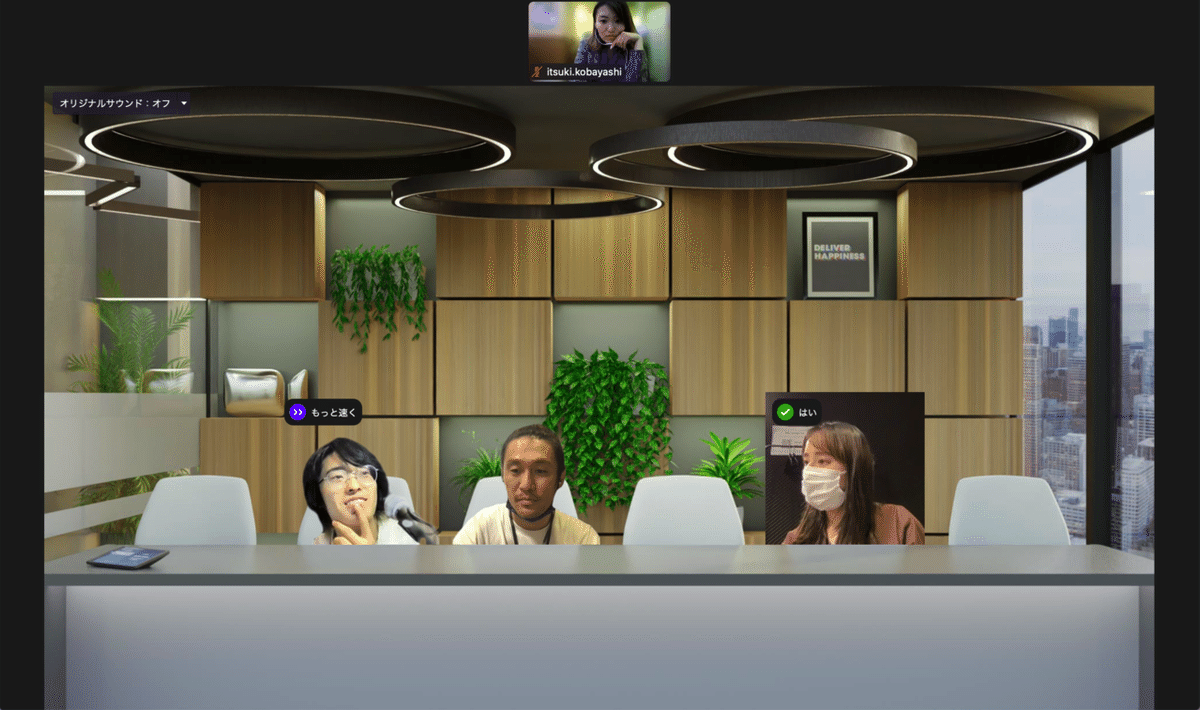
Q. どこから設定するの😭
①zoomの設定画面に入ります
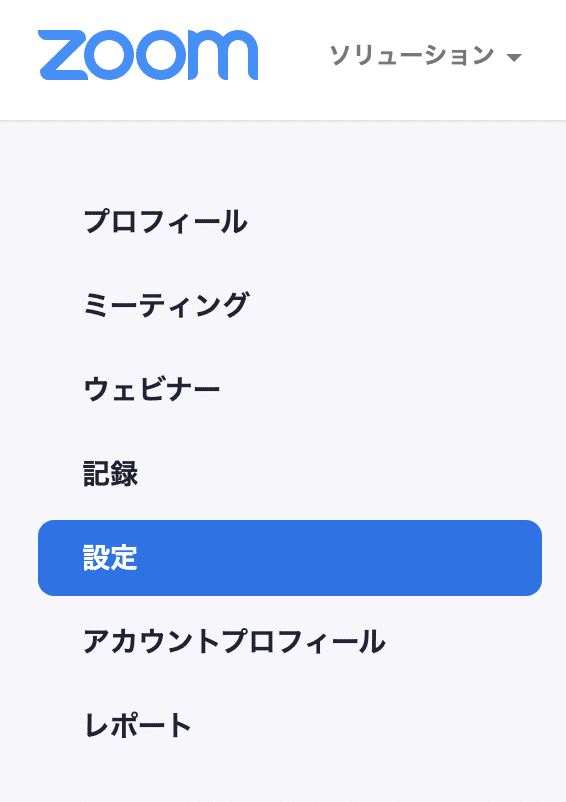
②Immersive Viewのトグルボタンをオンにします
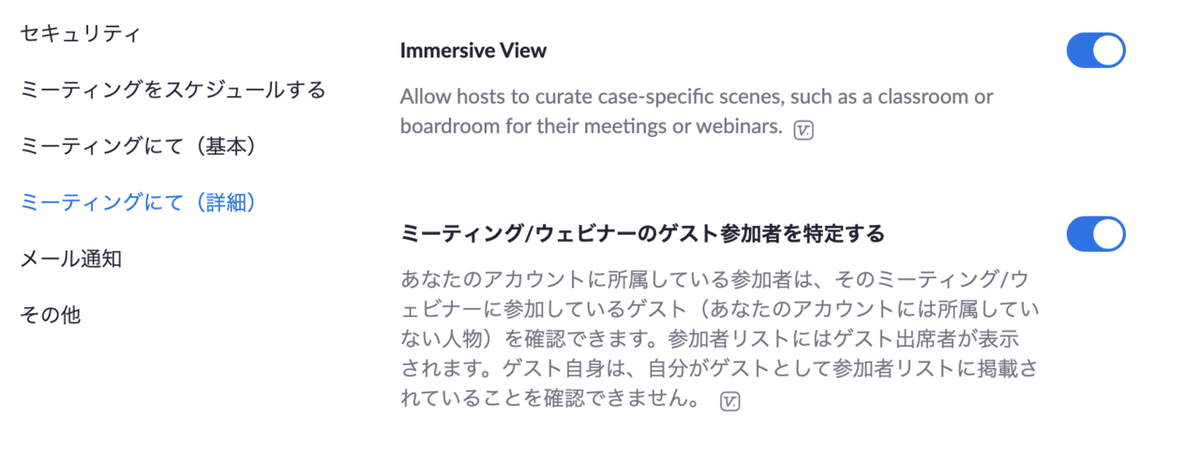
③ミーティングをホストで開始し、右上のビュー切り替えから選択します
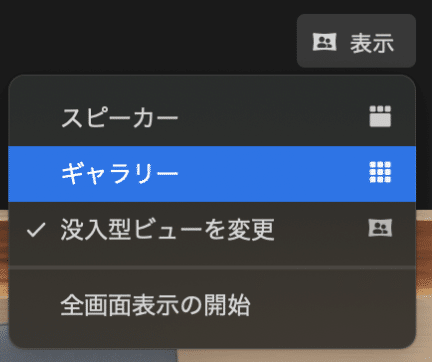
Q. ウェビナーでも使えますか?
A. YES
同じように使えます。見え方もMeetingとWebinarは同じです。
Q. ギャラリービュー、スピーカービューみたいに参加者が自由に設定できるんですか?
A. No
ホストだけが没入型ビューへ切り替えられます。ホストだけが設定を変更できます。共同ホストであっても没入型ビューへの切り替えも、設定の変更もできませんので注意が必要です。
Q. 参加者の中にバージョンが古い人がいたらどうなるんですか?
没入型ビューに対応している人が見る場合、参加者の中にバージョンが古い人がいたら背景がうまく抜けませんが、参加はできます(一番左がバージョン古い人、他は対応バージョン)。

一方、没入型ビューに対応していない人が上記の没入型ビューを見ると、対応している人の背景が透明(黒)のバーチャル背景に見えます。(写真はギャラリービュー)。

そのため、例えばWebinarで登壇者のうち1名だけが没入型ビュー非対応ですと、没入型ビューの背景を使って議題を進行しても、背景が見えないので対応できません。登壇者には確実に最新バージョンにしておいてもらいましょう。
また、同様に参加者が全員没入型ビューに対応している前提で背景を使った進行をすると、参加している人も対応できませんので注意が必要です。
Q. 途中から入ってきたらどうなるの?定員オーバーは?
スピーカービューのように上部に待機されます。ビューの設定から再度設定をしなければ、参加してもらうことはできません。定員オーバーでも同様です。

Q. ビデオオフにしたらどうなるの?
アカウントにアイコンが設定されている人はアイコンに、設定されていない人はネームプレートが表示されます(真っ黒なアイコンなのでわかりにくいですが左から2番めがアイコン表示)。

Q. ホストは写っている人の場所を変更することができる?
A. YES
選択すると枠が出ますので(カスタム背景だと大きさの変更はできませんが、変更できるカスタム背景を作ることもできるかと思います)、ドラッグすると入れ替えたり並び替えたりできます。パネスティスカッションのモデレータを下手に置いたりということも可能です。

Q. 自由な背景にすることもできる?
A. YES
任意の画像を背景にすることもできます。単に画像を用いた場合は、人物を配置する場所、大きさを任意に設定することができます。この画像のあとは3人重なってChoo Choo Trainやりました。そんなことも可能です。
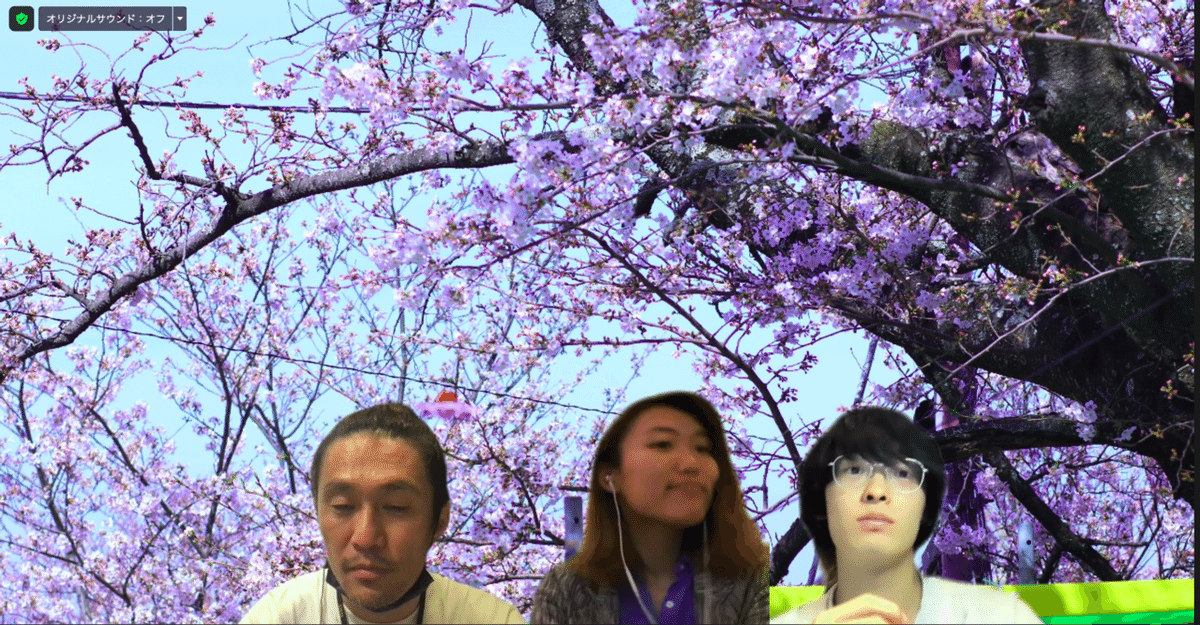
ただ、カスタム背景はもっと縛りをつけることができそうです。XMLなのか、JSONなのか、おそらく表示する場所や大きさを固定したり、定員を設定することができると思います。が、まだ調べきれていません。ごめん。
Q. カスタム背景で気をつけることは?
zoomあるあるだと思うのですが、見えている映像がどの端末からでも同じように見えていると思ったら大間違いです。
例えば、カスタム背景では人物を重ねることができるのですが、その重なる順番も、表示位置も、PCとiPhoneではかなり異なっていました。法則性は不明です。だいたいこんな感じで見える、というおおらかな気持ちで使いましょう。厳密な配信をするのには向きません。

Q. YouTubeへの配信も没入型ビューになるの?
A. No!!!!
なりません。ならねえのかよ。普通のギャラリービューが表示されます。

これをzoom経由でYoutubeに配信すると、

こうなります。ですので、YouTubeに配信する場合は、ホストPCのzoom画面をキャプチャーしてYouTubeに音と一緒に流し込む必要があります。
Q. ブレイクアウトルームでは使えるの?
A. No
使えません。まあ、ホストしか使えない仕様なので。今後、もしかしたらブレイクアウトルームにホスト役みたいなのができたら、もしかしたらできるようになるかもしれませんがまあ、役割的には期待薄でしょう。
また、没入型ビューの状態からブレイクアウトルームを直接開始することができますが、終了後は全員ビューから外れた状態で帰ってきますので、再設定が必要です。
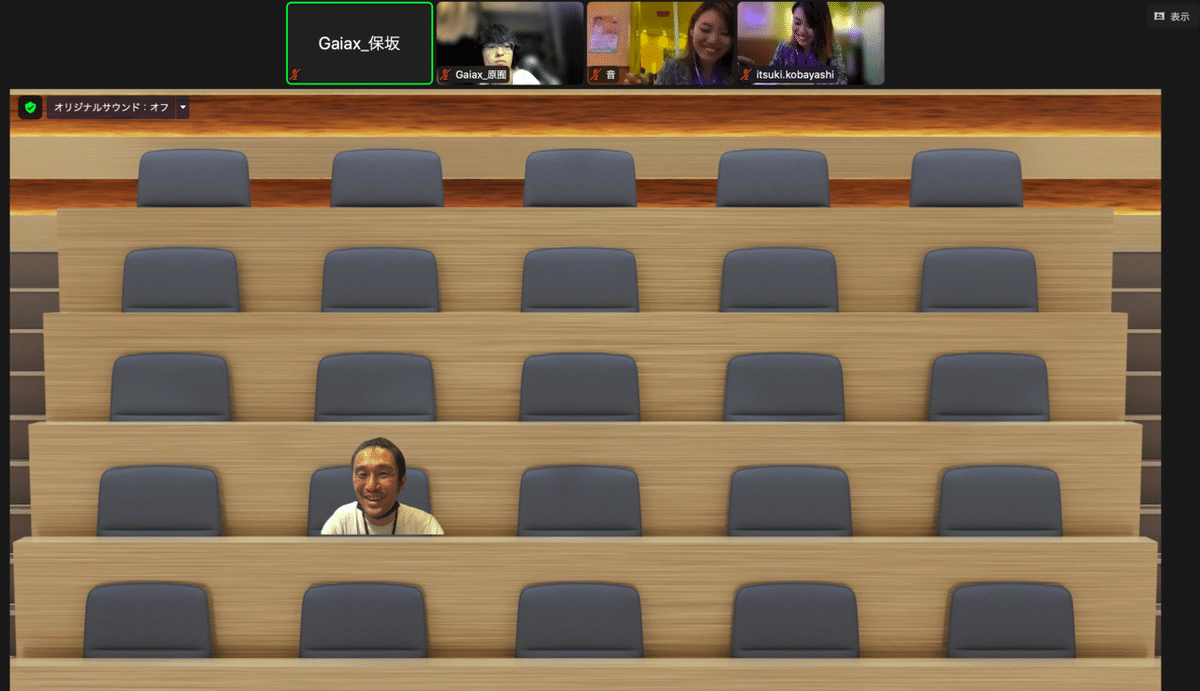
Q. どんな企画にフィットすると思います?
これまで、zoomでの交流といえばブレイクアウトルームだったのですが、ミーティングでの交流要素が増えたため、「ミーティング10個作ってそれぞれで同じ映像出しながら、みんなでワイワイ話してみてほしいんですよね〜」とか、そういう企画の相談が増えてくると思います。
自分のビデオを一番大きくして、その前に5人並べるという没入型ビューのテンプレートもありますので、今大きく写っているところにスライドやムービーを流し、参加者がリアクションを取っていく、という絵面をフルオンラインで作ることができるのは、配信を作る上でもかなり幅が広がったな、という印象です。

京葉映像配信技術研究所ではこういうトリッキーな配信も当然受け付けておりますので、気になる方はこちらからぜひお問い合わせください!
この記事が気に入ったらサポートをしてみませんか?
