
Nintendo Switchボイチャ環境を作る(USB キャプチャBOX + ソフトウェアミキサー を使う)
概要
よく紹介されてる構成の1つ、USBキャプチャBoxからゲーム音声をパソコンに入力してボイチャ環境を作るやり方です。USBキャプチャBoxの値段に幅があるのが難点ですが、Nintendo Switchだけを対象にするなら割とお安くできます。プレイ動画を配信とか録画して公開したいと思ってる人はUSBキャプチャBoxで一石二鳥できますね。
難点は、ほかの構成と違いパソコンの設定が少しややこしいです。
使用機材
HDMIをキャプチャする機材は、ゲームしながら使うのであればスルーパス機能が必須です。どうしもてキャプチャ画面だと遅延があるのでアクション性の高いゲームは操作と表示がずれるのでゲームしづらいです。
■AVerMedia Live Gamer EXTREME 2 GC550 PLUS
キャプチャBoxではメジャーなAVerMedia。キャプチャできるスペックはFULL HD 60fpsですが、スルーパスは4K 60fpsに対応しています。ちょっとお値段が高いのでボイチャだけでこの値段出すならゲーミングミキサー買いましょう。。
■ TreasLin ビデオキャプチャー USB対応 HSV320
こちらは格安(セールなら3000円以内)。スペックは録画もスルーパスもFULL HD 30fpsと低いですがボイチャのおまけでキャプチャもできると考えれば十分選択しとしてありなのでは。
使用するアプリケーション
Voice Meeter Banana
定番のソフトウェアミキサーアプリ。ボイスチャット(Discord, LINE)の音声とSPDIFから入力したSwitchの音声をMIXする設定をします。
セットアップや使い方はこちらのサイトなどを参考にしてもらえると。
OBS Studio
ゲーム実況や配信でよく使うメジャーなアプリです。
HDMIでキャプチャするとほかで紹介している構成と違い、映像と音声が別々に扱えないので一度OBS Studioに入力し、OBS Studioからの音声出力をボイチャに使用します。
キャプチャBOXごとに解説があったりしてわかりやすそうなサイトを紹介
システム構成
Nintendo Switchとパソコンの接続はシンプルです。
ボイチャ(Voice Chat)は、スマホアプリのDiscord,LINEなどを使用します。
パソコンのソフトウェアでHDMIから来た音声の取り出しとVoice Chatの音声とSwitchの音声をMixする必要があります。
■接続例


■Voice Meeter Banana 音声設定
1. HARDWARE INPUT 1からHi-Res Audioを選ぶ
スクショでは「WDM」で始まるものを選択していますが「MIME」で始まるものを選択しても問題ないです。
2.HARDWARE OUTの押下してヘッドセットが接続されているオーディオデバイスを選択する。
私の環境ではPC標準オーディオ(Realtek(R) Audio)にヘッドセットを接続していました
■ OBS Studio 音声設定
[設定] - [音声] - [詳細設定] - [モニタリングデバイス]から「VoiceMeeter Aux Input(VB-Audio VoicMeeter AUX VAIO)」を選択する。
この設定でOBS Studioに入力された音声の出力がVoiceMeeter Bananaで扱えるようになります。

■Discord 音声設定
[⚙️(設定)] - [音声・ビデオ] - [音声設定] から[入力デバイス]にマイクが接続されているオ-ディオデバイスを設定する。出力デバイスには「Voice Meeter Input(VB-Audio Voi… )」を選択する。
似たような選択肢に「Voice Meeter Input(VB-Audio AUX Voi… )」があるので注意する。
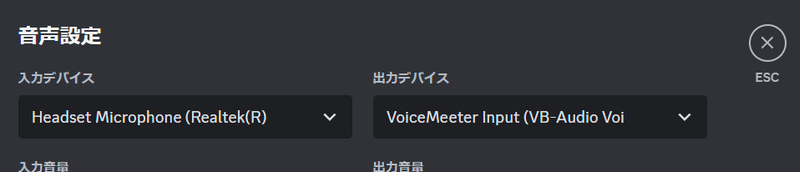
この記事が気に入ったらサポートをしてみませんか?
