
【Unity】3Dローグライクゲームの作り方〜Step2〜
前回の記事はこちら。
Step1は飛ばします。しかし大切なところなので一度は読んでおくといいと思います。
Unityのレイアウト設定
まず、レイアウトを調整します。右上の「Layout」ボタンをクリックし、「2 by 3」を選択します。すると、レイアウトが次のように変わります。

この中の「Project」タブを「Hierarchy」タブの下に、「Game」タブを「Sceneタブ」のあたりに持っていき、タイトル画像のようにします。
(オプション)日本語設定
※プロジェクトを作成した時に日本語を選択していた場合のみです。
Unityの環境設定を開き、「Languages」の項目を選択、二番目の項目を「Japanese」に変更します。
Unityを再起動します。
(オプション)テストプレイ中の色設定
Unityではテストプレイ中に値を変更しても、基本的には保存されません。なのでテストプレイ中かどうかわかりやすくするために、プレイ中のエディタの色が元より変わるように変更します。
Unityの環境設定を開き、「色(またはColor)」を選択します。その中の「Playmode tint」の色を自分にとってわかりやすい色に変更します。
筆者は青色っぽい色に変更しました。
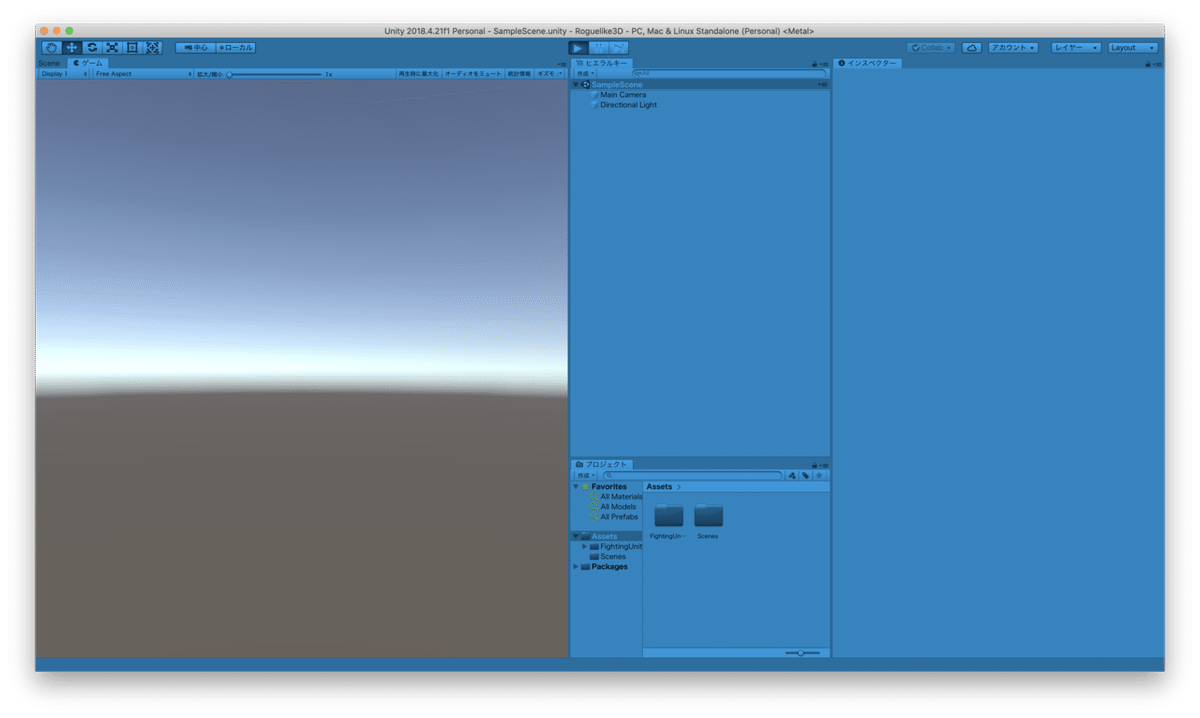
新規シーンの作成
初期設定のシーンをそのまま使うのはあれなので、新しくシーンを作成しようと思います。
「ファイル」→「新しいシーン」で「Untitled」のシーンができます。それを右クリック→「シーンを保存」をクリックするとウィンドウが出てくるので、名前を「MainScene」にして保存します。
特にいじっていなければ「Assets」フォルダ内にMainSceneが保存されているので、ドラッグ&ドロップして「Scenes」フォルダに入れます。
Assetsフォルダ内に整理用のフォルダを作る
Assetsフォルダ内で右クリック→「作成」→「フォルダー」を選び新しいフォルダを作成します。以下のフォルダを作成して下さい。
「AnimatorControllers」
「Resources」
「Scripts」
「Terrains」
更にResourcesフォルダ内に以下のフォルダを作成します。
「Materials」
「Prefabs」
なお、これらのフォルダは今後も増える可能性があります。
ファイティングユニティちゃんのインポート
とりあえずプレイヤーが動かすキャラが必要ですね。今回はそのキャラとして、ユニティちゃんを使用することにします。
上部タブから「Asset Store」を選択、「HQ Fighting Animation FREE」を検索します。すると「ファイティングユニティちゃん 無料お試しアセット」が引っかかるのでそれを選択、ダウンロードします。
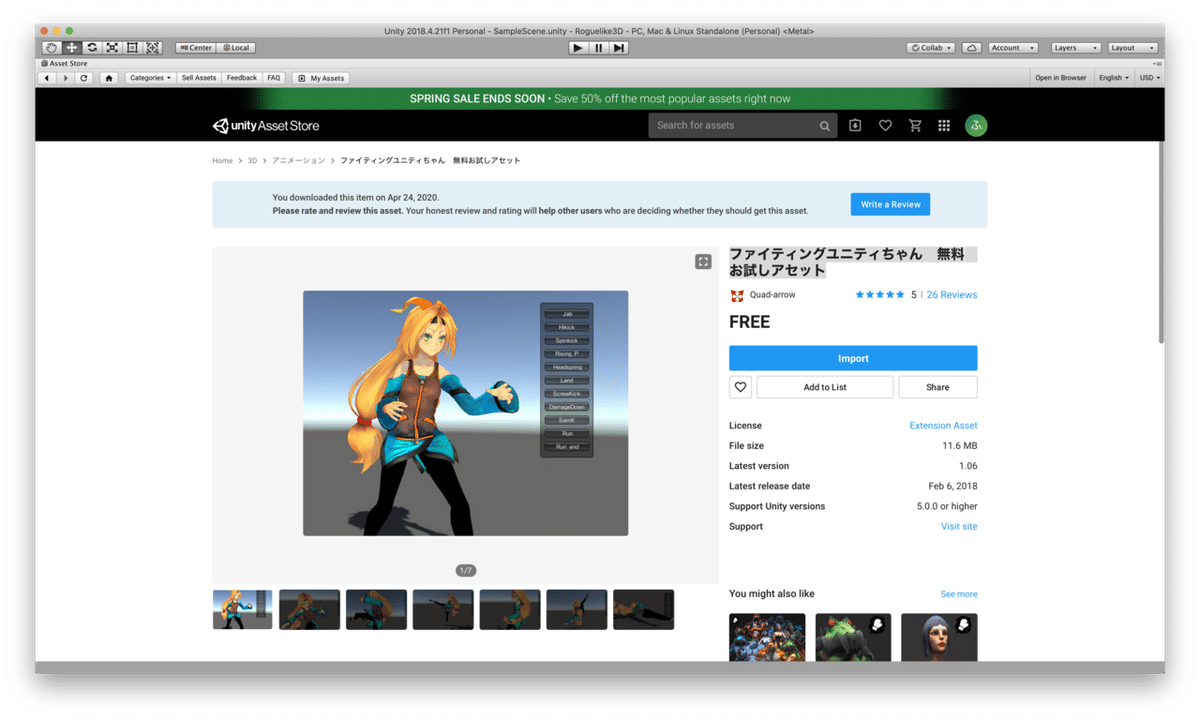
上記のようにインポートボタンが現れるのでクリックします。
こんなウィンドウが出てくるので特に何もいじらず、右下の「Import」をクリックします。

「Assets」フォルダに「FightingUnityChan_FreeAsset」フォルダが追加されていることを確認します。
この記事が気に入ったらサポートをしてみませんか?
