
デジカメのWEBカメラ化!?「EOS Webcam Utility Beta」を使ったオンラインセミナー!
実は、2020/6/12(金)にWeWork Japan合同会社様にお声がけいただき、同社主催のもと、ZOOMのオンラインセミナーにデビューさせていただきました!
リアルイベントへの参加は過去に経験がありましたが、オンラインでの参加は初めてだったので、この機会に色々とチャレンジさせていただきました。
本記事では当日使用した機材・システムに関することをお伝えします。本番がどんな様子で行われたかは、
オンラインセミナー初参戦! 本番編(タイトル未定)
にて、現場の状況など含め詳細をお伝えしたいと思います。2編に分けてお届けしますので、本番編も公開しましたら合わせてご覧くださいね♪
■こだわりの画質を提供
今回のオンラインセミナーで特にこだわった点、それは、、、

「EOS Webcam Utility Beta」の活用です。
「イオス ウェブカム ユーティリティー ベータ?なんじゃそりゃ??」と思う方がほとんどだと思います。
こちら、キヤノンのアメリカ支社がリリースしたソフトウェアで、オンライン会議用のWebカメラとして、キヤノン製デジタルカメラを活用できる優れモノなのです!
「せっかくの機会。オンラインセミナーを高画質でお届けして、参加者様に楽しんでいただきたい。」
そんな思いから、今回のオンラインセミナーはこちらのサービスを活用することが決まりました!
≪EOS Webcam Utility Betaに関する参考記事≫
このサービスのおかげで、オンライン会議の映像がとんでもなく高画質でお届けできるようになりました!
EOS Webcam Utility Betaを活用したEOS R(キヤノン製フルサイズミラーレスカメラ)による実際の画像をご覧ください!
※映っているのは講師にお迎えしたフォトレシピクリエイター・繭(まゆ)さん
≪EOS Webcam Utility Beta+EOS R≫

いかがでしょうか!?「これがオンライン会議の画質?もはやドラマ!」と思わず目を疑ったそのクオリティーに、担当者である私もびっくりしました。
EOS Rの性能を存分に引き出した高画質・高解像感の中でも、特に違いを感じたのが、
・背景のボケ味
・色味
・自由な画角の調整(今回はズームレンズ+三脚を使用したため)
です。画質はご覧の通り、ビルトインカメラの比べ物になりません!「とにかくキレイ...」です。
さらにカメラが外付けになったので、映したいものを自由に映せます。例えていうなら、テレビでよく聞く「1カメ、2カメ」のような撮影機材の取り回しがオンラインセミナーでも可能になります。
初のオンラインセミナー参戦で緊張していた事務局サイドも、心なしか自信をもって挑める気持ちになれました。
■機材のセットアップの裏側
実際どんな状態で機材をセットアップしたか、気になりますよね!?そこで実際の様子をご紹介します。
≪カメラとパソコンのセットアップ≫
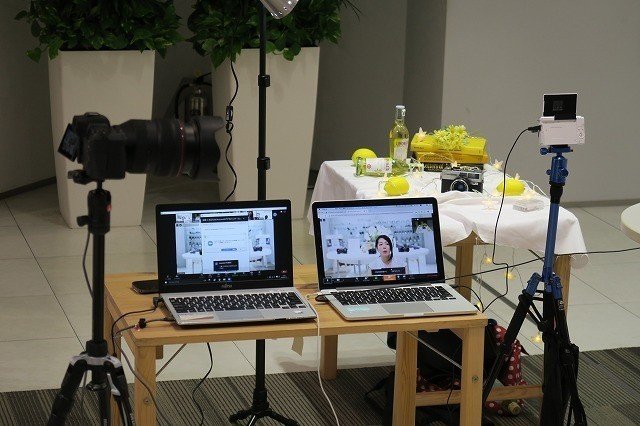
向かって左側のカメラ(黒)が、先ほどのサンプル画像で使用した、EOS Rです。着座したスピーカーを映しています。そして、右側にあるのがEOS M200(白)。
それぞれパソコンに接続されており、そのパソコンからZOOMにサインインしている状態ですね。
「あれ、なんでカメラ2台あるの?」
と思われた方、鋭いです!実は当日2台使いました。その理由は本番編で...
≪セットアップ全体像≫

もうテレビ局のセットさながらですね(笑)
このように、機材次第で映したいものを自由に映すことができるので、今後さらに拡大するであろうオンラインコミュニケーションサービス(会議、セミナー、コンサル、etc...)に、大きな可能性を感じました!
■どうやって使うの?
ちなみに、カメラをWEBカメラ化するのはとっても簡単です!
まずは、Canon U.S.A.のサイトよりソフトウェアをダウンロード・インストール。USBケーブルでカメラとパソコンを接続して、ZOOM(オンライン会議用アプリ)を立ち上げると利用するカメラが選べるようになっています。余計な操作は一切なし!
≪EOS Webcam Utility Betaの使用方法に関する参考記事≫
利用可能機材に関しては下記サイトよりご覧ください。
※米国のサイトのためすべて英語表記です
唯一大変だったのが、、、端子とケーブルです。使うカメラのUSBタイプとパソコンのポートのタイプがバラバラだったことに気付いた時は本気で焦りました。。また気づいたのも本番数日前で助かりました。

≪今回のケースでの端子のタイプ≫
・EOS R:Type-C
・EOS M200:USB Micro-B
・PC/Mac:Type-A
※こちらのサイトではUSBに関して詳しく説明がございます。
USBタイプの問題はクリアできました。しかし、続けざまに長さが足りないという事態にも直面。。。
結果的に当日のサポートメンバーの方より長めのケーブルをお借りして、この問題も回避できましたが、「思っていたよりケーブルが短い!」という場面って結構身近に起こるので(テレビ、充電器、etc...)、ご利用の際は長めのケーブルのご用意を。(1.5mは欲しいところ!)

改めて、とても満足度の高いサービスだと率直に感じましたが、ご利用の際は利用機器の端子の種類とケーブルの長さにだけはご注意を!
それでは今日のまとめです!
■今日のまとめ
・WeWork Japan合同会社様にお声がけいただき、ZOOMのオンラインセミナーにデビュー!
・撮影機材には「EOS Webcam Utility Beta」を活用。高画質・高解像感のオンラインセミナーのお届け!
・サービスご利用の際は、利用機器の端子の種類とケーブルの長さにご注意を!
次回は、セミナーの内容を中心に、本番の詳細をお伝えします!
お楽しみに♪
*******************************
まだfotomotiの会員登録(無料)がお済みでない方は、登録をぜひお願いします!
↓会員登録はこちらから↓
「ユーザー登録 ログイン」よりCanonIDの作成をお願いします。
この記事が気に入ったらサポートをしてみませんか?
