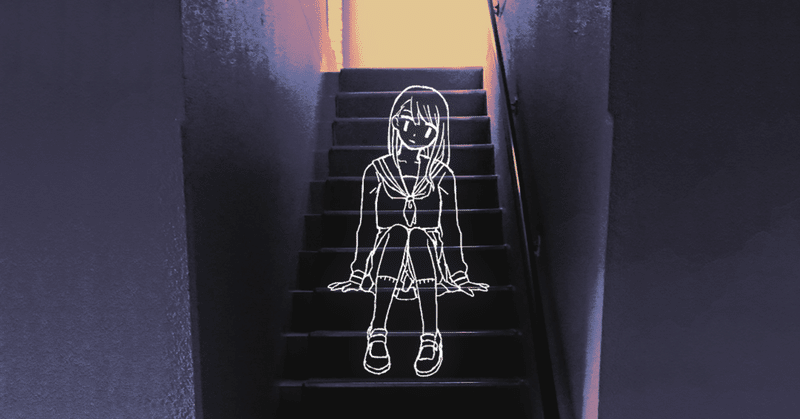
CLIP STUDIO PAINTで写真加工してみた
はじめてのnote記事です。至らない点もあるかもしれませんがよろしくお願いします。
今回はCLIP STUDIO PAINTを使用して写真を使ったイラストを制作したので、その手順の備忘録です。
1.写真の読み込みとトリミング
スマホで撮影した写真をCLIP STUDIO PAINTで開きます。

元の写真です。
縦横にガイドを敷いて階段や壁がそろうように写真を調整し、正方形にトリミングします。
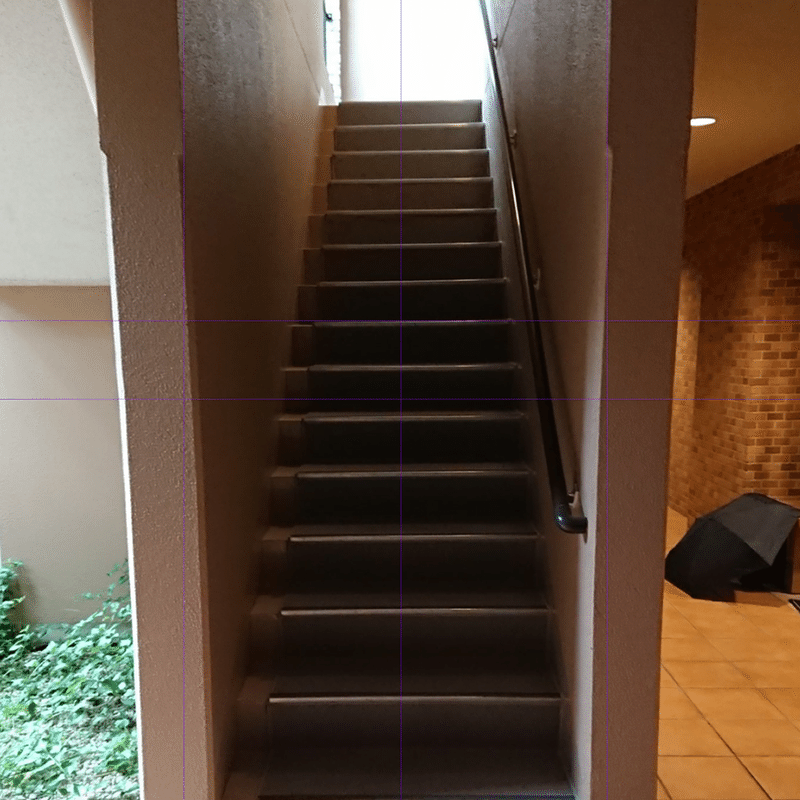
2.写真の加工
階段の両側にいらない情報があるので階段部分の壁を延長して隠します。
また、そのままだと壁の境界がわかりやすいのでガウスぼかしペンで境目をぼかします。

使用したガウスぼかしペン
https://assets.clip-studio.com/ja-jp/detail?id=1710342
ぼかしたことで壁の質感がなくなってしまったので写真全体にテクスチャを敷きます。
CLIP STUDIO PAINTに元から入っているテクスチャ素材「インパスト」を使用しました。
拡大率36%、レイヤーカラー#121d56、レイヤーモードオーバーレイにし、不透明度を24%に設定しました。
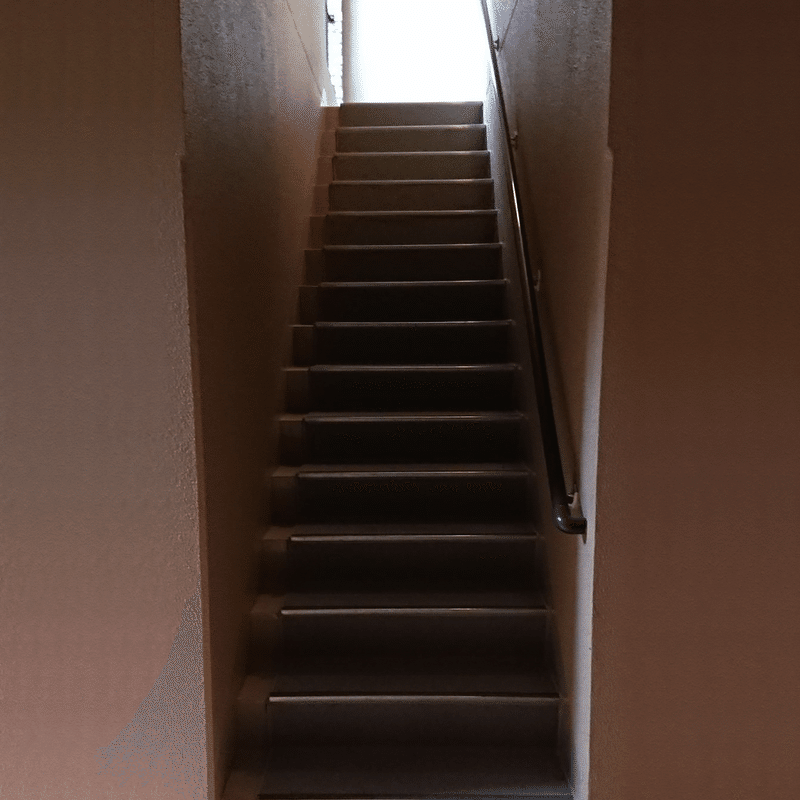
3.色の調整
新規レイヤーを作成し#F0A8A8で塗りつぶし、レイヤーモードをオーバーレイにします。
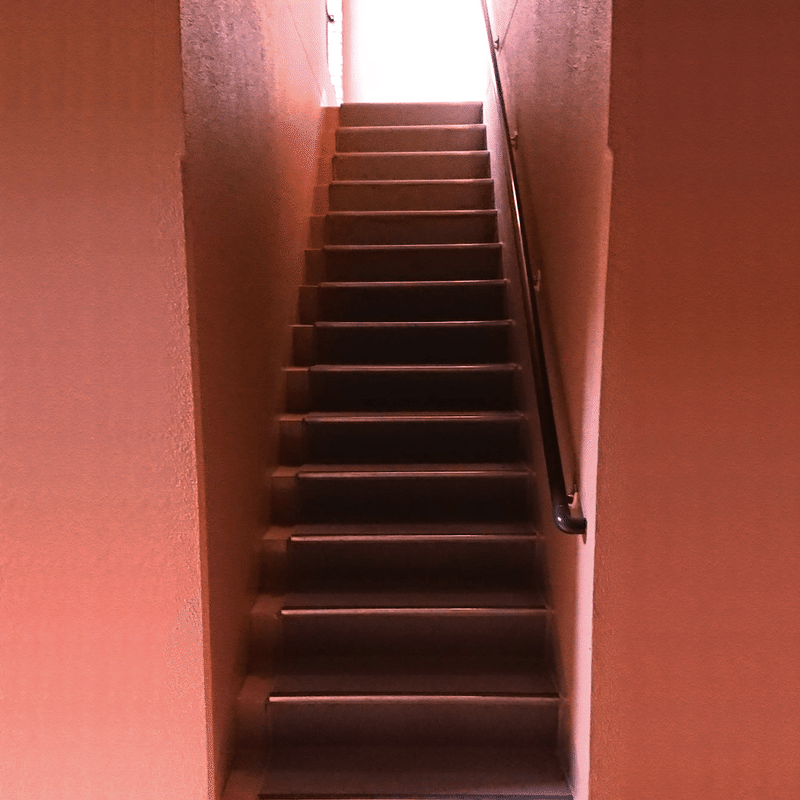
写真全体の雰囲気を作るために新規グラデーションマップレイヤーを作成します。
ダウンロードしたグラデーション素材の中から「色落ち」を適用します。
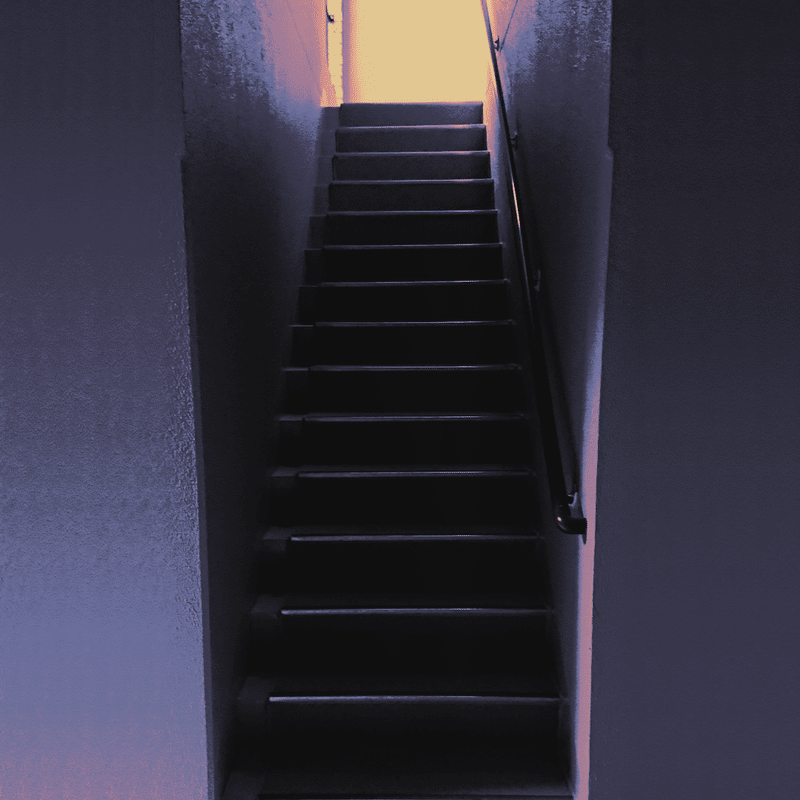
使用したグラデーション素材
https://assets.clip-studio.com/ja-jp/detail?id=1746347
4.人間を描く
写真にイラストを入れます。
CLIP STUDIO PAINTにある3Dの人間のモデルを使用してポーズを作ります。
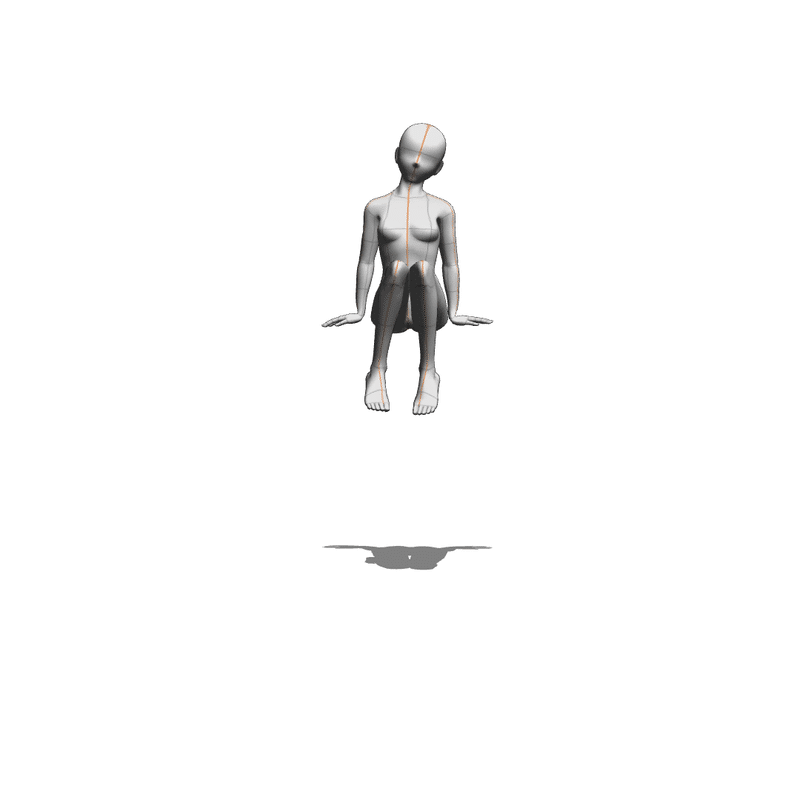
ポーズをとったモデルをもとに人間を描きます。
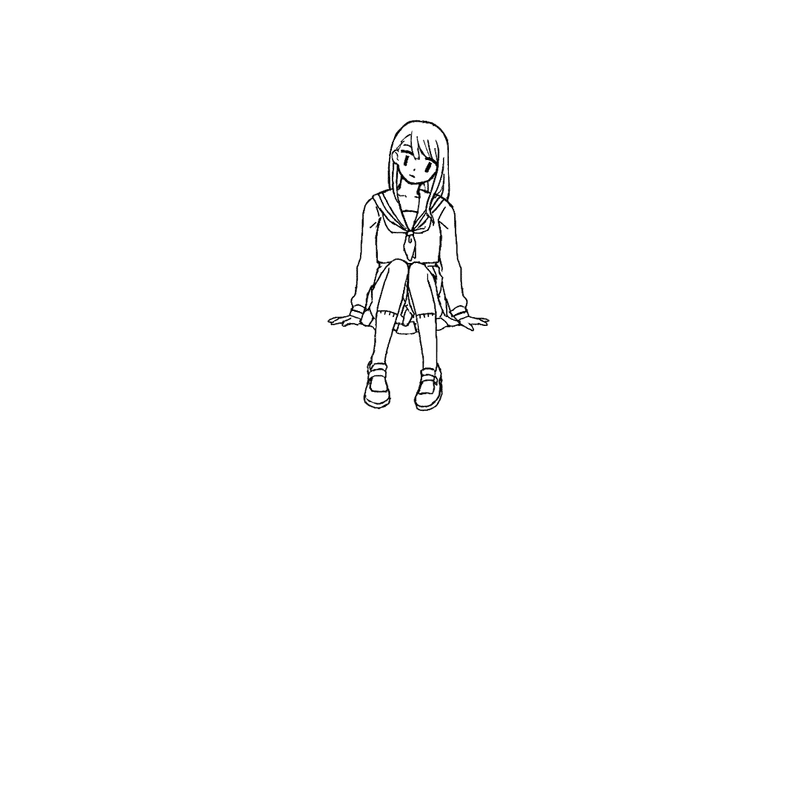
5.最終調整
全てのレイヤーのコピーを結合します。
レベル補正の入力を右側に寄せます。
フィルター→ガウスぼかしで範囲100ほどでぼかします。
レイヤーモードをスクリーンにし、不透明度を66%に設定します。
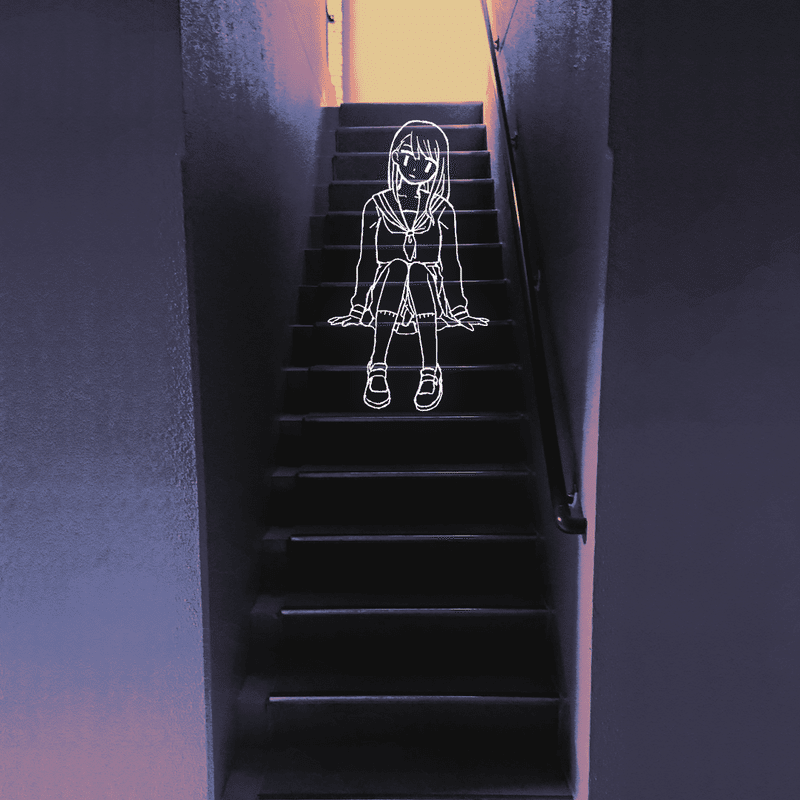
完成です。
最後まで読んでいただきありがとうございました。
この記事が気に入ったらサポートをしてみませんか?
