
Adobe Fresco入門 水彩ブラシ編
Adobe Fresco入門 第2弾です!水彩ブラシについて書きたいと思います。
前回はiPhoneで試しましたが、使っていくうちに物足りなくなり、ついに私もiPad&Apple pencilデビューしました。1・2ヶ月使ってみてデジタルの便利さ手軽さを改めて感じました。
水彩で絵を描こうとすると、水彩絵の具・筆・パレット・筆洗器・用紙…と用意するものが多くてなかなかやる気がおきません。(私が面倒くさがりなだけでしょうか)
デジタルならiPadだけあれば描けますね!
特に水彩は描き直しや修正ができませんから、自分の納得がいくまで何度でも描き直せるのはとても魅力ではないでしょうか。
さて、まずはFrescoの水彩ブラシでどのようなことができるのか紹介していきます。
水彩の技法というと、
・にじみ
・重ね塗り
・グラデーション
・スパッタリング
・ドライブラシ
…など他にも沢山ありますが、ひとまず王道の技法を試してみて上手くいったのは以下でした。
・にじみ
・重ね塗り
・グラデーション
・スパッタリング
再現できなかったドライブラシ(乾いた筆に絵の具をつけてこする技法)
水量を0にすると、滲まなくはなりますがアナログのようなガサガサ感のある、荒いタッチにはなりませんでした。
●にじみ
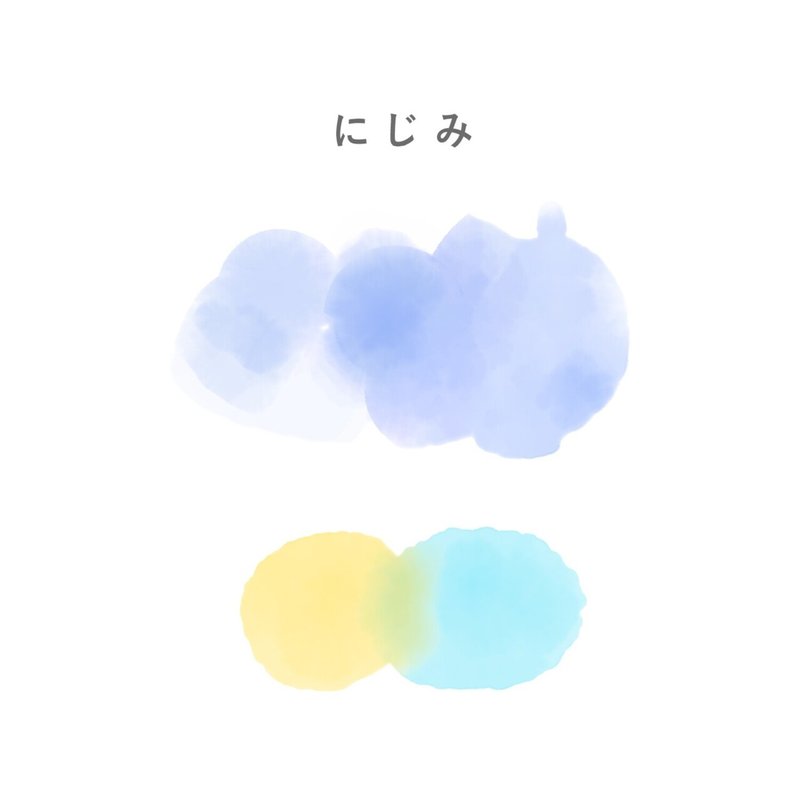
このように、絵の具の滲み具合はかなりアナログに近いです。
色の混ざり方は塗り方によって多少不自然になることもありますが、難易度は低く感じました。アナログでの感覚とは少し違えど、デジタルならではの感覚で段々とコツを掴めていけそうだなというところでしょうか。
●重ね塗り

上記のような花びらをアナログで表現しようすると、毎度乾かす手間があります。デジタルと比べると、完成まで時間がかかるでしょう。
Frescoにはレイヤーを乾かすという機能がついています。
水彩の場合、重ね塗りするためには「①レイヤーを乾かす」or「②レイヤーを分ける」この二つの方法がありました。
①レイヤーを乾かせば、同じレイヤー上で重ねても滲みません。ただ、あとで描き足したい場合は調整が難しくなります。
そういった場合は、②レイヤーを分けてから重ね塗りすると細かく修正ができます。ですがこちらにもデメリットがあり、描きたいものの要素が細かければ細かいほどレイヤーの数も増えますので、レイヤー管理が少し面倒になるかもしれません。
●グラデーション

一番感動したのがグラデーションです。とても綺麗に表現できていますよね。
単色のグラデーションはまず色を乗せて、不透明度を0%にした状態(水筆)で伸ばしていきます。多色グラデーションは順に色を乗せていき、にじみが足りない箇所があれば単色と同様に水筆で調整できました。
●スパッタリング

筆を振って絵具を飛び散らす技法で、歯ブラシや金網を使ったやり方もあります。
Frescoでは『はね』というブラシが同じように描けます。デジタルペンでぽんぽん とタッチするイメージです。デジタルなのでアナログならではの偶然の模様は生まれませんが、狙ったところに確実に描けますから、逆に便利さもあるのではないでしょうか。
こんな感じで、
描く前の準備からめんどくさい水彩画も、さっと手軽に便利なソフトですね〜!
ただひとつだけ、個人的に惜しいなと感じたこともあります。
水彩といえば、水を多く含ませた筆で色をのせると絵具溜まり(ハードエッジという技法です)ができますよね。これこそ水彩ならではの表現だと思うのですが、Frescoでの再現度はイマイチでした。
Frescoにも不得意なことはありますが、水彩画の醍醐味である「にじみ」「ぼかし」はなかなかの再現度。
最後に
実際に水彩ブラシを使って描いたものをご紹介。

Photoshopと連携すれば、イラストを素材にしてデザインすることもできます。PhotoshopもiPad版があるため連携も簡単です。

先程のイラストを使ってロゴっぽくデザインしてみました。この時、Frescoで描いたものはレイヤーをグループにしたり整理しておくとPhotoshopでの編集もしやすかったです。
今日はこの辺で終わりにしたいと思います。
それではまた〜!
この記事が気に入ったらサポートをしてみませんか?
