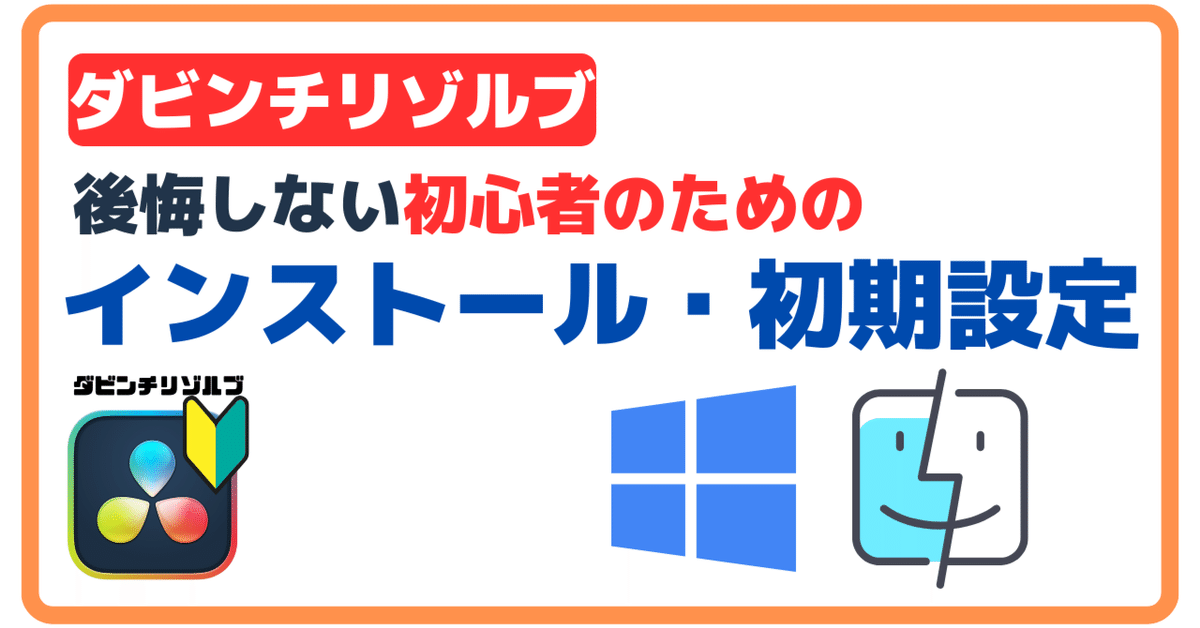
無料で手軽に始める!ダヴィンチリゾルブのインストールと必須初期設定
初めてダビンチリゾルブを使う人が真っ先に必要となるインストールと最初にやっておかなければいけない重要な初期設定について説明します。
インストーラーのダウンロード
まず最初にインストーラーをダウンロードする必要があります。
ダウンロードはダビンチリゾルブのページから行うことができます。上記リンクからアクセスしてください。
※もし古いバージョンをインストールしたい場合は下の「古いバージョンのインストール」の章をご覧ください。
ダビンチリゾルブのページに行きますと「今すぐダウンロード」というアイコンがありますので、それをクリックします。
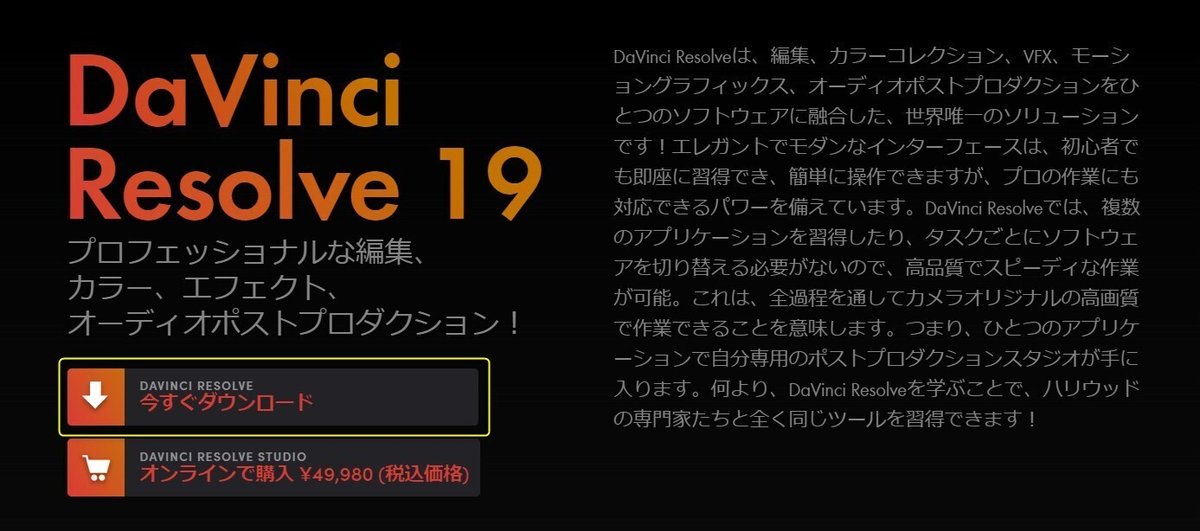
そうするとどのインストーラをダウンロードするか聞かれますので、左のダビンチリゾルブの方のお使いのOSを選んでください。
ちなみに右側は有償版になります。
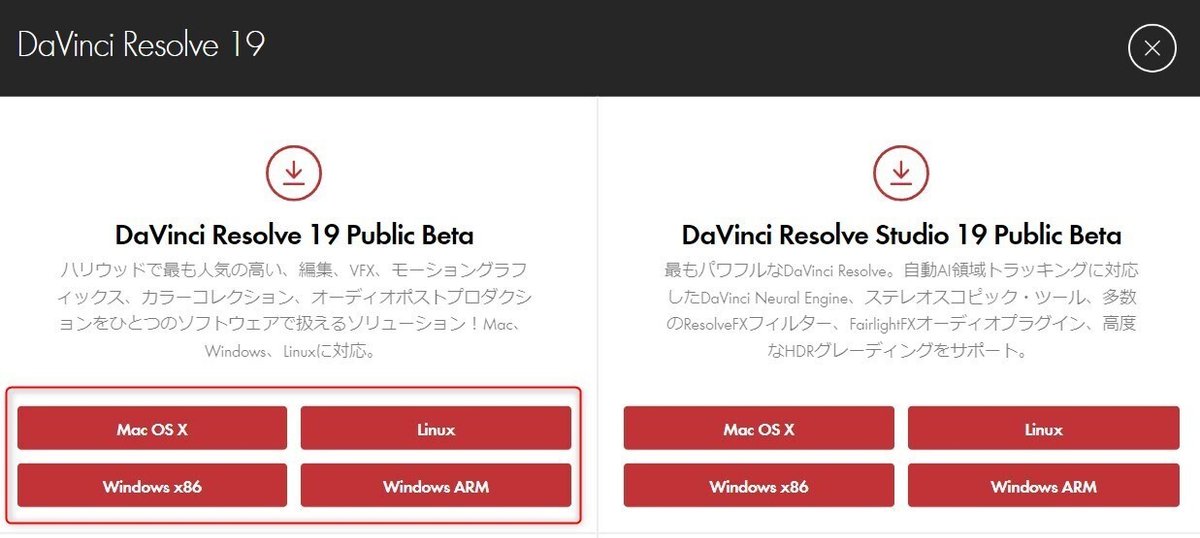
Max OS
Appleが提供するMac用のオペレーティングシステム(OS)です。macOSはApple製品であるMacシリーズのコンピュータにのみ導入されています。Linux
オープンソースのオペレーティングシステムで、無料で利用できます。主にサーバーや組み込みデバイス、デスクトップなど幅広い用途で使われています。Windows x 86
Windowsは米マイクロソフト(Microsoft)社が開発・販売しているコンピュータのオペレーティングシステム(OS)です。
x86とはインテル(Intel)社が開発したCPUシリーズ。インテルのCPUだけでなくAMD(Ryzen)も含みます。Windows ARM
Arm プロセッサを搭載したデバイスで実行される Windows のバージョンです。省電力で優れたパフォーマンスを提供し、Arm アプリをネイティブにビルドできます.
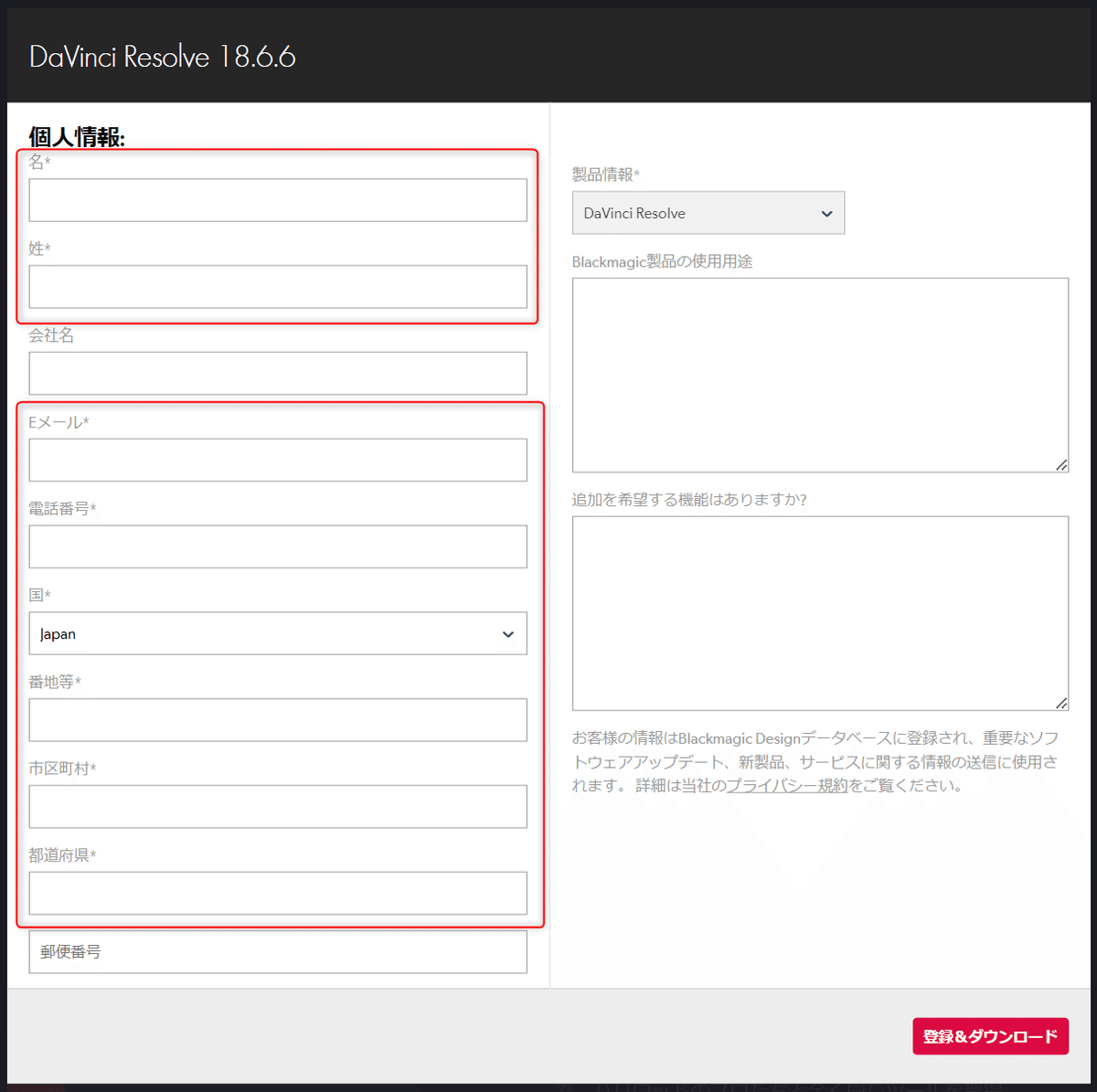
*印の付いたところにあなたの情報を入力して、右下の「登録&ダウンロード」をクリックするとダウンロードが始まります。
初めて知るサイトで個人情報を入力するのに躊躇される人もいらっしゃると思いますが、
ダビンチリゾルブはブラックマジックデザイン社の製品ですが、ハリウッドの映画などプロの現場で使われる映像撮影機材や編集機材を販売している映像業界では有名な会社です。個人情報なので入力する内容は慎重に判断いただきたいですが、ブラックマジックデザイン自体は怪しい会社ではないのでそこはご安心ください。
以降 18.6のバージョンを例に解説しますが、19でも同じですので参考にしてインストールを行ってください。
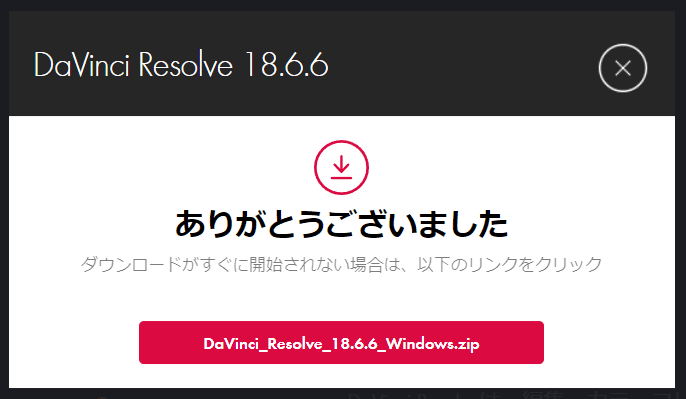
容量が2GB近くありますので、通信環境によっては時間がかかりますのでダウンロードが終わるまでお待ちください。
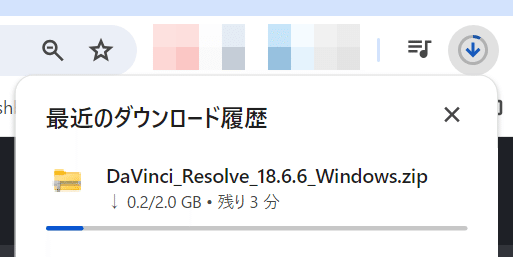
インストール
ダウンロードしたファイルは圧縮されていますので、まず最初に展開が必要です。
ファイルを選択し右クリックで「全て展開…」を選ぶと展開されます。
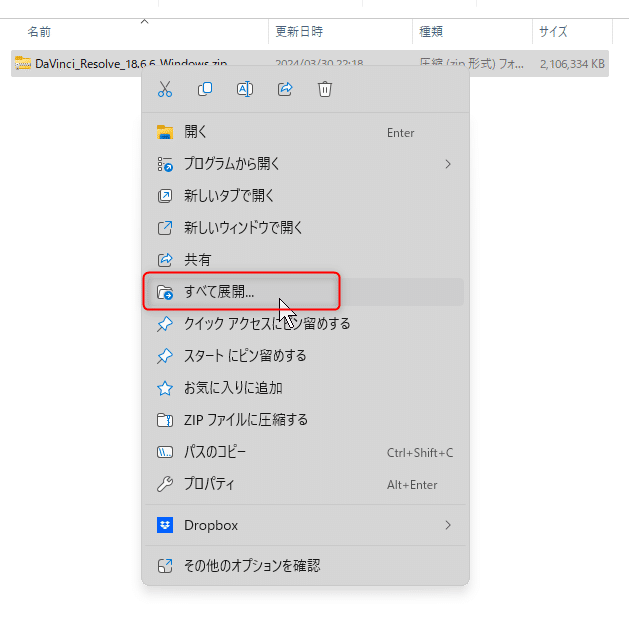
展開先のフォルダーを聞かれますので必要に応じて変更し「展開」をクリックします。
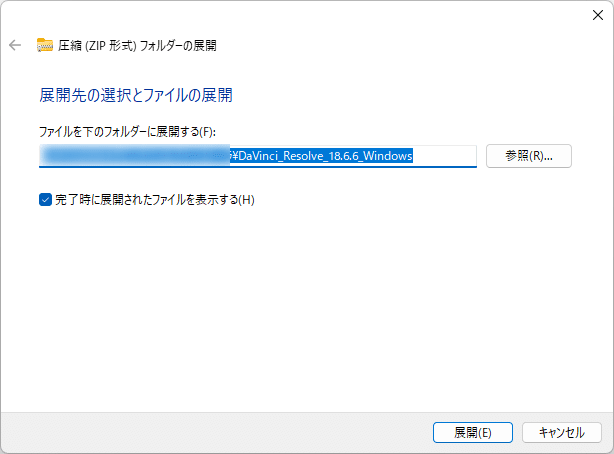
展開したファオルダーにアクセスし、

exeファイルをダブルクリックしインストーラを起動します。

しばらく時間がかかるので待ちます。
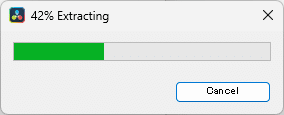
途中アクセスを許可するかを聞かれますので、聞かれた場合は「OK」を押します。
※DaVinci Resolve 19 Beta 4以降のバージョンでは、Nvidiaのグラフィックボードをご利用の場合、GPUドライバーのバージョンが低いとインストールができません。下記のバージョンが必要ですのでアップデートしてください。
『Studio driver 546.01 (Windows) / Studio driver 550.40.07 (Linux) or newer.』
https://www.nvidia.com/ja-jp/geforce/geforce-experience/
しばらくするとインストールのダイアログがでてきますので「Install」をクリックします。特にチェックボタンのところは、人によっては違う可能性ありますが変更不要です。
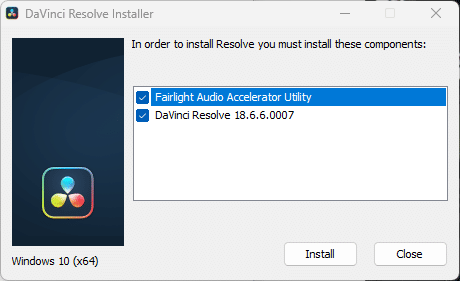
下記のダイアログが出てきますので「Next」を押します。あとは画面の指示に従い進めていきます。

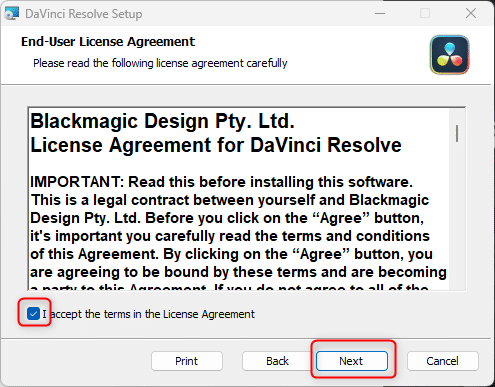
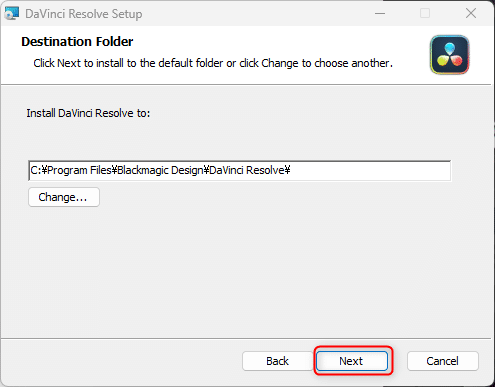
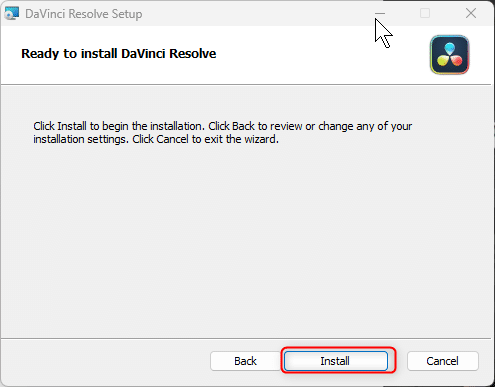
インストールが完了すると下記の画面が出てきます。
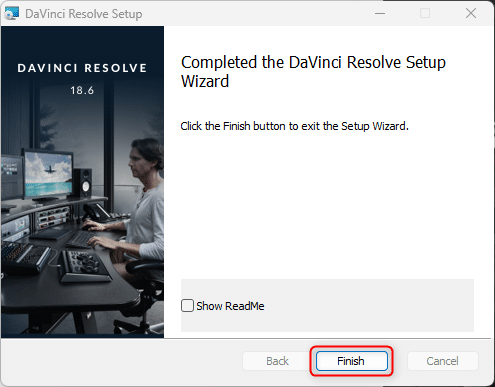
Visual C++がインストールされていない場合は、下記のような画面がでてきます。画面の指示に従ってインストールを進めてください。
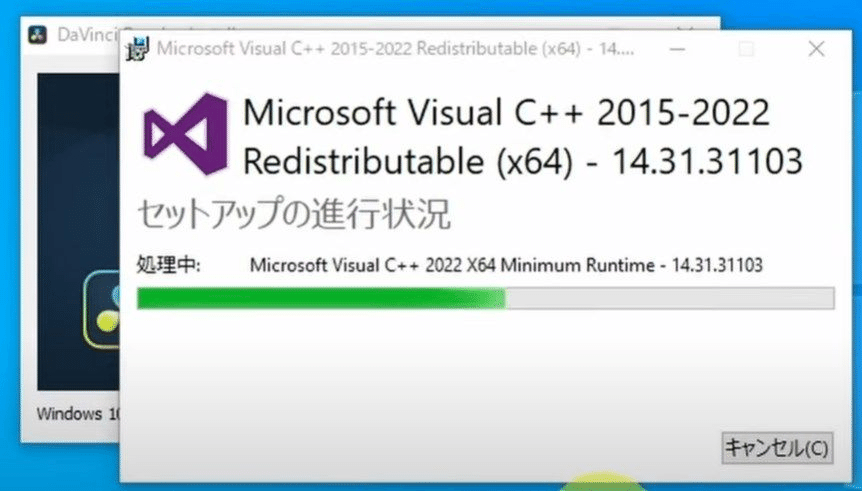
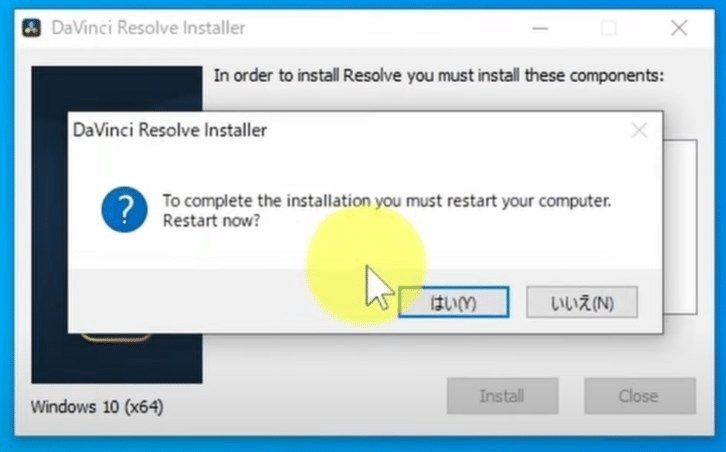
マックの場合
ダウンロードしたzipファイルをダブルクリックすると展開され、dmgファイルが生成されます。
dmgファイルをダブルクリックするとインストーラが起動されますので、「install DResvole 18.x.x」を選んでください。
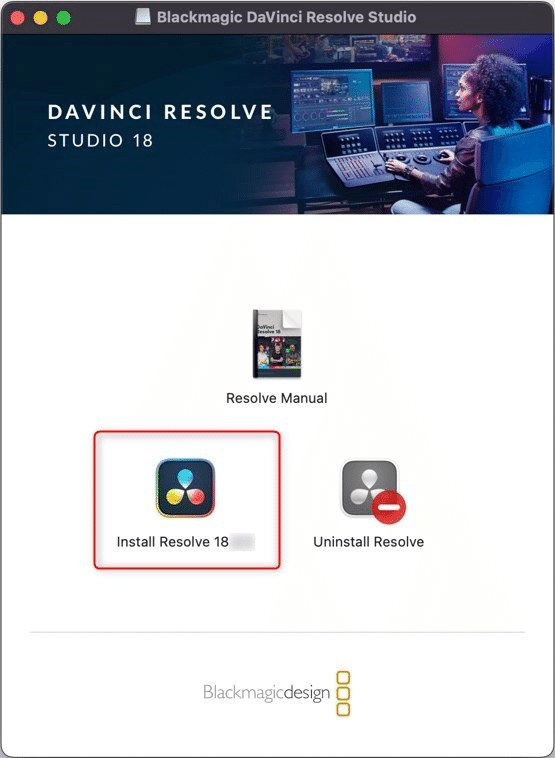
あとは画面の指示に従ってインストールを行ってください。
初期設定
windowsの場合はデスクトップ上にDaVinci Resolveのアイコンがあるのでダブルクリックし起動してください。
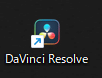
マックの場合は、Lanchpadを開くとダビンチリゾルブのアイコンがありますのでそれをクリックして起動します。
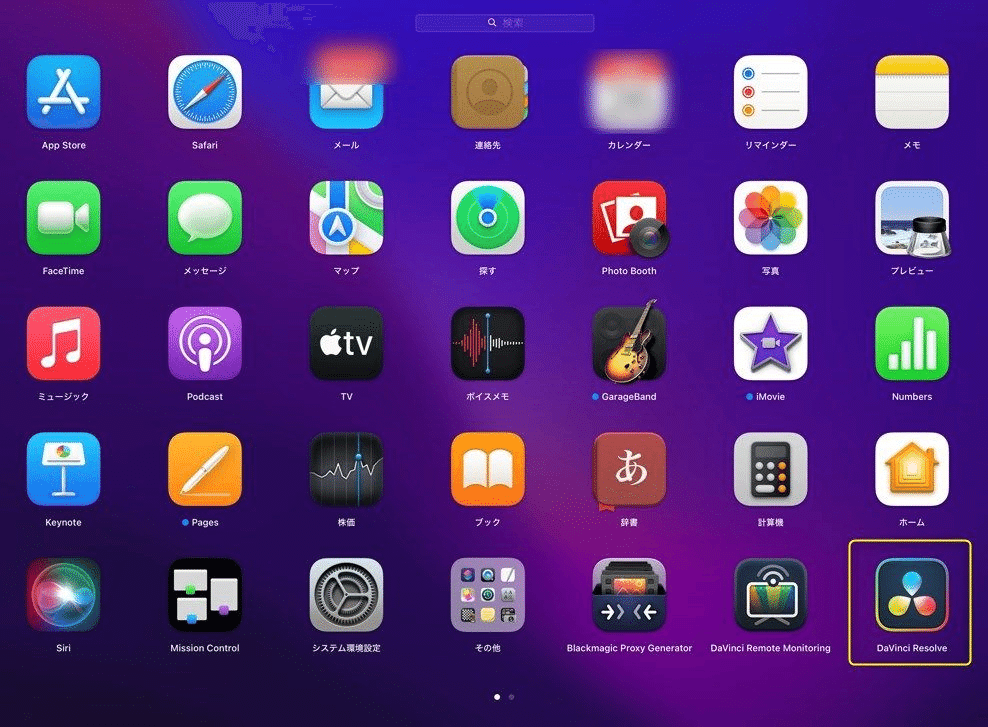
ご利用が初めての方は、下記のような画面がでてくると思います。
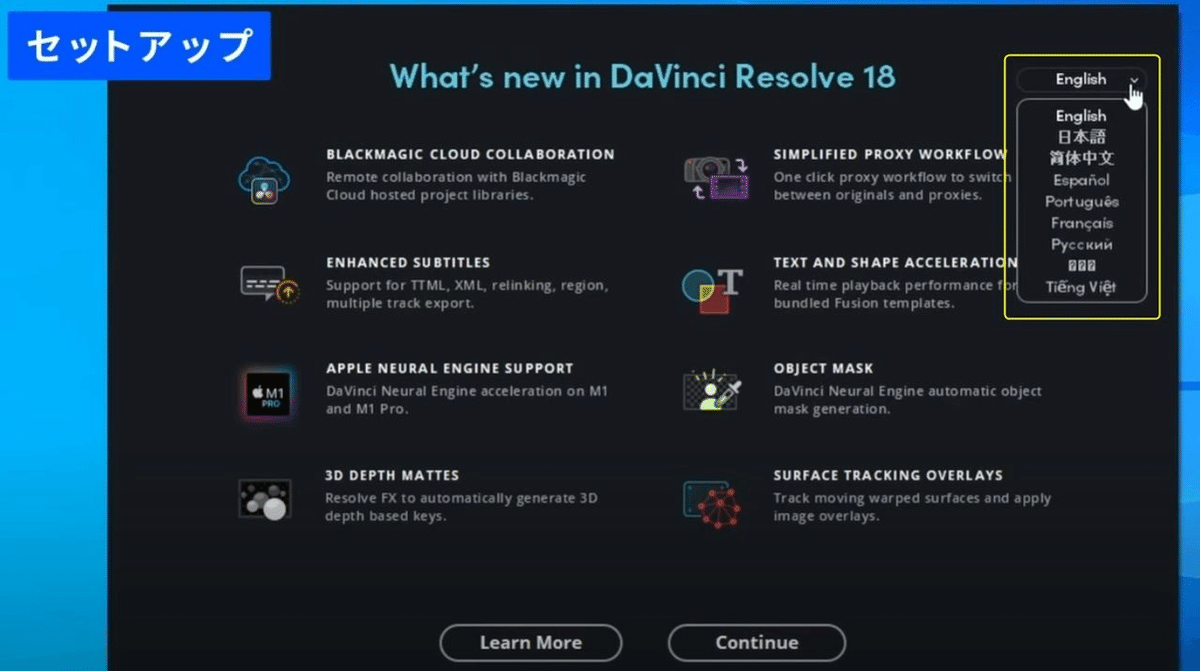
ここで日本語を選んでください。もし選べなかった場合は後でも変更が可能ですのでご安心ください。
では初期設定のため空のプロジェクトを開きます。プロジェクト選択の画面でUntitled Projectをダブルクリックし、新規プロジェクトを開いてください。
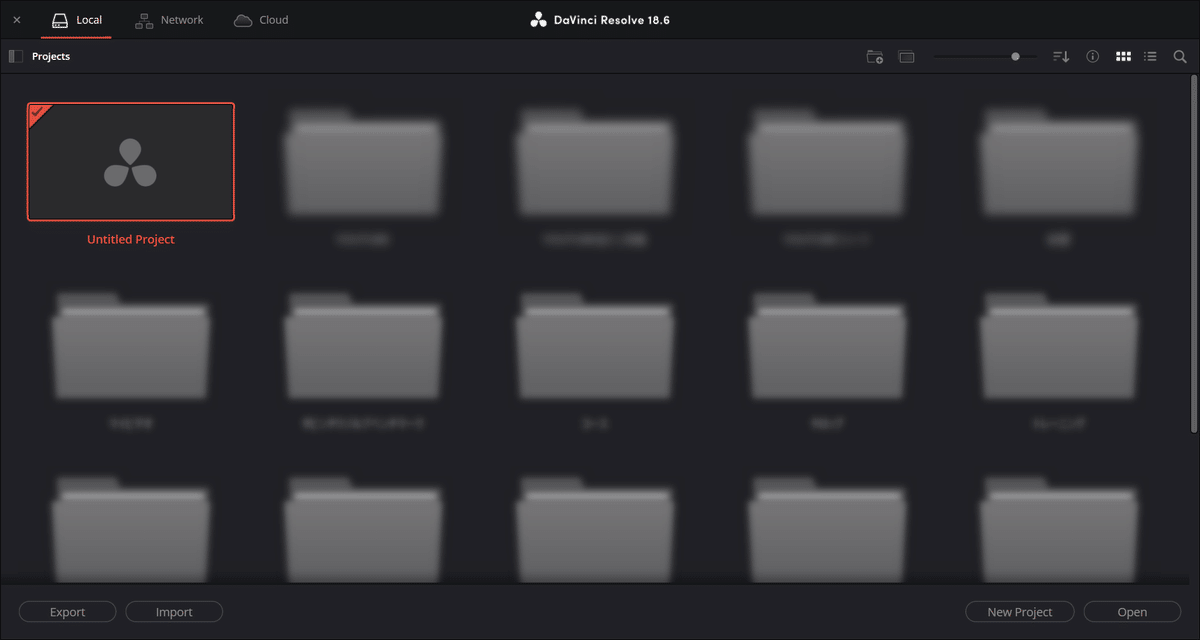
日本語環境設定
もし日本語環境になっていない場合は、左上の「DaVinci Resovle」メニューにある「Preferences…」を選んでください。
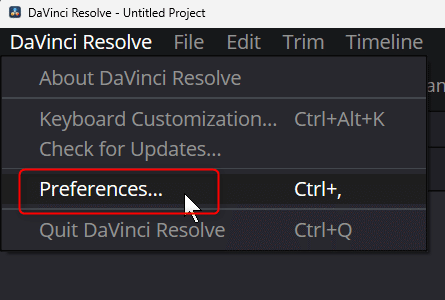
Userタブ→UI Settings→Languagesの中から「日本語」を選択し「Save」します。立ち上げ直すと日本語になります。
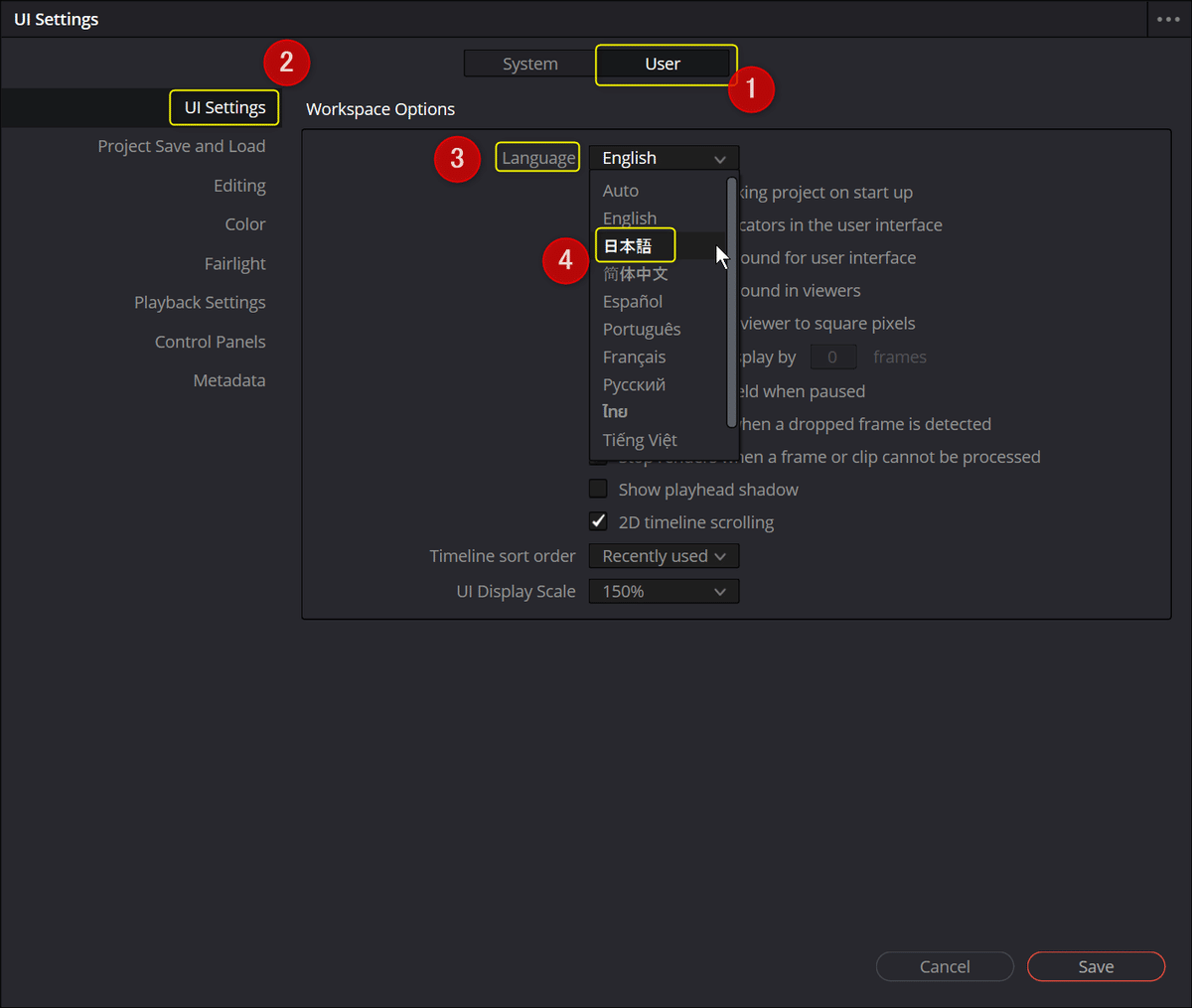
キャッシュなどのデフォルトパス設定
再度左上のDaVinci Resolveメニューから「環境設定」を開き、キャッシュなどを保存するディレクトリを設定します。ここを変えておかないとインストールディレクトリにキャッシュが保存されディスクをどんどん圧迫していきます。Cドライブ以外のドライブを使いたい場合は変更してください。

削除ボタンで一度削除し、追加で追加してください。一番上に登録されたディレクトリにキャッシュなどの中間データが保存されます。2つ目以降には外付けSSDなど使って複数のPC間で素材データを共有するときに、ディレクトリパスが違っても読み込めるようにするための設定です。少し難しい内容になるので今回はその説明は省きます。
バックアップ設定
バックアップはとても大事です。これまでバックアップから復元するほどトラブルはありませんでしたが、結構頻繁に落ちますので念のためにバックアップしておくと安心です。
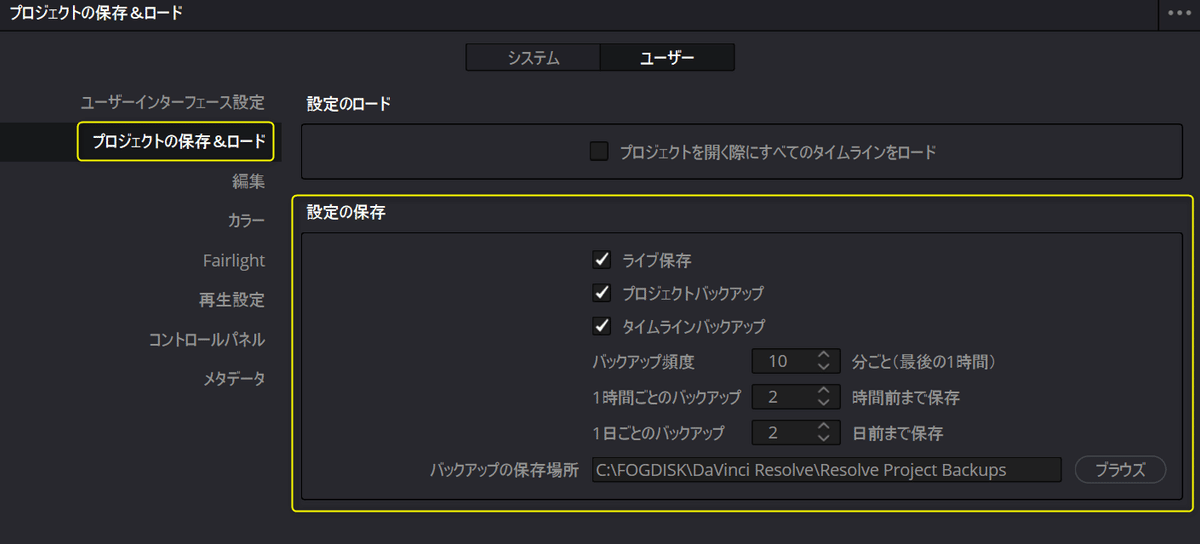
ライブ保存はつけておくと良いです。先ほど頻繁に落ちると言いましたが、落ちたときに保存されていると安心感が全然違います。
あとはプロジェクトバックアップとタイムラインバックアップにチェックを入れておいてください。これは本当に万一の時のバックアップです。例えば、1日前の作業状態に戻したいといった場合にも復旧が可能です
バックアップの頻度は、お好みで調整してください。通常はデフォルトのままで良いと思います。
バックアップの復元方法ですが、復元したいプロジェクトを選択し、右クリックで「プロジェクトバックアップ…」を選択します。そうすると、復元したいバックアップを選んで復旧することができます。
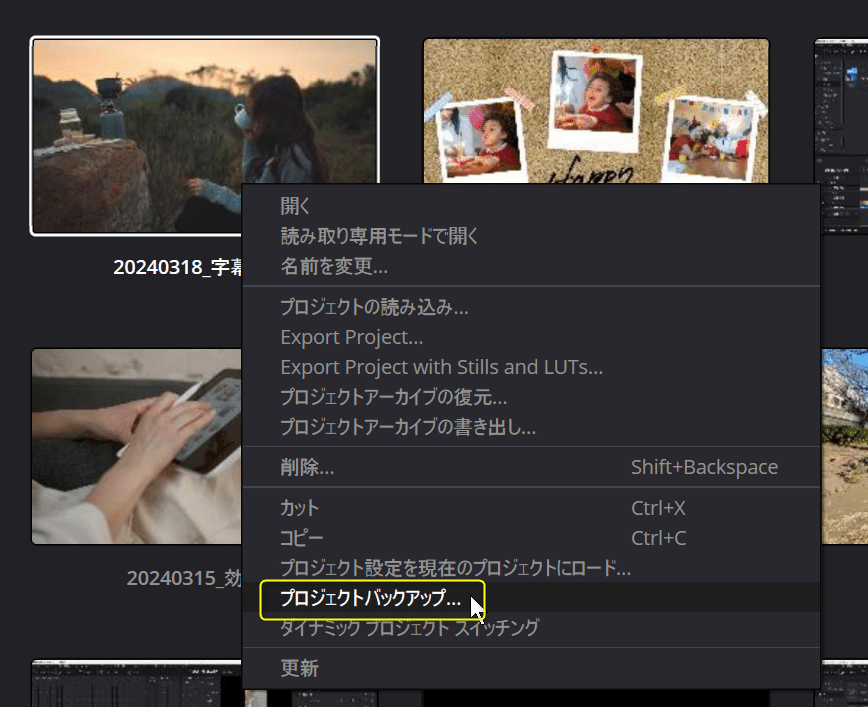
古いバージョンのインストール
下記のサポートページに移動してください。「最新のダウンロード情報」のところを下にスクロールすると過去バージョンの情報がありますので、使いたいバージョンをダウンロードしてご利用ください。
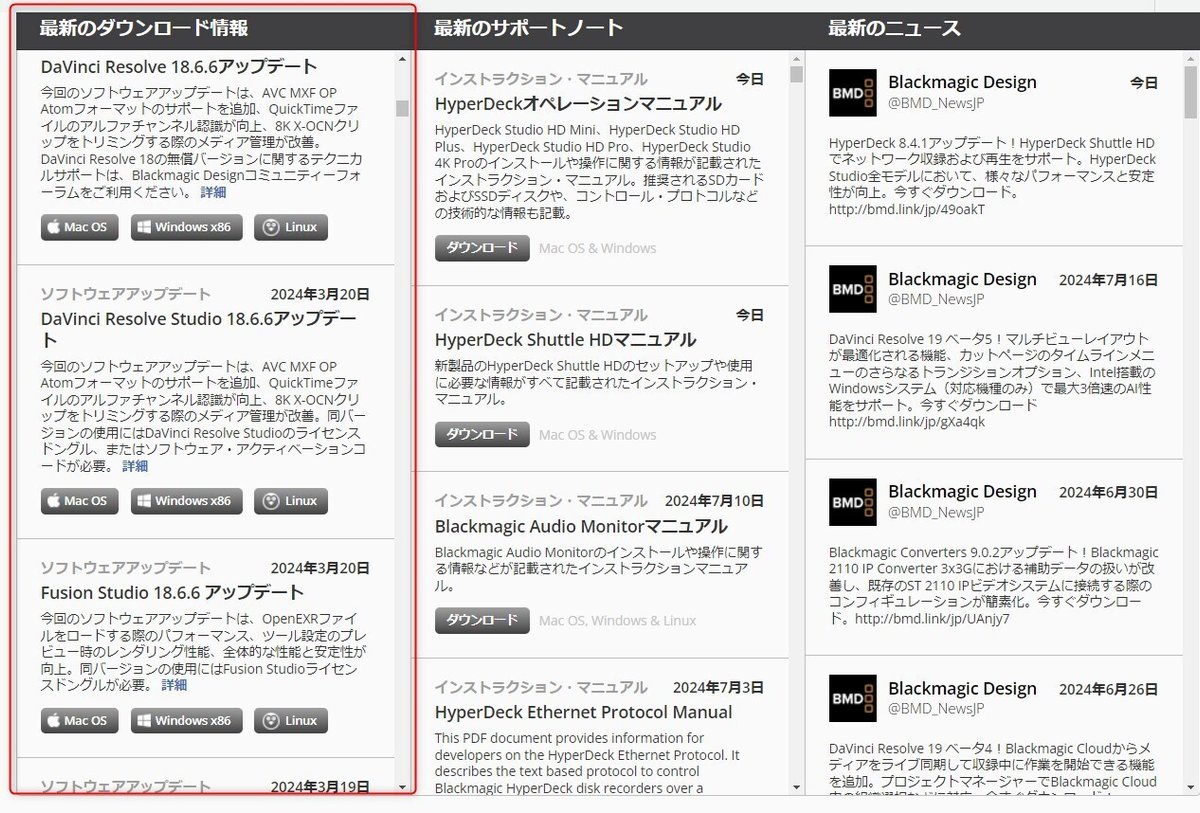
いいなと思ったら応援しよう!

