レッドハット認定試験: リモート試験の準備と落とし穴 (③互換性チェック)
はじめに
今回はリモート試験環境準備の総仕上げである互換性チェックについて書きます。リモート試験の準備と落とし穴のシリーズはこれで終わりになります。
リモート試験用のUSB作成、BIOS設定、OS設定についての記事は以下になりますので、ここから読み始めた方は①②の記事を先に読んでください。
互換性チェックとは
互換性チェックは試験環境が認定試験を実施するシステム条件を満たしているかどうかをテストします。
テストを開始すると、複数のテスト項目が順次検証され、項目ごとにOK/NGの判断が行われます。もし、テストでNG項目があれば、ハードウェアの接続確認をした後、USBブートをやり直してOS設定でNG部分の設定を見直すことになります。
互換性チェックの流れ
互換性チェックは以下の内容を順次実行していきます。
LiveUSB互換性チェック
ネットワーク互換性チェック
ハードウェア互換性チェック
ストリーミング互換性チェック
互換性チェックの結果表示
互換性チェックの開始方法
USBブートが完了してOS設定が終わると、以下のイメージのようなリモート試験のトップ画面が表示されます。左の下段が互換性チェックの入り口ですので、[START COMPATIBILITY CHECK]ボタンをクリックしてください。
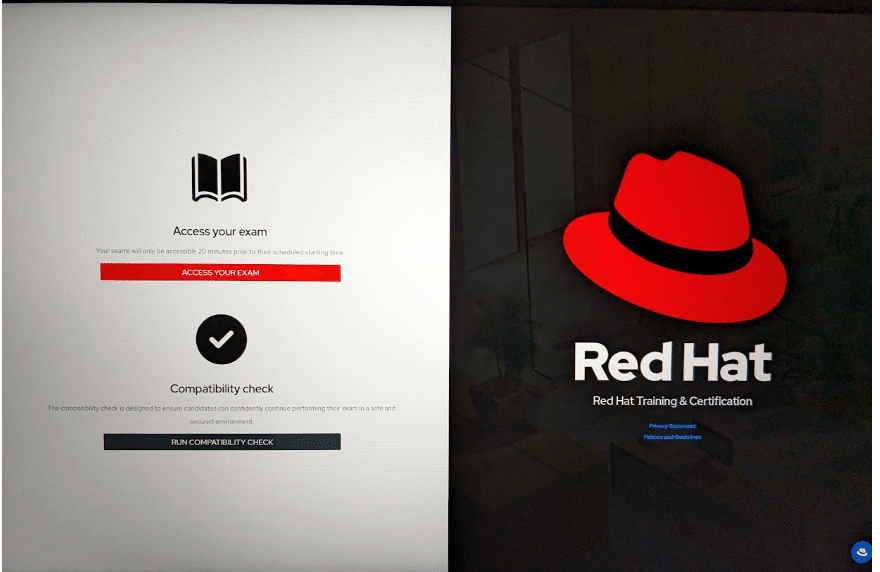
互換性チェックへのログイン
互換性チェックを開始する前にRed Hat Login IDを使ったログインが必要です。

互換性チェックの注意書き
互換性チェックを開始する前に注意書きを読んでください。

この注意書きを翻訳したものを以下に掲載します。互換チェックを開始する前に一度読んでみてください。
Red Hat リモート試験は、仮想試験デスクトップへのアクセスを提供する Live USB を使用して配信されます。試験のセキュリティを確保するため、Live USB を使用することを必須とし、ハードウェア、カメラ、マイクを使用してあなたの行動を監視します。この監視は、安定した適切な速度のインターネット接続と同様に必須です。
この一連のテストは、あなたのデバイスとネットワーク接続が、リモート受験にオンラインでアクセスできるかどうかをチェックします。このテストによって特定された問題は、予定された試験開始時刻までに対処する必要があります。Red Hat は、デバイスのパフォーマンス、ネットワーク接続性、公共ネットワークインフラストラクチャーのネットワークの機能、または Red Hat が公表している要件を満たさないハードウェアやソフトウェアの使用に起因するサービスの問題について責任を負いません。
インターネットのパフォーマンスは時間によって変化する可能性があるため、試験を受けるのと同じ時間帯にこのテストを実行するのが最善であることに注意してください。
最後に、これらのテストに合格したからといって、試験中に問題がないことを保証するものではありません。テストに合格することは、あなたのシステムがリモート試験を実行する能力があることを示す良い指標となりますが、Red Hat が管理できない多くの要因が試験に影響を与える可能性があります。
注意書きの内容に問題がなければ 赤の[START COMPATIBILITY CHECK]のボタンを押して互換性チェックを本当に開始します。
Live USB互換性チェック
互換性チェックの最初はUSB互換性チェックです。テストの項目の中に、フルスクリーンモードで実行しなければならないことがわかります(互換性チェック開始時に自動的にフルスクリーンモードにさせられます)。

タイムゾーンの設定
タイムゾーンはJapanに設定してください。

ネットワーク互換性チェック
このテストではリモートデスクトップへの接続性は、上り・下りのスピード、システムクロックがテストされています。ここのテストは重要です。クラウド上の仮想デスクトップへの安定したネットワーク接続ができなければ試験を実施することができません。
問題なければ[NEXT]ボタンを押します。

ハードウェア互換性チェック
カメラとマイク・スピーカーの音声レベルチェックです。
まず、カメラのチェックをおこないます。ノートPCの場合は最初から内蔵カメラと、外部カメラ(Webカメラ)と2つの映像が表示されます。下のイメージの左側が内部カメラ、右側が外部カメラです。内蔵カメラがカバーで隠されていないか確認してください。
次に、マイク・スピーカーの音声チェックも行います。マイクのチェックのために、ここで実際に声を出してください。音声は録音されますので、再生ボタンを押して自分の声が聞こえるかどうかを確認してください。試験中にプロクター(試験監督官)と音声で会話することは一切ありませんが、カンニング防止のためマイクで受験者の音声を拾える状態にしておく必要があるのです。
問題なければ質問にチェックを入れて、[NEXT]ボタンを押してください。
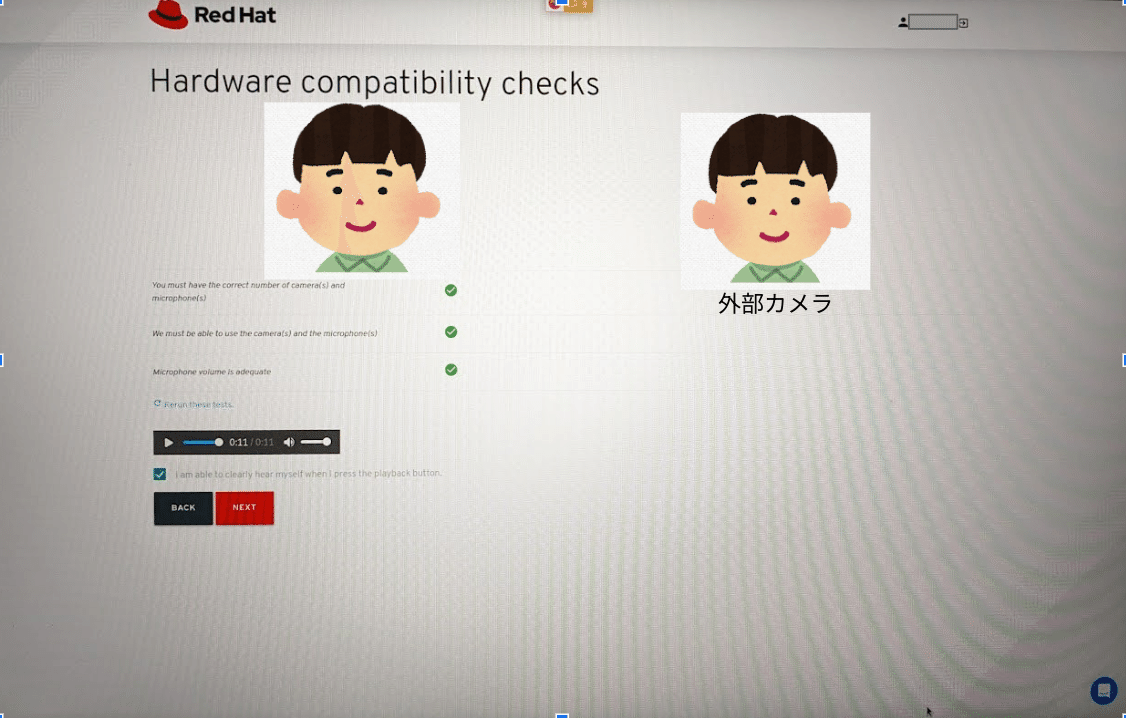
ストリーミング互換性チェック
次にカメラの解像度チェックを行います。右側に表示されるWebカメラに向かってIDを表示して名前などの文字が読み取れることを確認してください。プロクターがIDを認識できないと受験させてもらえませんので、このチェックは重要です。
手動フォーカスが可能なカメラの場合は、身分証明書(ID)上の文字が読み取れるようにここでフォーカスを設定してください。フォーカスの調整ができないものの場合はIDを表示させる適切な位置を確認してください。
問題がなければ、質問にチェックを入れて[NEXT]ボタンを押します。

互換性チェックの結果
最後にここまで実施してきたテストの結果が一覧で表示されます。OK項目は緑、NG項目は赤で表示されます。ハードウェアでNG項目があった場合は、ハードウェアの接続やOS設定を再度確認してください。
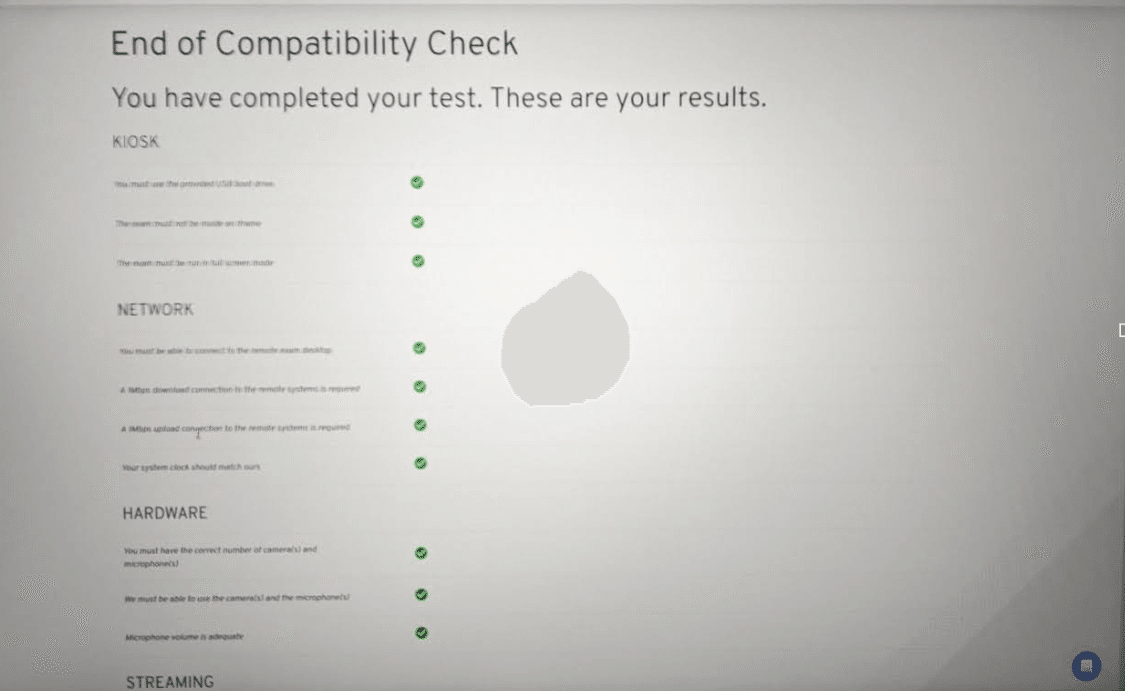
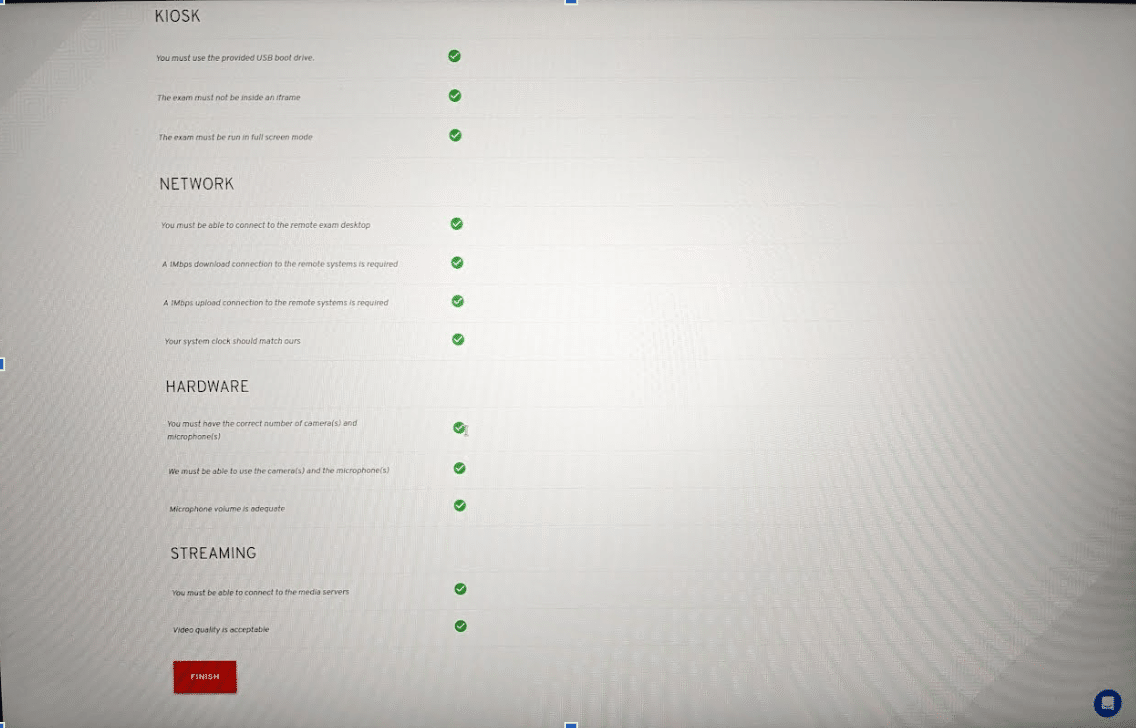
テストNG項目への対応
私の過去の経験になりますが、マイクレベルが低くて互換性チェックがNGになったときに、OS設定においてマイクがPC本体のマイクではなくて、Webカメラ内蔵のマイクに設定されていたことがあります。

このような場合はOS設定から設定変更する必要があります。互換性チェックを実施後にOS設定に戻る方法はありません。USBブートからやり直す必要があります。USBブートで起動したOSに対して設定した項目は保存されませんので、再度ブートしたときには前回の互換性チェックでOKの項目も含めて再度設定する必要があります。
すべての項目がパスするまで、互換性チェックを繰り返してください。すべてのテストが問題なければ赤の[FINISH]ボタンを押して、リモート試験のトップ画面に戻ります。
リモート試験のトップ画面が表示されたら、リモート試験を開始するためのログインをすることができます。試験開始時間の20分前になったら以下のイメージの左側上段にある赤の[ACCESS YOUR EXAM]を押して試験環境にアクセスします。

リモート試験当日は早め早めの準備を!
試験環境にログイン後にすぐに試験を開始できるわけではありません。アンケートに答えたり、プロクターからチャットで注意事項の説明がありますので、それらをやるのに20分くらいの時間がかかってしまうのです。リモート試験には早めにログインするようにしましょう。例えば、朝9:00に試験予約をしていた場合、8:40には試験にログインすることになるでしょう。
それにリモート試験はPCの起動に時間がかかります。USBブート後にOS設定は毎回実施する必要があります。USBブートをしてからリモート試験環境のトップ画面を表示するまで、10分程度はかかるでしょう。だから、8:40にログインするためには、遅くとも8:30にはUSBブートを開始する必要があります(これってギリギリのスケジュールです)。
リモート試験当日にギリギリのスケジュールで実施すると、万が一のトラブル、例えばUSBブートができなかった場合など、かなり慌てることになります。リモート試験の準備は早め早めに終わらせておき、試験時刻の直前はお茶でも飲みながら試験範囲を復習するぐらいの余裕がほしいものですね(と書いてはいますが、慣れてくるとギリギリでログインするようになっちゃいますね)。
この記事が気に入ったらサポートをしてみませんか?
