レッドハット認定試験: リモート試験の準備と落とし穴 (②OS設定)
はじめに
この記事はレッドハットリモート試験の準備に関する記事の続きです。前回は、USB作成とBIOS設定について書きました。今回は、USBブート後のOSの設定について書きます。
今回の記事も以下のページからダウンロードできる文書(「リモート試験ガイド」と略)の記述を補足する内容となっています。まず、リモート試験ガイドに目を通してからこの記事を読んでいただくと理解が早いと思います。
リモート試験環境準備の流れ
リモート試験の環境準備について、受験するまでの流れと今回の記事の位置づけは以下のようになります。
ノートPC、有線マウス、Webカメラ、USBスティックなどの準備
USBの作成、PCのBIOS設定
USBブート後のOS設定 (←今回の記事はこれ)
互換性チェックの実施
試験環境へのログイン
リモート試験環境はFedoraというオープンソースのOSの上で動いています。USBブート後に今回の試験で使うOS設定をこのFedora上でおこなう必要があります。普段Linux環境を使っていない方はFedoraの設定は馴染みがないと思いますのでこの記事を参考にしてください。
OSの設定が必要な理由
リモート試験の環境はクラウド上にあって、PCから試験環境に接続する必要があるので、試験環境のOS設定の中でネットワーク設定はとても重要です。さらに、このOSには、Linuxの外部デバイスとして有線マウスやWebカメラが接続されます。それらがちゃんとOSとして認識されているかどうかを確認する必要があります。このとき、自分が使いやすいように設定をカスタマイズすることも可能です。
以後、ノートPCを使って受験をすることを想定してOS設定箇所について説明していきます。デスクトップPCの場合はディスプレイについても設定が必要になるでしょう。
OS設定が必要な箇所
OS設定時に最低設定が必要な個所は以下のようになります。これらは互換性チェックで妥当性が試される項目です。
ネットワーク
スピーカー
マイク
ネットワーク設定では、有線が推奨されていますが、WiFiでも受験可能です(私は最近はPocket Wifiを使っています)。通信が安定していることがとても重要です。試験中に通信が途絶えると試験が中断します(Connection Errorのような画面になります)。それと、もちろん、ネットワークのレイテンシーなどの性能を表す数値も大事です。
スピーカー設定では、ボリュームを調整します。試験中にプロクター(試験監督官)と実際に会話することはありません(私は何度もリモート試験で受験していますが、プロクターの声を聞いたことはただの一回もありません)。そうではなく、チャットにメッセージが書き込まれたときに音声の合図があるのですが、受験者がそれに気づくために必要な設定です。音声レベルを大きめにしておくと、試験中にチャットが入ったときに驚きます。
マイク設定では、ボリュームレベルを設定します。試験中に受験者からプロクターに話かけることはありません(受験者は試験中に話すことを禁じられています)。では、なぜマイクが必要かというと受験者がカンニングしていないかを監視するためと思われます。Webカメラにマイクが内蔵されていることがありますので注意してください。OS起動時のマイクとしてWebカメラのマイクがデフォルトで設定されたままでいると、音声レベルが低すぎて互換性チェックにパスしないことがあります。
OS設定のカスタマイズ箇所
OS設定において必須ではないけれど、試験のパフォーマンスに影響する項目は以下になります。
キーボード
マウス
試験環境OSのデフォルトキーボードはEnglish (US)、つまり、英語キーボード(US) です。試験環境で使われるRHELは英語設定でインストールされていて、試験中は問題回答において日本語入力が求められることはありません。ですから、英語キーボードのままの設定でもアルファベットや数字を入力するだけであれば問題ありません。しかし、日本語キーボードを使っている場合は、このデフォルト設定のまま受験をすると、!@#$%などの記号のキーを入力するときにすごく不便な思いをします。Ansibleやミドルウェアの認定試験の際には思いどおりに記号が入力できずイライラすることでしょう。
マウス設定については、試験環境OSのデフォルト設定のままで普通は問題ないはずですが、私は常に「ナチュラルスクロール」に設定を変更しています。MacOSでは、マウスホイールによるスクロールの方向がWindowsやFedoraとは逆です。この設定をあえてしているのは、かつて、私は仕事でMacBookを何年も使っていたので、マウスの動作をナチュラルスクロールの設定にしておかないと、思った方向にスクロールできず非常に効率が悪いからです。
OS設定手順の例
ここからは、画面スナップショットをつけて、設定手順を説明していきます。ネットワークはリモート試験ガイドに設定方法が書かれています。スピーカー、マイクのボリューム設定は実物を見ればすぐに変更方法がわかるので説明を割愛し、キーボードとマウスの変更について具体的な手順を見ていきます。
OS設定の説明は、前回のブログで説明したUSBブートが終了した状態から再開します。以下のメッセージが出たらOkボタンを押して次に進みます。

次にAccesibility feature (視覚障碍者や高齢者向けの機能)の設定をするか否かが訊かれます。必要なければNoを押して次へ進みます。

ここではキーボード設定のガイドが書いてあります(キーボード設定の変更方法は後述します)。Okボタンを押して次に進むとFedora OSの設定画面になります。
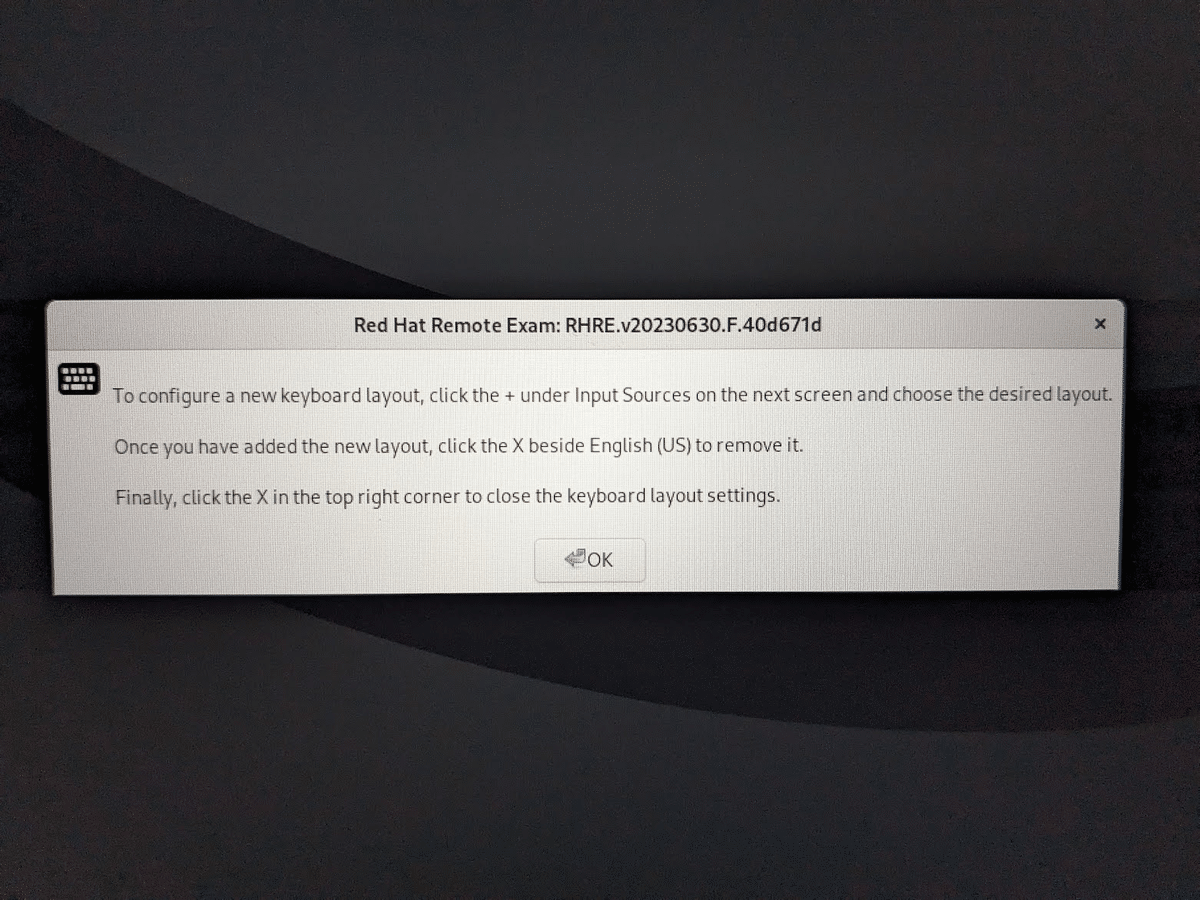
OS設定例:英語キーボードを日本語106キーボードに変更
この画面ではデフォルトキーボードレイアウトをEnglish (US)から別のものに切り替えるかどうか訊いています。英語キーボードを使っていてキーボード設定の変更が必要な場合はYes、さもなければNoを押します。

以下はキーボード設定を変更するときのダイアログです。OS設定画面でのInput Sourcesを変更する方法が書いてあります。手順はこの後に説明しますので、Okボタンを押して先に進んでください。
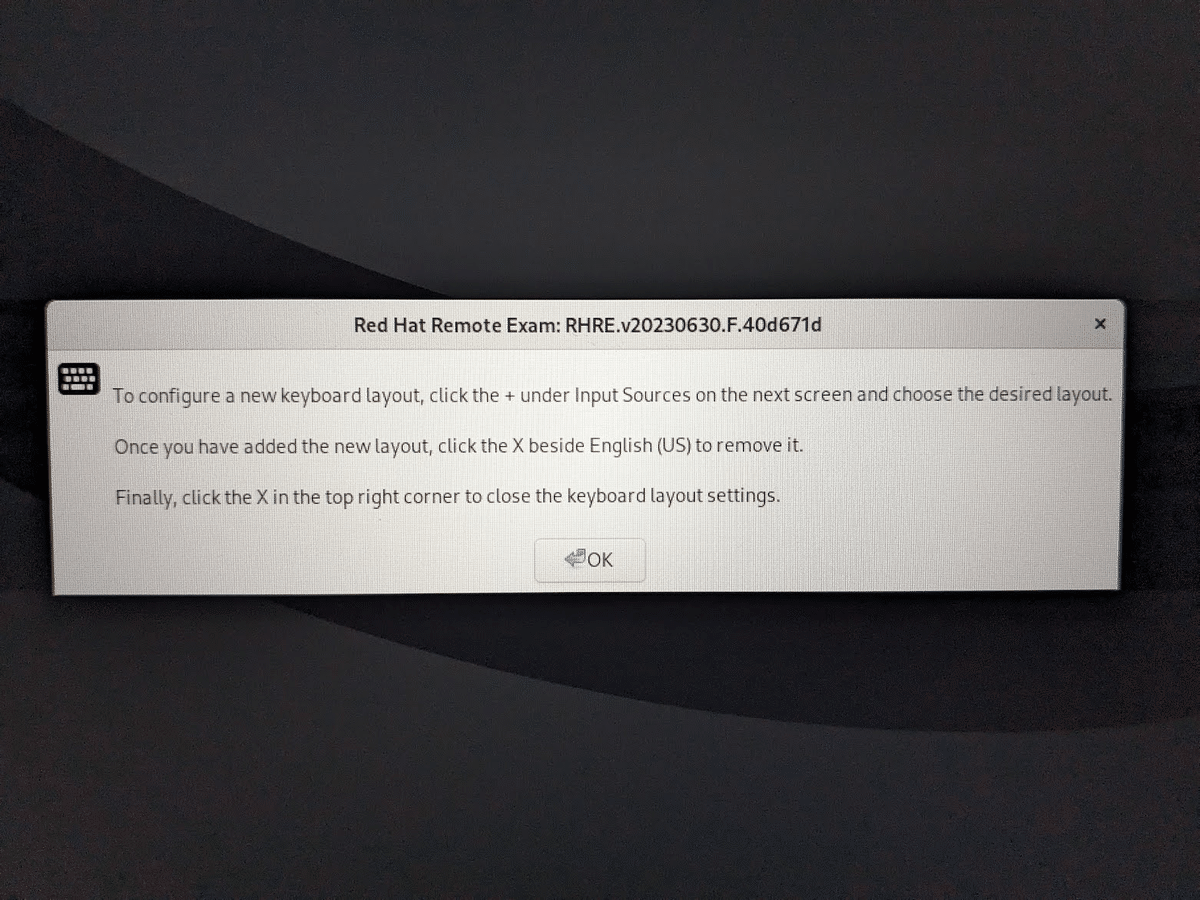
これがOS設定ダイアログです。左側に設定項目があって、Keyboardが選択されており、右側はInput Sourcesの設定になっています。デフォルトでEnglish (US) が登録されています。これは英語キーボード設定になっていることを表します。

English (US)の下の+ボタンを押すとInput Sourceを追加することができます。ここから日本語106キーボード用のInput Sourceを追加していきます。以下のメニュー項目からJapaneseを選択します。

日本語106キーボードを利用する場合は、メニューからJapanese (Kanji 86) を選択し、Addボタンを押します。他のタイプのキーボードを選択するときには同じ要領で該当するInput SourceをAddします。

ここまでの設定でInput SourcesにEnglish (US)とJapanese (Kanji 86)の両方が登録された状態になっています。試験中、英語、日本語の切り替えをすることはないので、English (US)は削除します(English (US)の右側にあるメニューからRemoveを選択)。
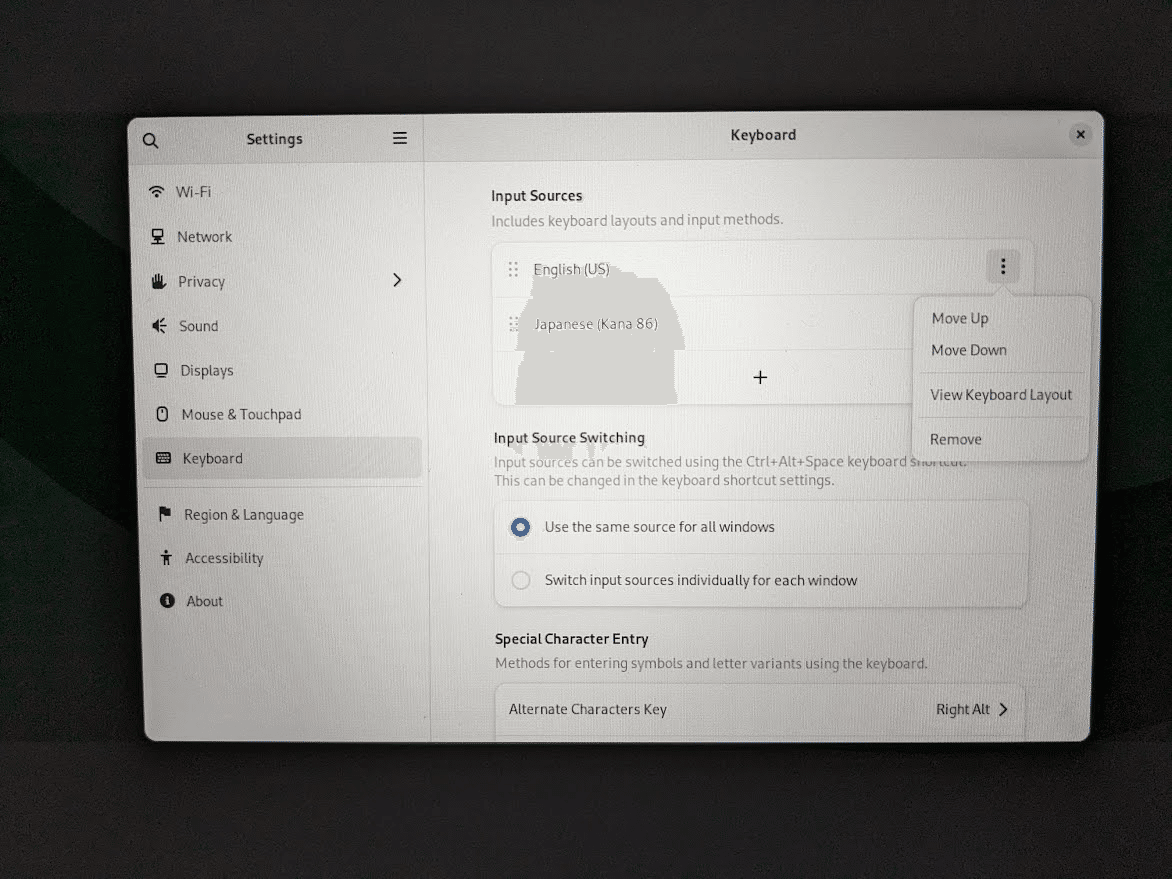
最終的にはInput SourcesにはJapanese (Kana86)だけが残ります。これでキーボード設定変更は終了です。
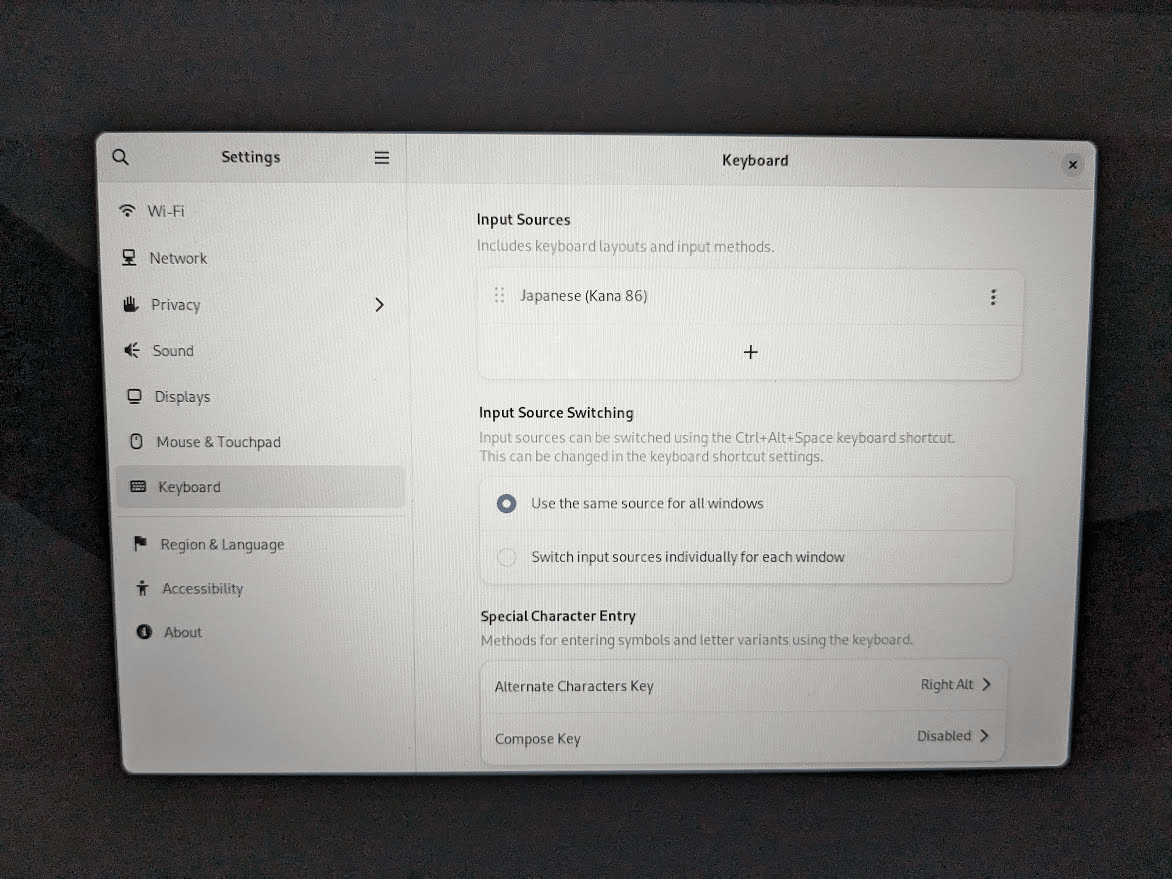
OS設定例:マウスをナチュラルスクロールに変更
OS設定の項目としてMouse & Touchpadに切り替えます。多くの方は、マウスの初期設定のままで大丈夫だと思います。私は、MacOSと同じ方向でスクロールできるようにNatural Scrollingの設定をOffからOnに切り替えています(これは各人の好みなので必須設定ではありません)。
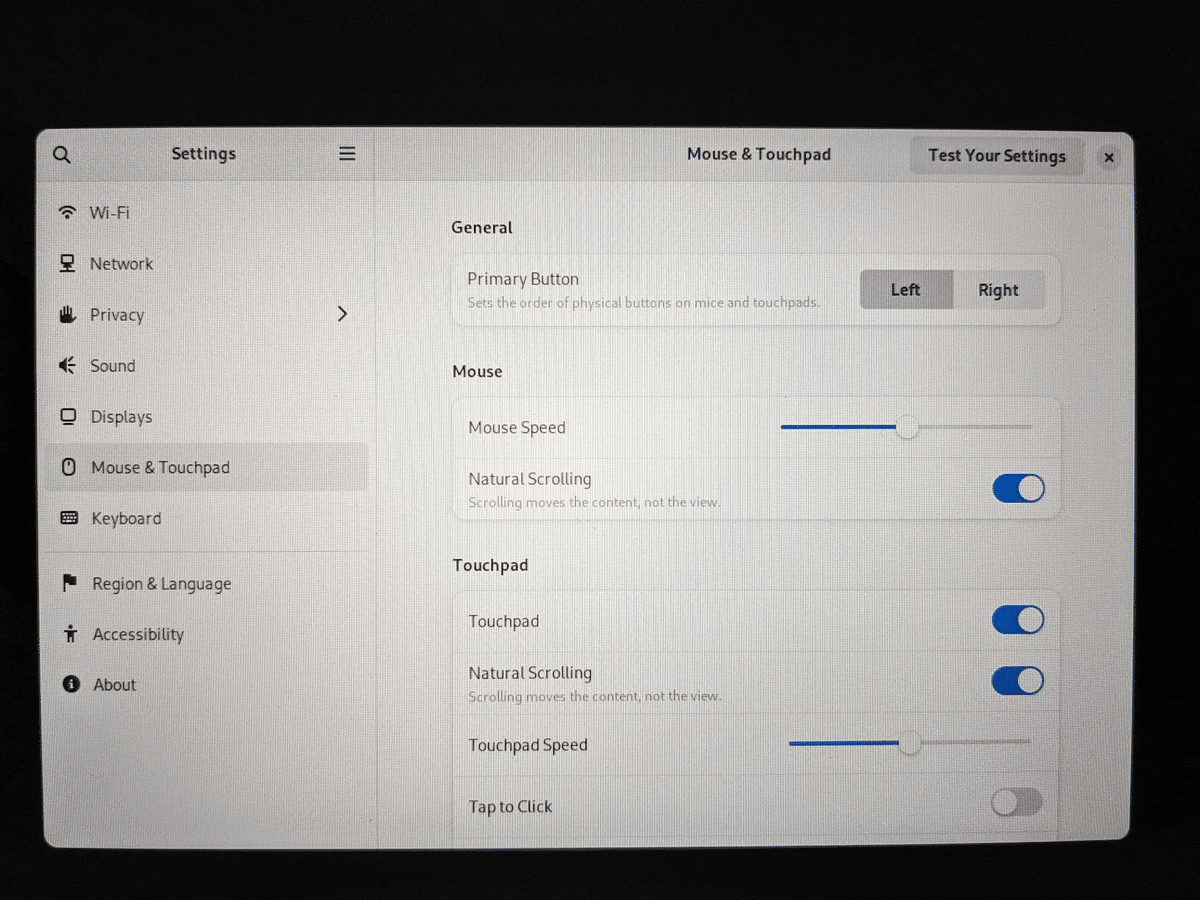
OS設定がすべて終わったら
OS設定終了後はダイアログ右上の×ボタンを押して閉じます。「Onboading processが次画面から開始される」という内容のメッセージが書かれたダイアログが表示されますのでOkを押します。
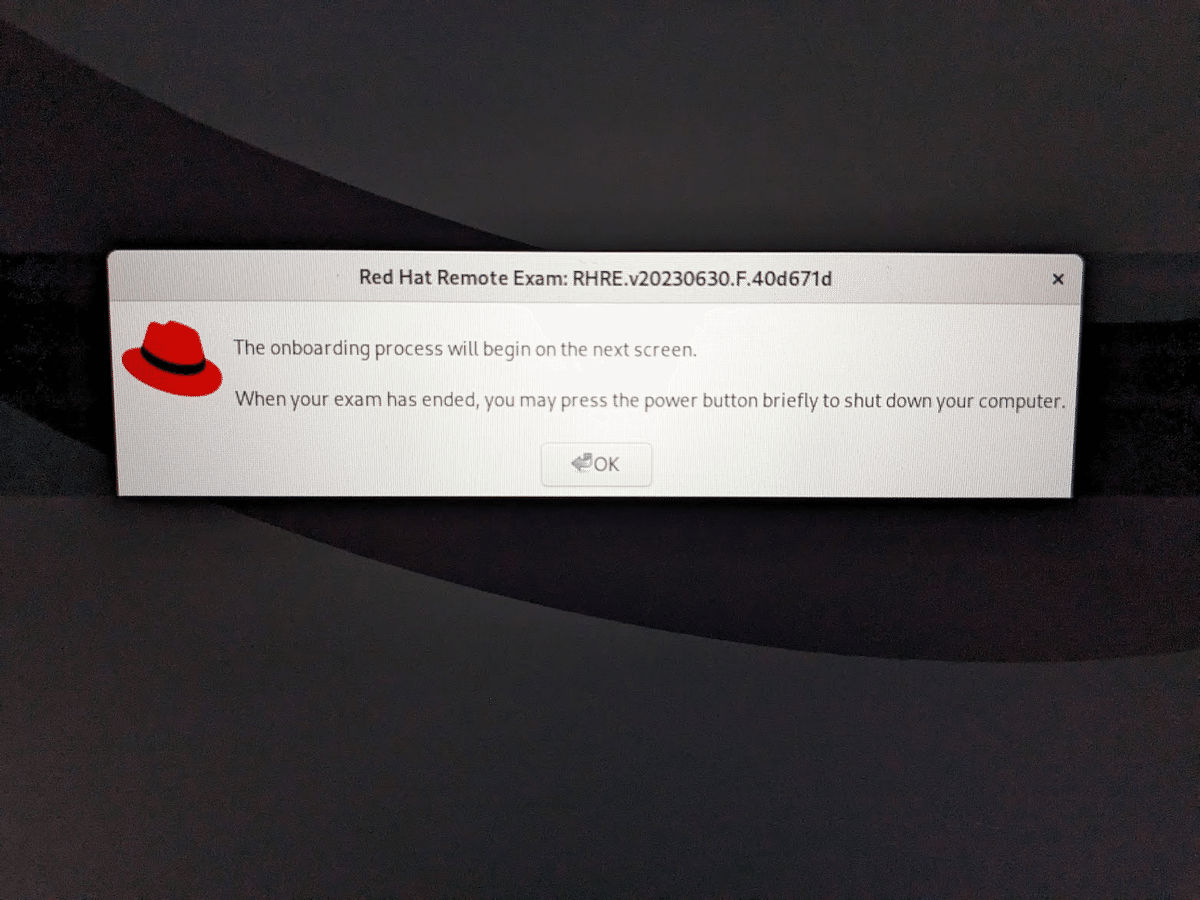
これがリモート試験環境のトップ画面です。OS設定を終えているので互換性チェックを実施する準備が整いました。左側の上段のAccess your examが試験への入り口、下段のConpatibility checkが互換性チェックの入り口です。画面右下には問い合わせのライブチャットの青いアイコンがあります。試験環境について何か質問があればこのライブチャットから問い合わせてください。

互換性チェックにおいて、ここまで準備してきた環境を使って認定試験を実施することが可能か否かをテストしていきます。次回は互換性チェックの説明をします。
この記事が気に入ったらサポートをしてみませんか?
