レッドハット認定試験: リモート試験の準備と落とし穴 (①USB作成、BIOS設定)
この記事は2024年2月7日時点での情報をもとに執筆しています。ISOファイルのバージョンなどは、今後、より新しいものがリリースされるはずです。レッドハット提供のリモート試験ガイド(後述)にしたがって最新のイメージをインストールするようにしてください
はじめに
レッドハットは製品に関する数多くのトレーニングと認定試験を提供しています。この記事では、リモート試験受験のための環境準備の中でもっとも躓きやすい USB作成とPCのBIOS設定にフォーカスして丁寧に説明します。私はコロナ禍の間に自宅でリモート試験を何度も受験してきました。USB作成に失敗したこと、USBブートでエラーになって困ったことは何度もあります。ここで書くことはその経験談になります。
リモート試験とは
レッドハット認定試験はさまざまな方法で受験することができます。大きく分類すると、教室で受験するタイプと個人で受験するタイプがあります。個人で受験する場合は、(Red Hatが試験環境を用意した)個人用試験ステーション(KIOSK)で受験するものと、(受験者個人が試験環境を用意する)リモート試験に分けることができます。
リモート試験は、自分で受験する部屋を準備したり、試験環境となるPCを準備しなければなりません。さらにリモートの試験官が試験の様子を監視するためのWebカメラを購入する必要があります。このような手間やお金をかけてリモート試験を受験するメリットは何でしょうか。私はリモート試験のメリットは以下だと思います。
使い慣れた自分のPCで受験ができる
早朝から深夜まで好きな時間に受験できる
自宅で受験できるので試験会場への移動時間を節約できる
東京近郊以外の地域で受験ができる
特に最後のポイントは重要です。教室受験とKIOSK受験の会場は日本では東京のみになります。関東近郊にお住まいでない方が受験しようと思ったときに、リモート試験はとても有効な選択肢になると思います。
リモート試験を申し込む前に
リモート試験を受験したいと思っても、自分のPCがリモート試験のための環境としての条件を満たしているかどうかは気になるところです。できれば試験を購入したり、試験日程を登録する前に確認できたほうが良いでしょう。
まず、PCからUSBブートできるかどうかを確認してみましょう。ブートができたら、試験環境の画面が現れますので、そこでPCの互換性チェック(Compatibility check)を実施することができます。ここまでいって初めてそのPCでリモート試験を受験できる条件を満たしているかどうかの確認ができるのです。
リモート試験に必要な機材
では、試験環境に必要な機材を確認していきましょう。リモート試験は、自分のPCを使って受験環境を準備します。PCの種類としては、ノートPCやデスクトップPCを使うことが可能で、それぞれについてPC、キーボード、マウス、ディスプレイなどの構成の条件が決められています 。ノートPCで受験する場合は、以下の機材を準備することになります。
ノートPC
有線マウス(オプション)
Webカメラ
USBスティック
ノートPCにはカメラが普通ついています。なぜ別途Webカメラが必要なのかというと、プロクター(試験監督官)が試験の様子をモニターするためです。受験者の試験の様子がわかるようにPCから少し離れた場所に置きます。
プロクターは、試験開始前に写真つき身分証明書(ID)の提示を求めますので、促されたらWebカメラに向かってIDを提示します。Webカメラは高価なものは必要ありませんが、IDを読み取れる必要がありますので焦点がどこにあっているかはポイントになると思います。経験上、オートフォーカス機能は必要ないので比較的安価なもので大丈夫です(2,500〜6,000円くらいの価格帯)。
システム要件の詳細は、下記リンクにあるGetting ready for your Red Hat remote exam (以後、「リモート試験ガイド」と略)というドキュメントのPDFファイルをダウンロードしてご確認ください(この記事の執筆時のファイル名はGet ready for your Red Hat remote exam_ eBook outline V4_20231025.pdf)です。このガイドには、リモート試験のための機器の条件やUSB作成方法など必要な情報が記載されています。
USBスティックには試験環境用のISOファイルを書き込みます。PCにこのUSBスティックを指して、USBブートすることによって、PC上に試験環境のOSが起動するのです。
リモート試験に使うPCのシステム要件
試験環境のISOファイルは、インテル互換X86_64ビットCPUのためのものだけが提供されています(試験環境のOSはFedoraです)。したがって、リモート試験に使用できるPCは最低でも以下の条件を備えている必要があることがわかります(これ以外にもメモリやディスクがそれぞれ8GB以上という上限がありますが、普通のPCであればクリアできるでしょう)。
インテル互換X86_64ビットCPUを持つこと
USBコネクターを持つこと
この記事の執筆時点では、M1, M2チップを使ったMacBookに対応したISOファイルは提供されていません。それから、会社で使うノートPCではセキュリティ上の理由からUSBコネクターがないことも多いでしょう。残念ながら、現状では、上記2つの条件を満たすPCでなければリモート試験は受験できません。USBが刺さるインテル系CPUのPCを調達する必要があります。
リモート試験用ISOファイルのダウンロード
リモート試験用のISOファイルはレッドハットのサイトからダウンロードします。ダウンロードサイトのURLは、前述のリモート試験ガイドに書かれています。
リモート試験ガイドに書かれているISOダウンロードのURLは、https://red.ht/rhrex です。ISOファイルのサイズは2.3GB程度のサイズです。ファイルサイズが2.3GBよりも小さい場合はファイルダウンロードに失敗している可能性があります。まずファイルサイズを確認してください。
次にISOファイルダウンロード後にchecksumを調べ、その値が以下と一致していることを確認してください。以下はLinuxコマンドの例ですが、Windowsの場合はcertutil.exeなどのコマンドを使うことで調べられます。
$ md5sum rhrexboot-2023-06.iso
a58eb6d4f588ad261f8d0e79745b67ee rhrexboot-2023-06.isoリモート試験用USBの作成方法
USBスティックは最低8GBの容量が必要です。最近はUSBも安くなりましたね。32GBや64GBでもそれほど高価ではなくなりました。複数用意しておきましょう(USB書き込みに失敗したとき、きっと別のもので試したくなります)。以下の写真は過去4年間に使い倒したUSBです(笑)。

USBを作る手順はそれほど難しいものではありませんが、USBを作るOSによって作成ツールが異なるため、手順も違ったものになります。しかし、やりたいことは「ISOファイルの内容をUSBに書く」だけです。
リモート試験ガイドにはUSB作成方法が丁寧に書かれています。基本的には、この手順に従って作るだけなのですが、私の経験では、OSのバージョンとツールの組み合わせによっては書き込みエラーになって動作しないこともありました。その場合は、ISOファイルをUSBに書くための別のアプリケーションを使えばよいと思います。
リモート試験ガイドで紹介されているFedora Media Writerというアプリケーションは、Windows、MacOS、Linux用のものが以下のサイトから無償でダウンロード可能です。このアプリはISOファイルをUSBに書き込むのがGUI操作で簡単にできるのでおすすめです。
私は、この記事を書くにあたり、Fedora Media Writerを使って、Windows 10、Windows 11、Fedora 39上でリモート試験用のUSB作成を試みましたが、Windows 11上でのみFedora Media Writerはエラーになって書き込みができませんでした。私自身がWindowsについてはさほど詳しくないのでOS側の設定を変更すれば回避できるのかもしれませんが、このときはWindows 11上で利用可能なISO書き込みができるRufusというツールを使いました。
USBブートを可能にするBIOS設定
PCからUSBブートを可能にするためには、BIOSの初期設定を変更してSecure Bootを無効にする必要があります。これはセキュリティ上のリスクを伴う設定になります。Windowsマシンでは、Secure BootをOffにするに伴い、BitLockerの回復処理などが必要になりますし、暗号化されていたディスクを解除することになります。
私はリモート試験受験のために個人購入のPCを使っているので、管理者権限をもっていますし、万が一設定を間違ったとしても大した問題ではありません。しかし、この操作は、セキュリティ上リスクのある設定なので、ご自分のPCでSecure Bootを無効にできるかどうか、その影響をよく調べてから実施の有無を判断してください(私の方では責任は取れませんのでオウンリスクでお願いします)。
BIOS画面の表示方法はPCによって異なります。私は、個人のPCとしてLenovo ThinkPad X1 Carbonを使っており、Windows 11をインストールしています。ThinkPadではマシン電源投入後またはリブート時にEnterキーを押し、F1キーを更に押すことでBIOS設定画面に入ります。BIOS画面を表示するためのキーはPCによって異なりますので、ご自分で調べてみてください。
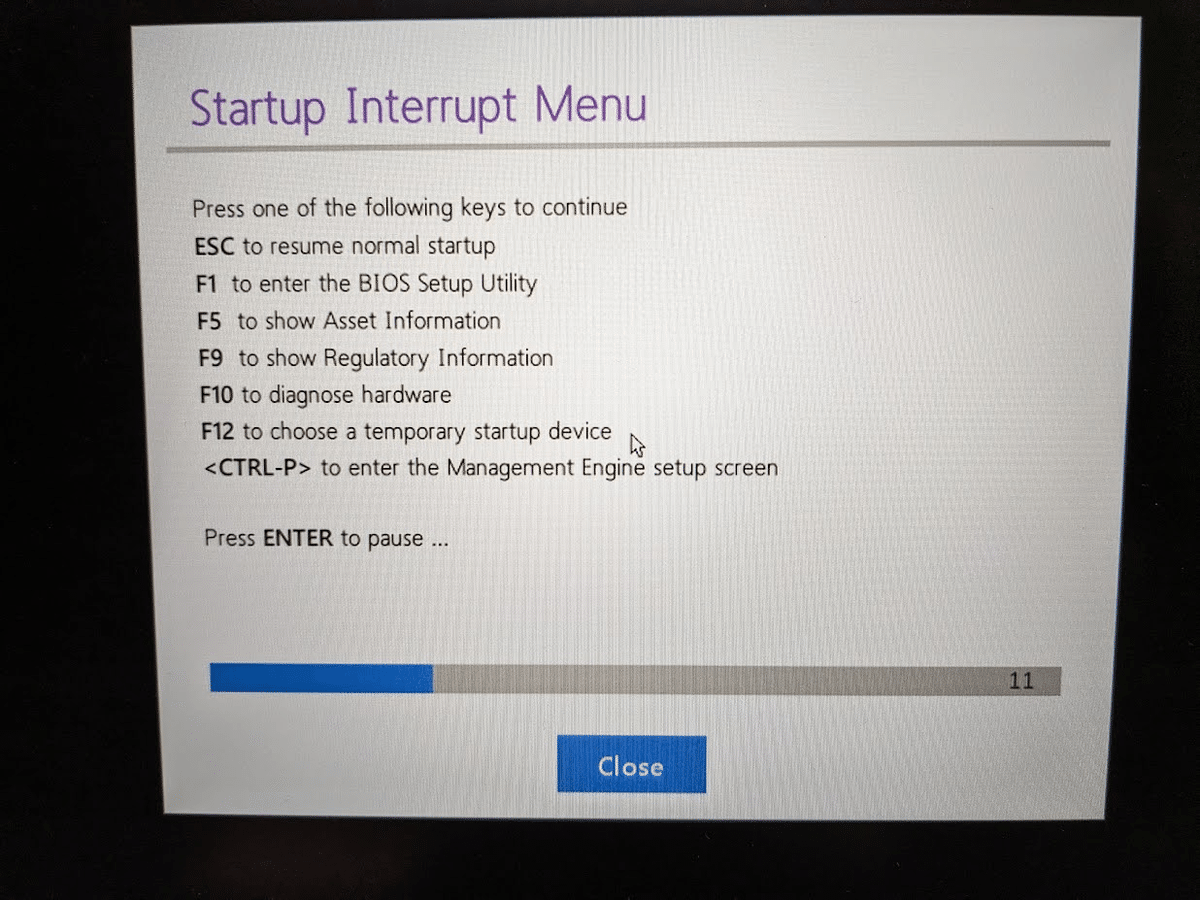
以下は、Secure Bootの設定画面です。Windows 11をインストールすると初期設定でSecure BoonはOnになっていますので、リモート試験のためにこの設定をOffにしています。

USBブートの方法
PCの電源を落とし、USBスティックをUSBコネクターに指してください。電源を入れたら起動デバイスを選択する画面を開きます。ThinkPadの場合は F12 キーを押すとブートメニューが開き、どのデバイスからOSを起動するかを訊いてきますので、候補のデバイスの中からからUSBスティックに相当するものを選択して起動します。この写真ではUSB HDD: I-O DATA USB Flash Diskを選択しています。

USBのブートが成功すると、すぐに以下のようなリモート試験の起動画面が表示されます(バージョンはv20230630)。画面右上にブートの進捗を表すパーセントが表示されます。0%から開始し、100%になるまで数分かかります。コーヒーでも飲みながら辛抱強く待ちましょう。

リモート試験の環境が立ち上がったら次のような画面が表示されます。USBスティックを抜いて、次に進みます。ノートPCにはUSBコネクターが2つ程度しかついていないので、ここでUSBスティックを抜いて空きができたUSBコネクターにWebカメラや有線マウスを指します。

ここから先は、Fedora OSの設定画面になります。OSの設定についてはネットワーク、マウス、キーボードなど、いろいろと気をつけることがあるので別の記事に書きたいと思います。
USBブートで画面にエラーが表示されたら
USBブートの書き込みに失敗するとUSBブートの画面にエラーが表示されることがあります。エラーの原因はさまざまですが、私が経験したものを紹介します(以下、CPUはインテルを想定しています)。
(1) Red Hat Remote Examの黒い画面が表示されない。
対策:
正常に起動すると、すぐにRed Hat Remote Examの黒い画面が表示されます。書き込みに失敗しているUSBでブートするとコンソール上にエラーメッセージが表示されたり、grubのプロンプトが出たりと、明らかにうまくいっていない感じがします。
USBのダウンロードファイルが欠落していないか(checksumの値を調べます)、書き込みに失敗していないか確認してください。書き込みが完了していない場合、すでに何度も試行錯誤していると思います。アプリケーションが裏でなにかを実行していることもありますので。一度、OSを再起動してUSB書き込みをリトライしてみてください。
また、USBの内容が思ったように書き込みが行われていない場合、一度USBをフォーマットをしてから、再度USBへの書き込みをやり直すのも有効です。予備のUSBスティックがあれば、そちらでも試してみましょう。
(2) Red Hat Remote Examの黒い画面の上部にエラーメッセージが出る。
対策:
USBイメージのバージョンを確認してください。下図のイメージは、リモート試験ガイドに示されているISOファイルのバージョン(v20230630)と異なるバージョンを起動しています(v20231116)。古いバージョンのリモート試験ガイドや、Red Hat Learning Communityでの過去の記事において異なるダウンロードリンクが表示されていることがあります。最新のリモート試験ガイドに従い、https://red.ht/rhrex からイメージを取り直してUSBを再作成してください。
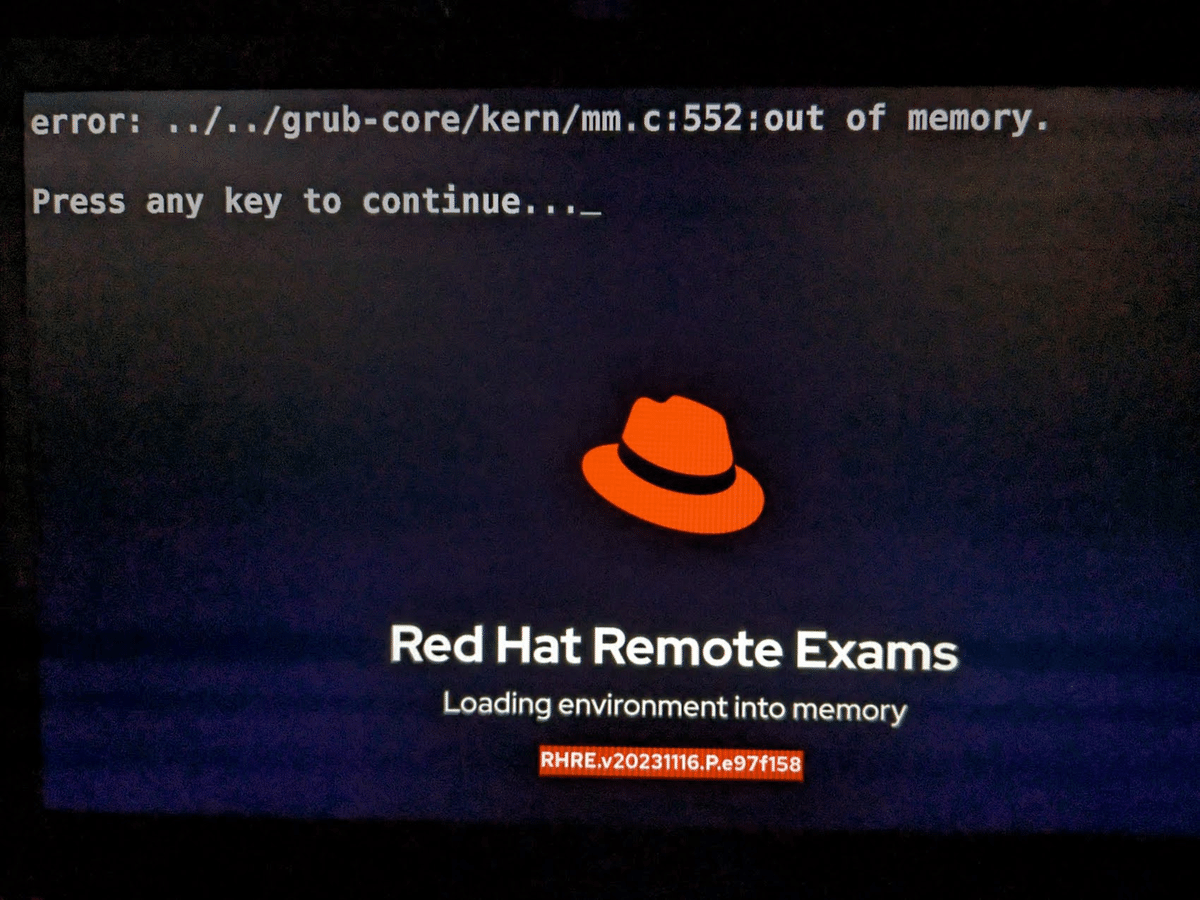
実は上記のISOファイルはリモート試験ガイドで案内されているものよりも新しいバージョンです。この新しいバージョンでは、BIOS設定でTPMもOffにする必要があります。Windows利用者がTPMをOffにすると、Windows起動時にPINでサインインすることができなくなります。リモート試験が終了したらTPMをOnに戻せばよいのですが、Windows利用者にとっては手間が増えるので、リモート試験ガイドで案内されているISOファイルを使用するのがよいでしょう。
試験が迫っているのにUSBが起動しなくて困ったら
すでに認定試験を購入済みまたはRHLSで予約をしている状態で、リモート試験の準備で困りことがあったら、レッドハットの試験のページにサポートチャットが用意されているのでそこに問い合わせることが可能です。
リモート試験の準備は余裕をもって!
リモート試験のためのUSBのダウンロード、書き込み、BIOS設定、USBブートという手順は、一回でうまくいけば良いのですが、失敗すると何度もやり直すことになります。試験の前日や当日になってからこの準備を開始すると、試験本番に間に合わないことも十分起こり得ます。
リモート試験は24時間前までリスケできます。PCの準備ができていないことが早めにわかれば試験日を変更すれば良いのです。試験当日の朝にUSBブートが起動しないことがわかると心臓によくありません(経験者です)。初めてリモート試験の準備をされる方は早めの準備をされることを強くオススメします。
その他、参考情報
追記 (2024/02/12)
YouTubeに「【Windowsユーザー対象】リモート試験用のUSB作成、BIOS設定」というデモビデオをアップロードしました。
この記事が気に入ったらサポートをしてみませんか?
