
NFTオークションへの参加方法~Opensea編~for PCブラウザ(Chrome)
ここではPCブラウザ GoogleChromeの拡張機能"MetaMask"を使用したOpenseaのオークションへの参加方法を解説します。
※スマートフォン版の記事作成に伴い、タイトルを変更いたしました。
※2021/07/29 OpenseaのUI・フロー変更に合わせ、記事内容と画像を一部変更いたしました。
最初に
OpenseaのNFTオークションに参加するために必要な項目と、それらの簡単な説明です。すでにご存じの方は読み飛ばして頂いて問題ありません。
以下、基本的な準備項目を説明します。
-Chromeを利用できるパソコン
OS問わず、Chromeがインストールできるものであれば大丈夫です。
このパソコンにChromeの拡張機能"MetaMask"をインストールして暗号資産(仮想通貨)ウォレットを作成します。
※暗号資産(仮想通貨)ウォレットとは、BTC(ビットコイン)やETH(イーサ)などの暗号資産を収める財布です。
-暗号資産取引所口座
ETH⇄法定通貨を行うために必要となります。
Coincheck、GMOコイン、bitFlyer、DMM Bitcoinなどがこれにあたります。
なお、これらに口座を開設する際には、本人確認が必要となります。
口座の開設方法は各取引所の手順をご確認ください。開設に時間がかかり、当日すぐ開設とならないケースが多いので、使う前から早めに登録することをオススメします。
-暗号資産「イーサリアム(ETH)」
OpenseaなどのNFTプラットフォームで、オークションに参加したり、NFTを購入する際に必要となる暗号資産です。
また、ブロックチェーンを利用する際のgas代(手数料のようなもの)の支払いにも使用します。
1.暗号資産取引所口座の開設とETHの購入
NFTの入札にはETHが必要です。
暗号資産取引所で口座を開設し、ETHを購入してください。
口座の開設方法およびETHの購入方法については、各取引所の手順をご確認ください。(Coincheck、GMOコイン、bitFlyer、DMM Bitcoinなど)
2.MetaMaskのインストール
必要な項目が確認できたら、早速進めていきましょう!
ここで解説する"MetaMask"はブラウザ"GoogleChrome"の拡張機能です。
パソコンでChromeを開き、下記のURLからMetaMaskを"Chromeに追加"してください。
![]()
一瞬ドキッとする画面が表示されますが、"拡張機能を追加"をクリックしてください。
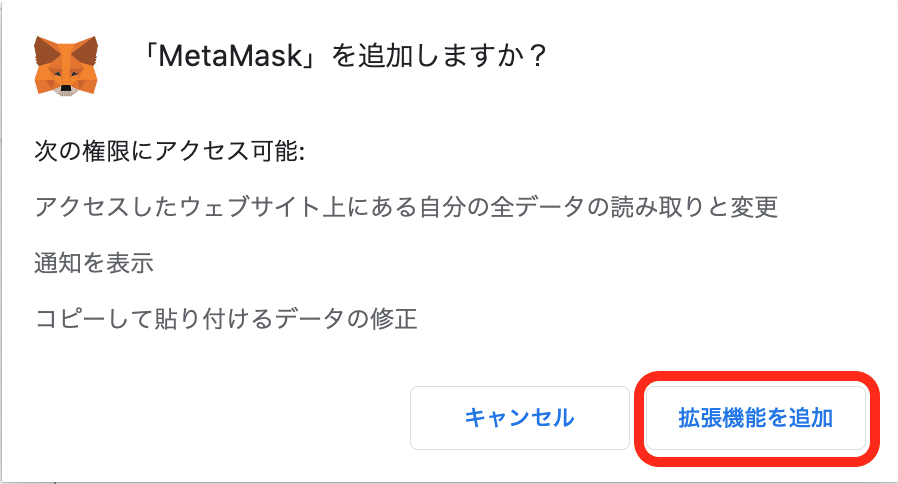
![]()
MetaMaskが追加されると、下記のような画面が表示されます。
(なお、マウスの動きに併せてキツネが追尾してくるので少し怖いです。)
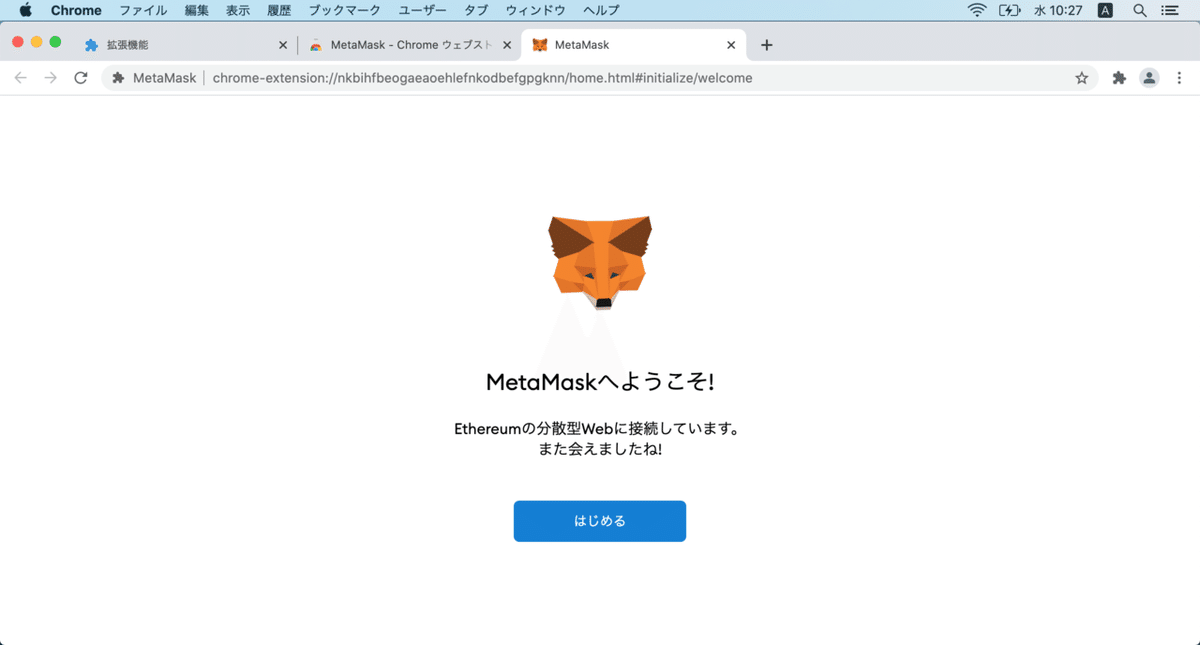
以上で、MetaMaskのインストールは完了です。
3.ウォレットの作成
MetaMaskのインストールが完了し、ある程度キツネをからかい終わったら、ウォレットを作成しましょう。
キツネが追尾してくるページの"はじめる"をクリックします。
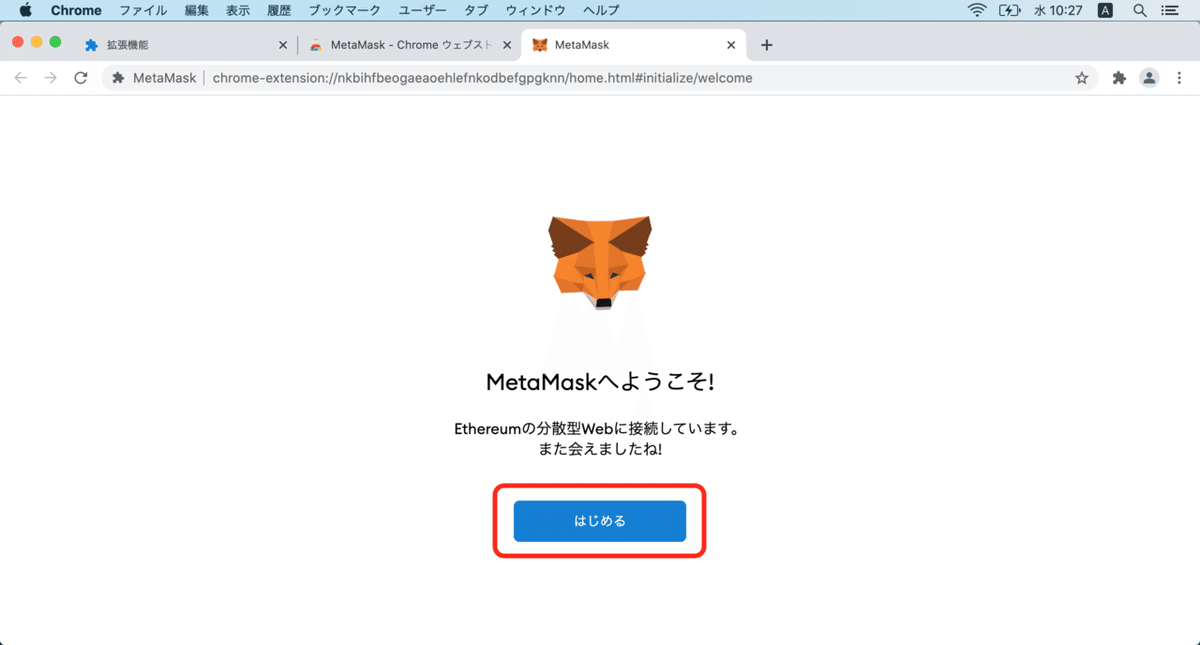
![]()
「MetaMaskは初めてですか?」と問われますので、セットアップを始めましょう!と表示されている右側の"ウォレットの作成"をクリックします。
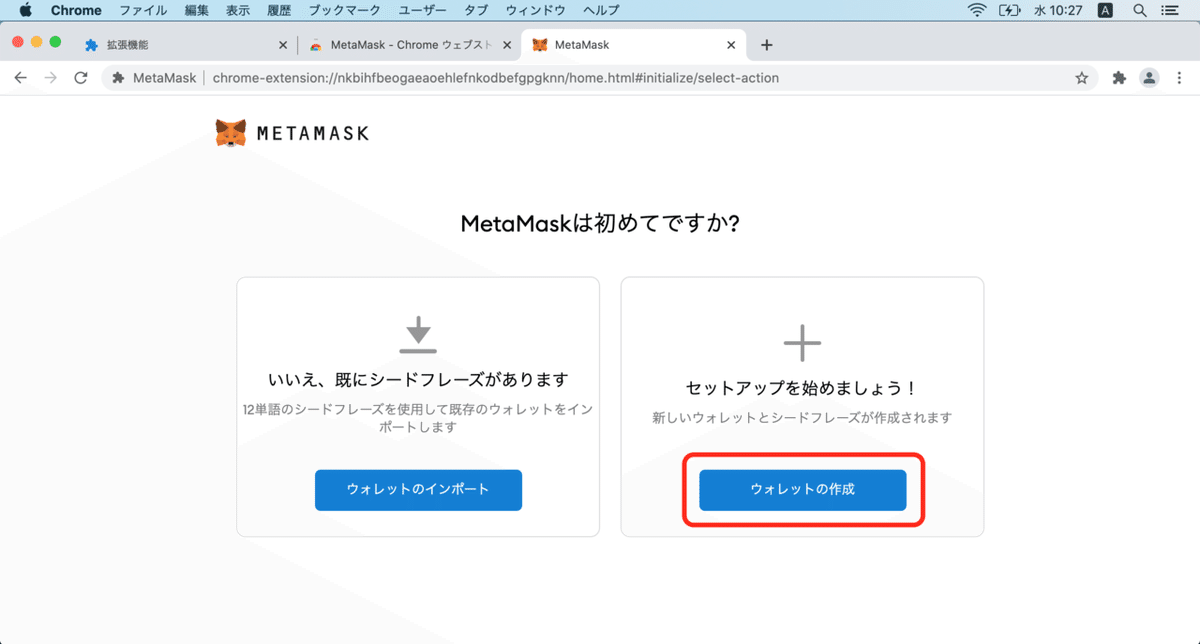
なお、スマートフォン版MetaMaskとの同期もできますので、すでにスマートフォン版をお使いの方はこちらの記事をご参考お試しください。
![]()
「MetaMaskの品質向上へのご協力のお願い」が表示されます。
こちらは、任意で選択してください。

![]()
MetaMaskのパスワードを設定します。
記載の通り、最低8文字以上です。
パスワードが決まったら、利用規約の内容を確認後、チェックボックスにチェックを入れて、"作成"をクリックしてください。
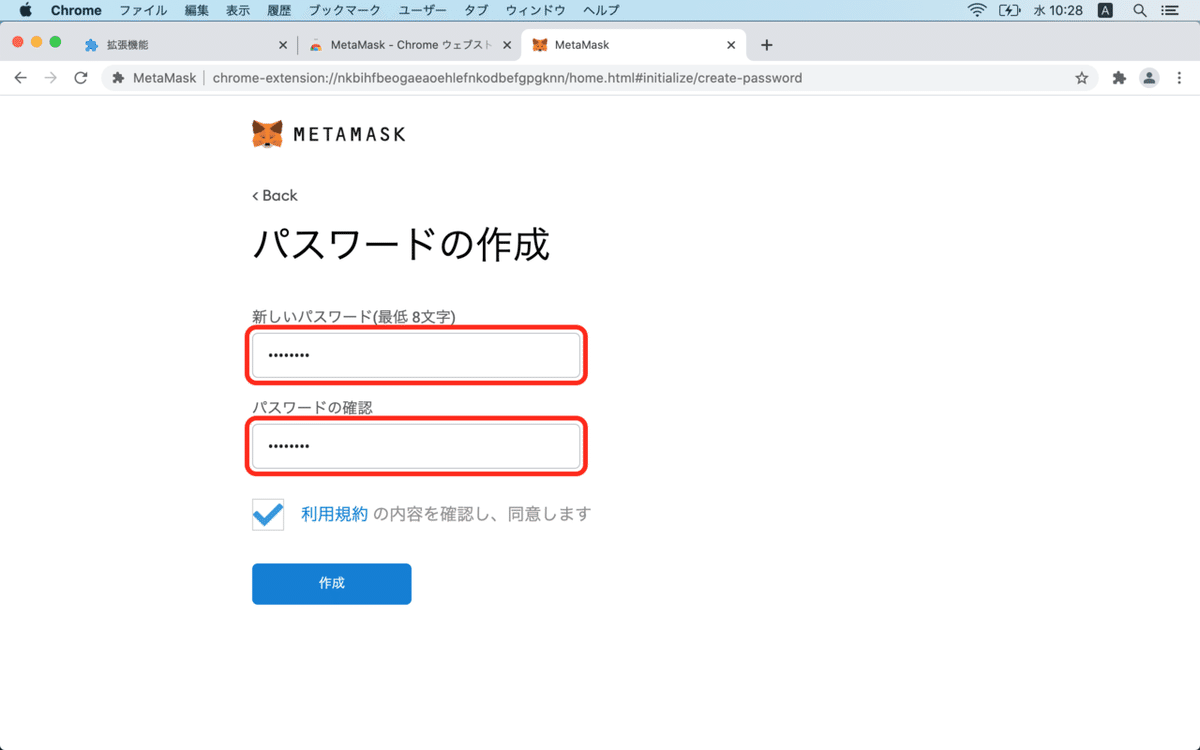
![]()
次は非常に重要な情報となる「シードフレーズのバックアップ」が表示されます。
鍵マークをタップし、表示されるシードと呼ばれるテキストを全てバックアップしてください。これを紛失してしまうと、MetaMaskを別のPCでインポートする場合や、万が一削除してしまった場合の復旧ができなくなります。
また、万が一他人に知られてしまった場合、ウォレット内の仮想通貨やウォレットそのものを奪われる可能性があります。
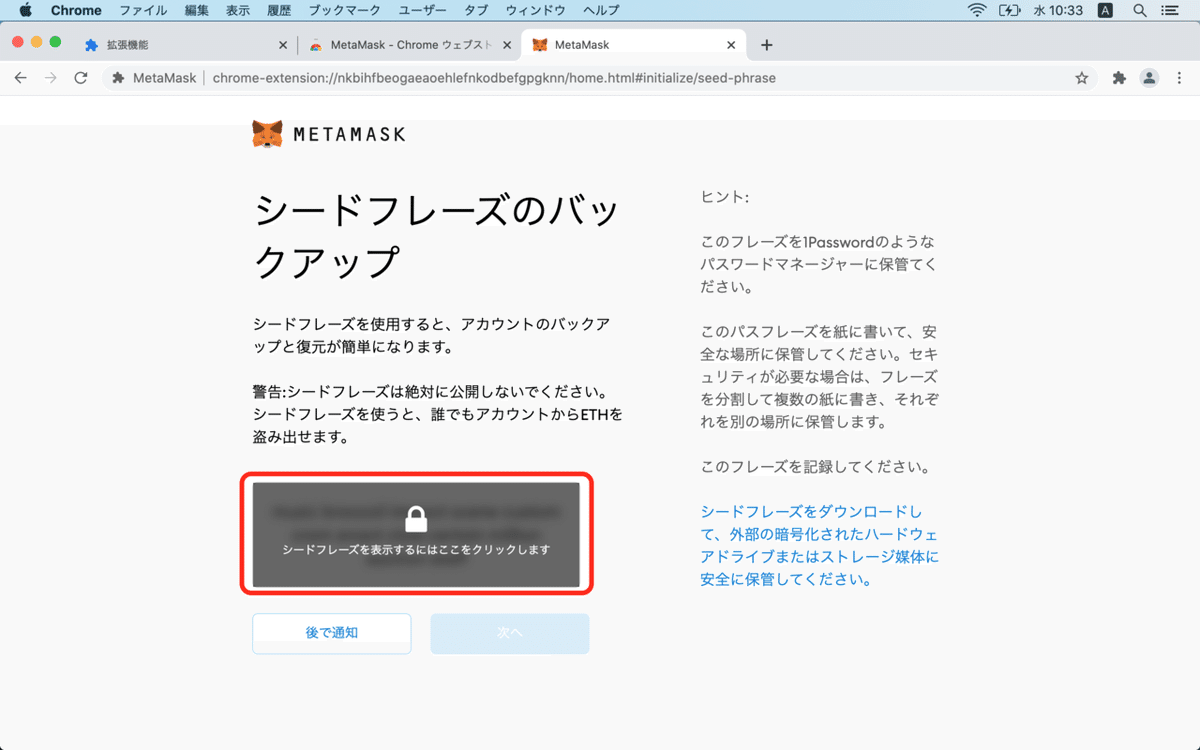
![]()
シードフレーズのバックアップが終わったら、シードフレーズの確認画面が表示されます。
バックアップしたシードフレーズの並び順と同じ順番でフレーズを選択しましょう。
選択が終わったら"確認"をクリックします。
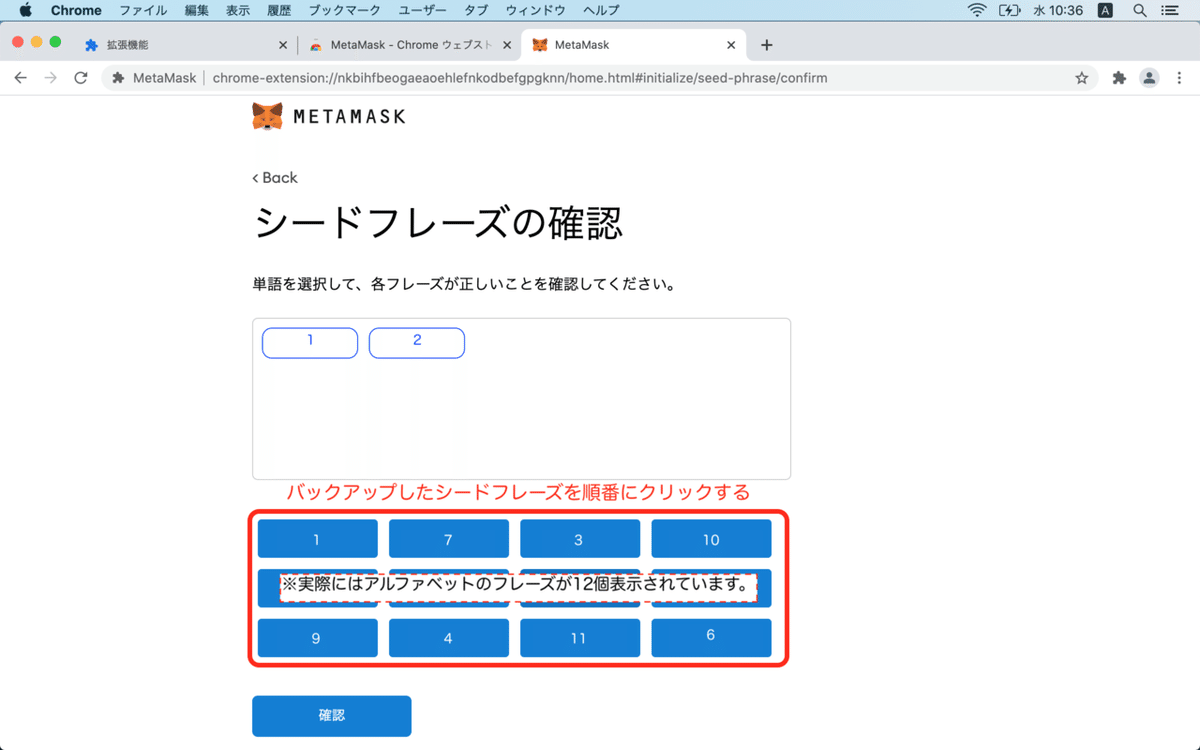
![]()
シードフレーズと順番が合っていれば下記の画面が表示されます。
念の為、<安全に保管するためのヒント>を確認しておきましょう。
確認が終わったら”全て完了”をクリックします。
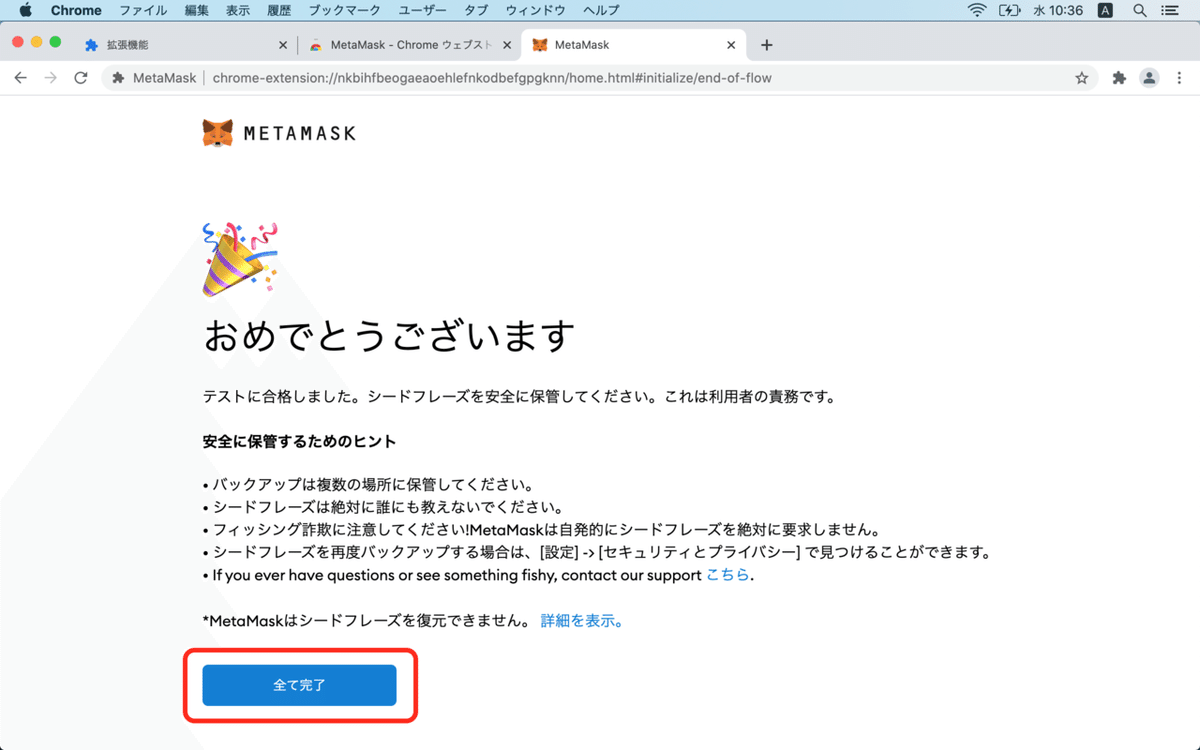
![]()
"全て完了"をクリック後、下記の画面が表示されます。
[Account 1]と表示されている赤枠内にはウォレットのアドレスが省略表示されています。このアドレスが、ご自身の仮想通貨ウォレットを識別する為のアドレスになります。
(マウスカーソルを合わせると、クリップボードへコピーと表示されますので、クリックすることでウォレットのアドレス(0xで始まる文字列)をコピーすることができます。)
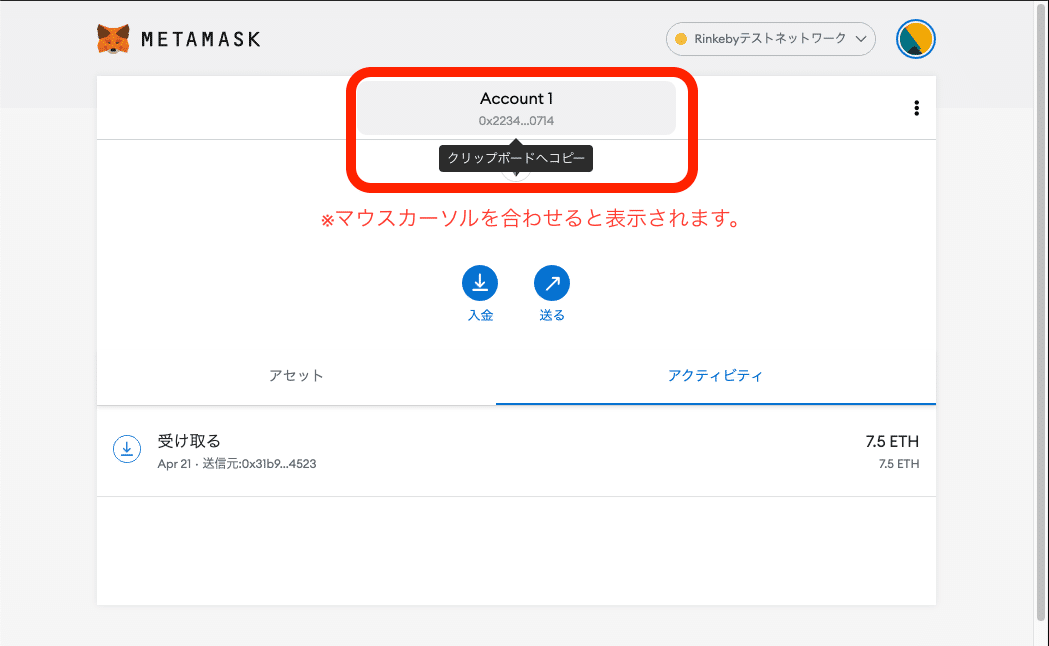
![]()
念の為、ウォレットのアカウント名(識別用の名前)を変更しておくと良いでしょう。
[Account 1]と表示されている右にある[︙]をクリックし、アカウントの詳細から変更できます。


以上で、ウォレットの作成は完了です。
ここで作成したウォレットは、MetaMask以外のウォレットアプリでも利用可能です。(Trust WalletやGO Walletなどのウォレット専用アプリなど)
4.暗号資産取引所の登録とETHの転送
取引所にてETHを購入後、3の項目で作成したあなた自身のウォレットにETHを転送する必要があります。
転送手順については、各取引所の手順をご確認ください。
なお、間違ったウォレットにETHを転送した場合、取り戻すことはできないため、転送前にご自身のウォレットアドレスをご確認ください。
※ETHの転送には手数料が必要です。
※転送には承認まで時間がかかります。
5.Openseaへのログイン
1~4が完了したら、いよいよOpenseaへログインします。
ログイン自体は無料ですので、ご安心ください。
下記のURLからOpenseaにアクセスしてください。
![]()
Openseaのページが表示されたら、ヘッダーのアイコンからMy Profileを選択してください。
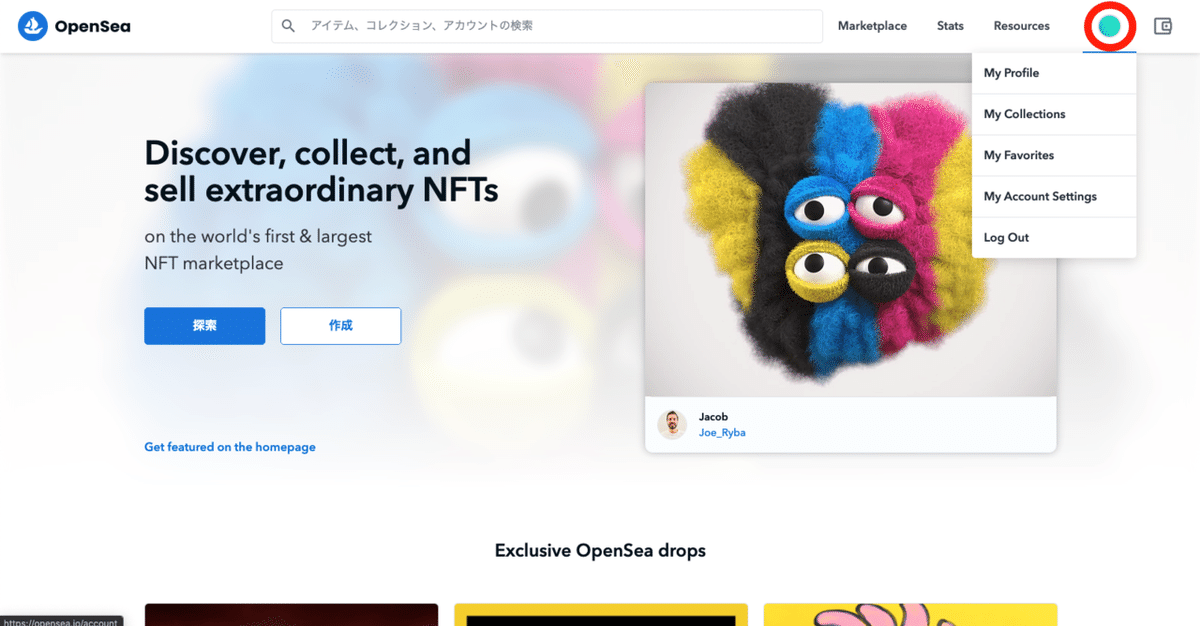
![]()
「Sign in to your wallet.」と表示されますので、"Sign In"をクリックしてください。

![]()
MetaMaskが起動しますので、作成したウォレットで接続します。
※ウォレットの接続=アカウント作成は無料です。
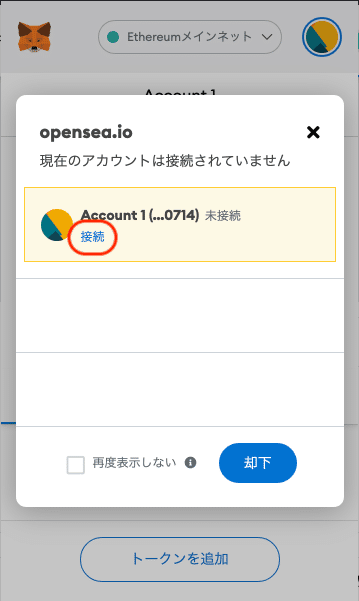
![]()
ウォレットの接続が完了すると、Openseaのページが更新されます。
Opensea上で表示される名前がデフォルト名(Unnamed)を変更する場合は、歯車アイコンをクリックします。

![]()
MetaMaskの署名リクエストが表示されるので、"署名"をクリックしてください。

![]()
[General Settings]が表示されますので、こちらの[Username]に任意の名前を入力してください。
併せて[Email Address]にメールアドレスを入力しておきましょう。入札したアイテムの状況などの通知もここで設定したメールアドレスに届きます。
入力が終わったら"Save"をクリックしてください。
※Bioは未入力でも大丈夫です。
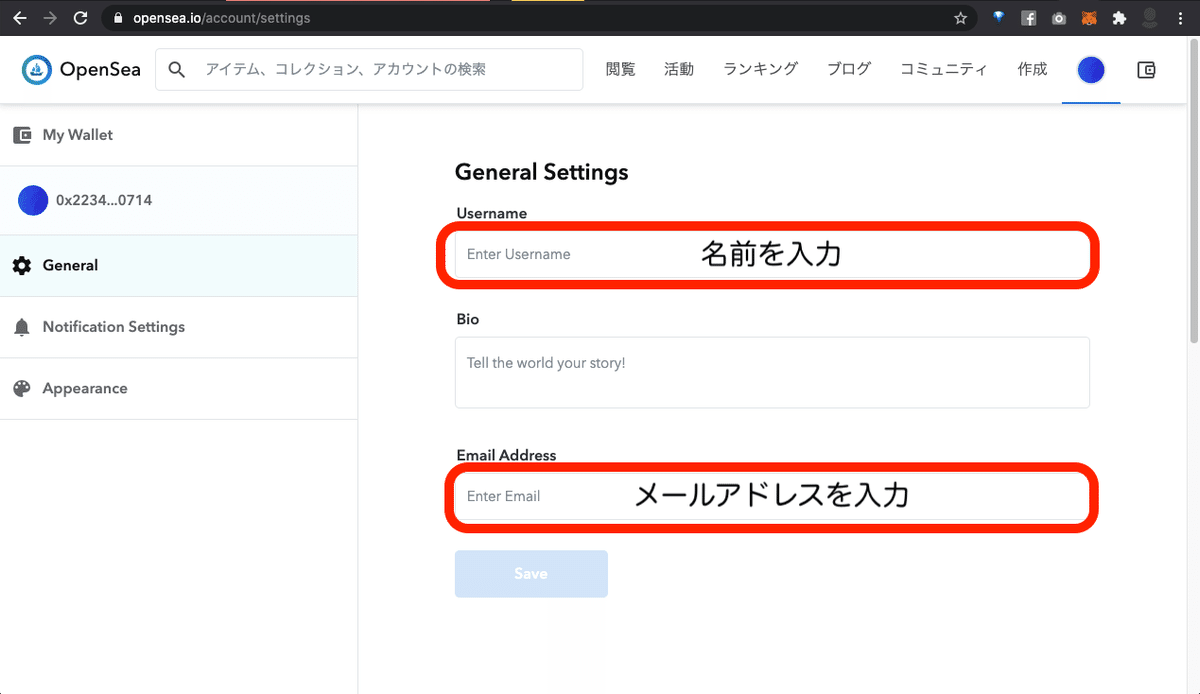
以上で、Openseaのアカウント作成は完了です。
次回以降はページにアクセスすると、MetaMaskのウォレット情報が読み込まれ、自動的にログインされます。
6.OpenseaでのNFTオークションへの入札
まずは、入札したいNFTのページを表示します。
※NFTの特設サイトなどからリンクすると確実です。
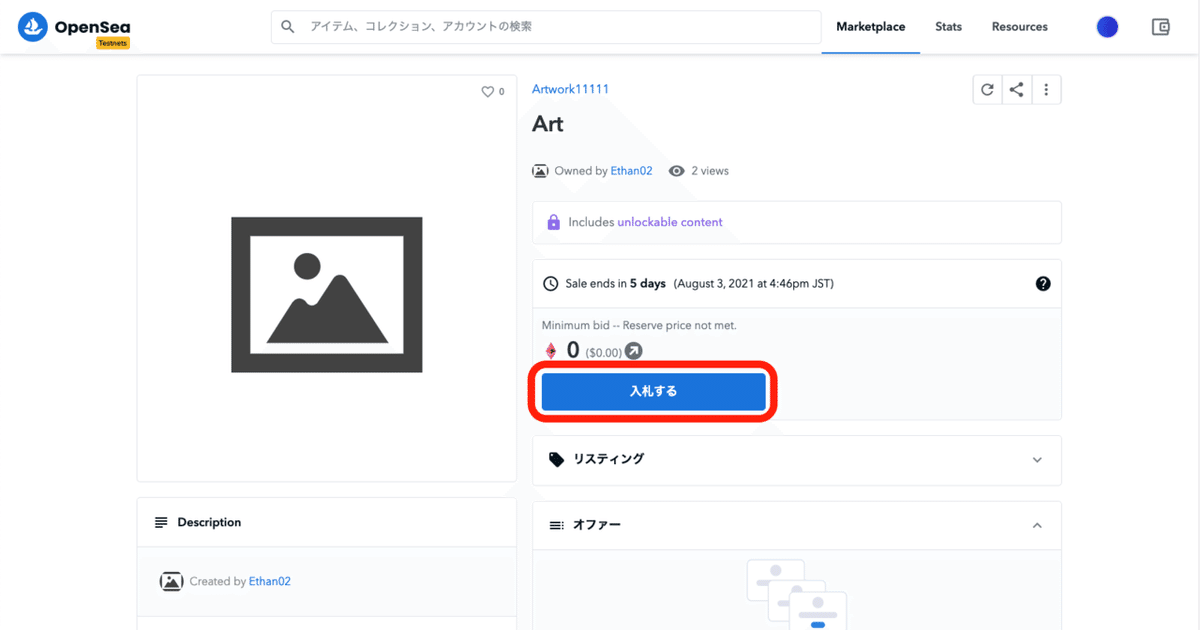
![]()
"入札する(bid Price)"をクリックします。
初回に限り、ウォレットのインタラクションが発生します。
(この作業はOpensea上であなたのウォレットを決済に利用するための初期登録と思ってください。)
インタラクションにはgas代が必要ですので、内容を確認したら"確認"をクリックします。
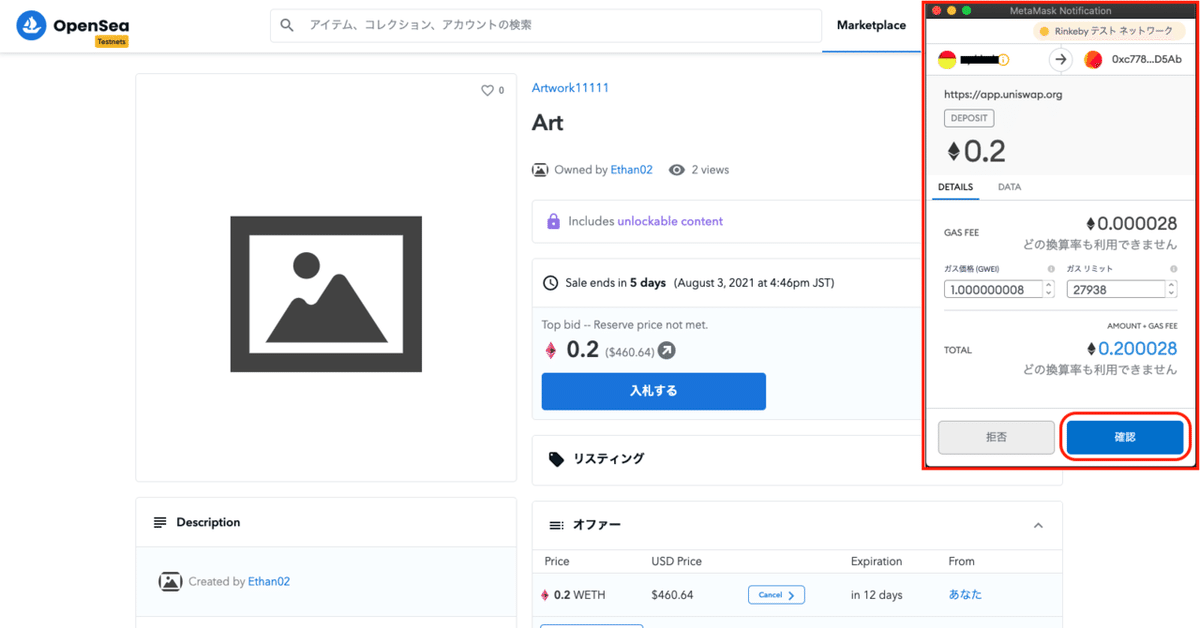
![]()
ウォレットのインタラクションが終わると、[Review collection details]と表示された画面が出てきます。
赤丸部にチェックを入れることで、入札に進むことができます。
チェックについて
このチェックは、NFTの贋作や模造対策です。Openseaによりレビューは順次行われますが、レビューされるまでの間の安全対策として、注意喚起がされています。
Openseaでは不特定多数の人が様々なNFTを出品していますので、この画面に表示されているCreatorやNameなどの確認や、NFTの製作者が公開しているWebサイトなどに掲載されているURLから直接リンクしているページであるかなどを確認の上、NFTを購入するようにしましょう。
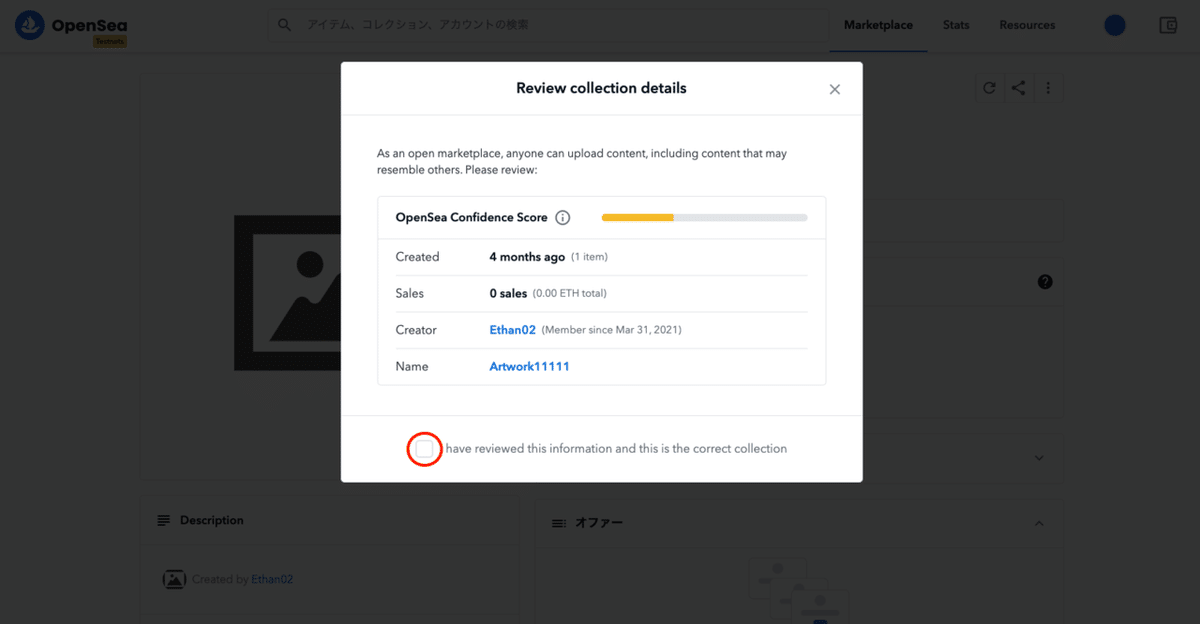
![]()
チェックを入れると、[入札する]と表示された画面が表示されます。
[価格]のところにいくらで入札するかを入力しますが、オークション形式の場合、実はここで[WETH]という別の通貨が必要になります。
WETHとは、「Wrapped ETH(Ether)」の略称です。
ブロックチェーンの技術的な要件でETH→WETHへの交換が必要になるのですが、ここでは詳細説明を省きます。(ざっくり言うとオークションをかける時にERCの形式を変更する必要性があるためです。)
WETHを持っていない or WETHが不足している場合は"Convert ETH"をクリックします。

![]()
[Convert WETH]という画面が表示されるので、まず、"トークン選択"から交換元の通貨を選択します。
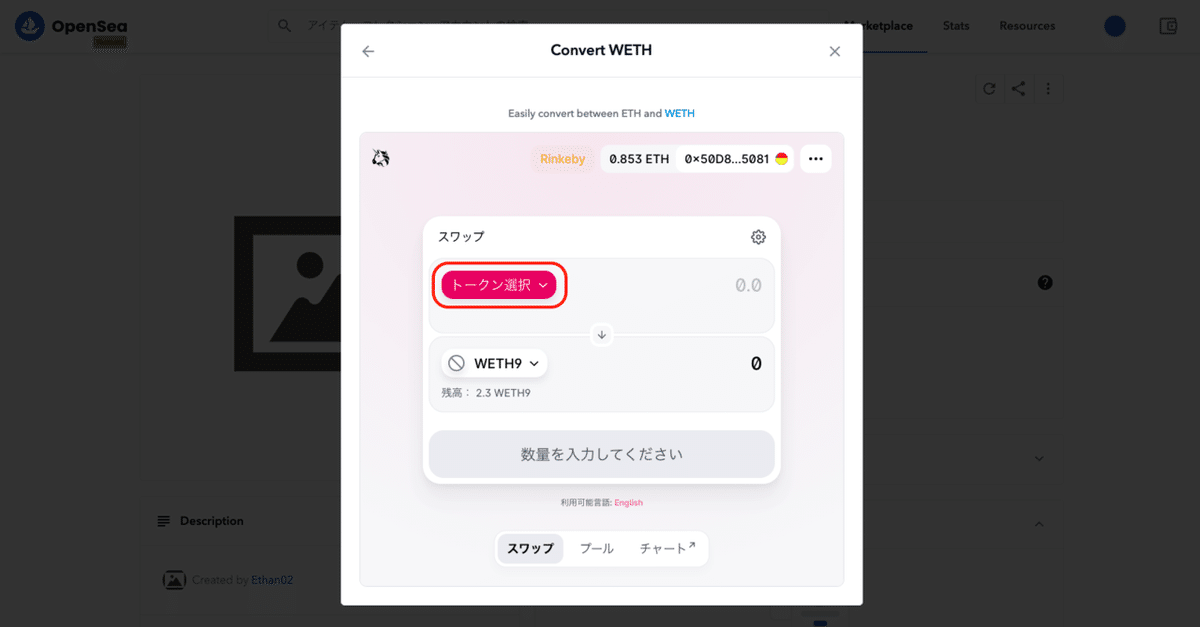
![]()
ETHを選択し、"ラップ"ボタンをクリックし、ETHをWETHに交換します。
※カタカナで”ラップ”はダサいので、前の表示のままの”Swap”で良かったんじゃないかと思いますが、気にせず進めます。
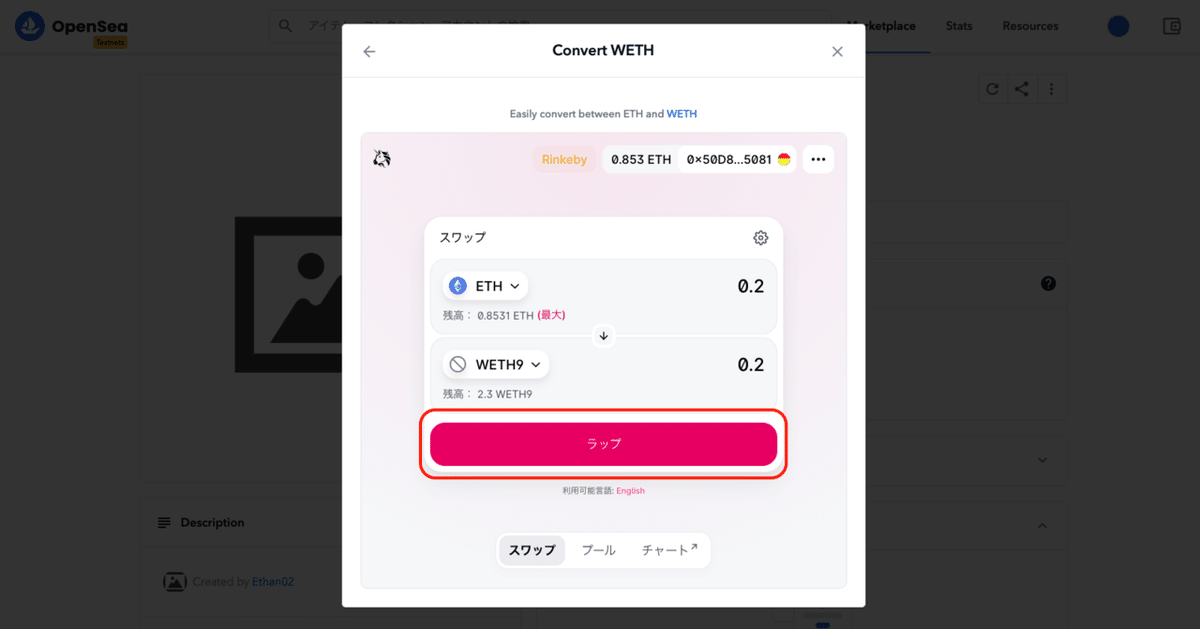
![]()
ETH→WETHの交換にはgas代が必要です。実際に払うETHは、WETHに交換する額+gas代ということになりますので、右上に表示される内容を確認して"確認"ボタンをクリック。
※交換する額は、入札時の流れであれば、入札ボタンをクリックしたタイミングの額が入力されていますが、任意で変更も可能です。
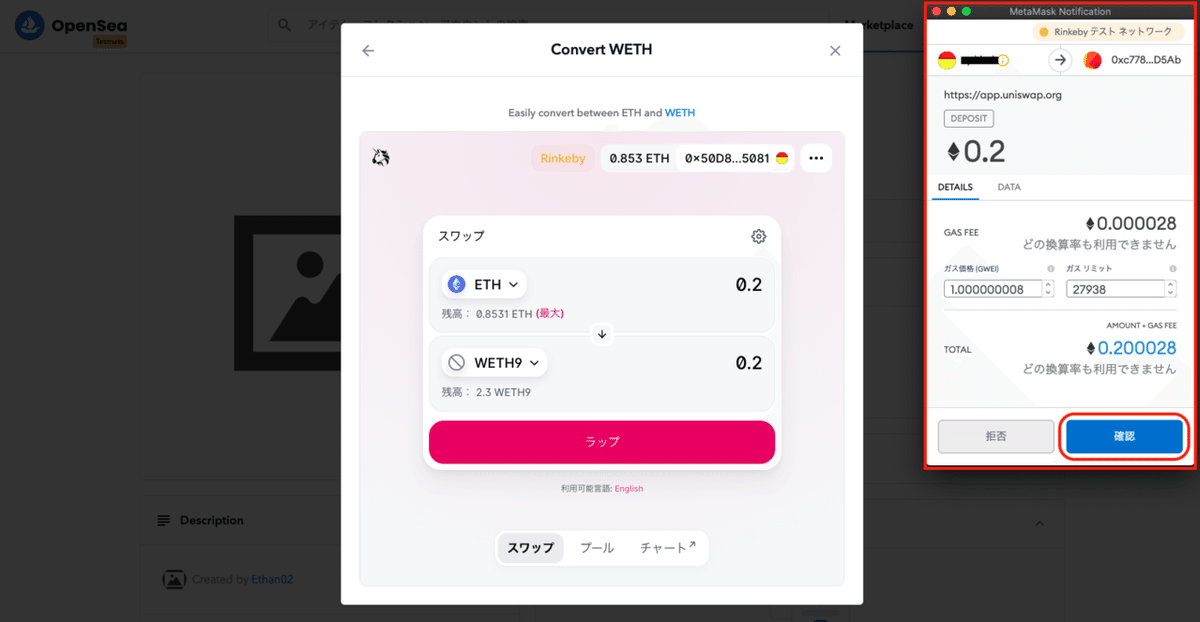
![]()
少し待つと、下記のような表示がされ、ETHからWETHへの交換が完了しますので、画面左上にある小さな[←]を押して戻ります。
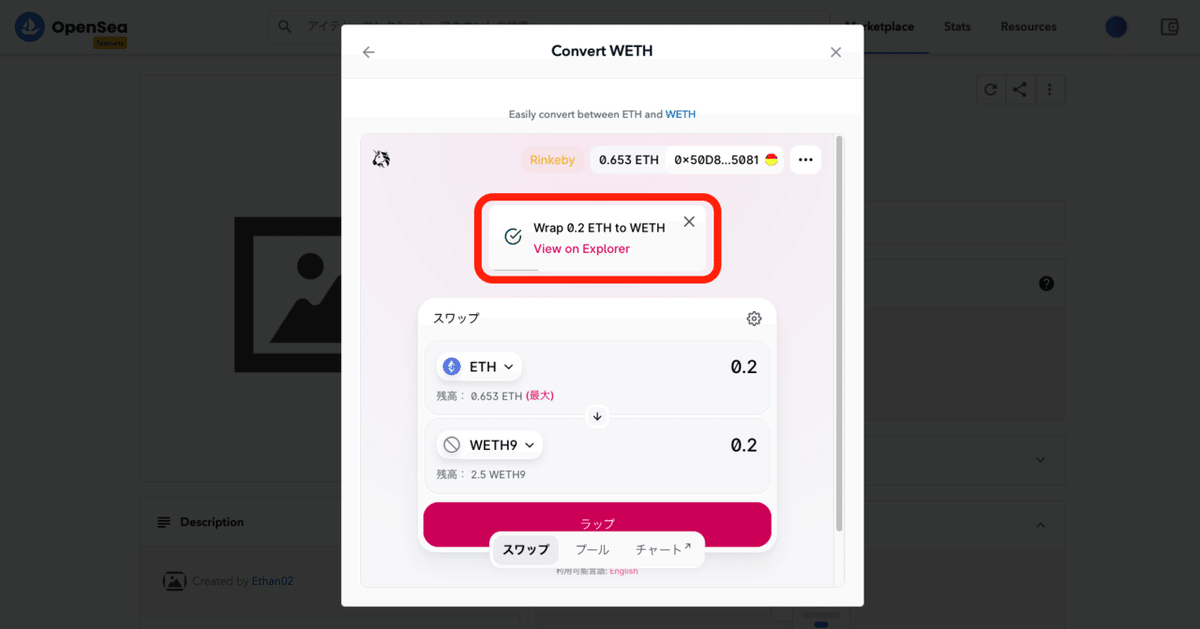
![]()
入札画面に戻りました。
[価格]のところに入札するWETHを入力し、「規約に同意する」旨のチェックを入れ、”入札する”ボタンをクリック。

![]()
右上に表示される、署名リクエストで"署名"をクリックします。
※基本的に署名ではガス代は不要なので、ご安心を。

![]()
少し待つと入札は完了です。
"Your offer was submitted successfully!"と表示されることを確認してください。
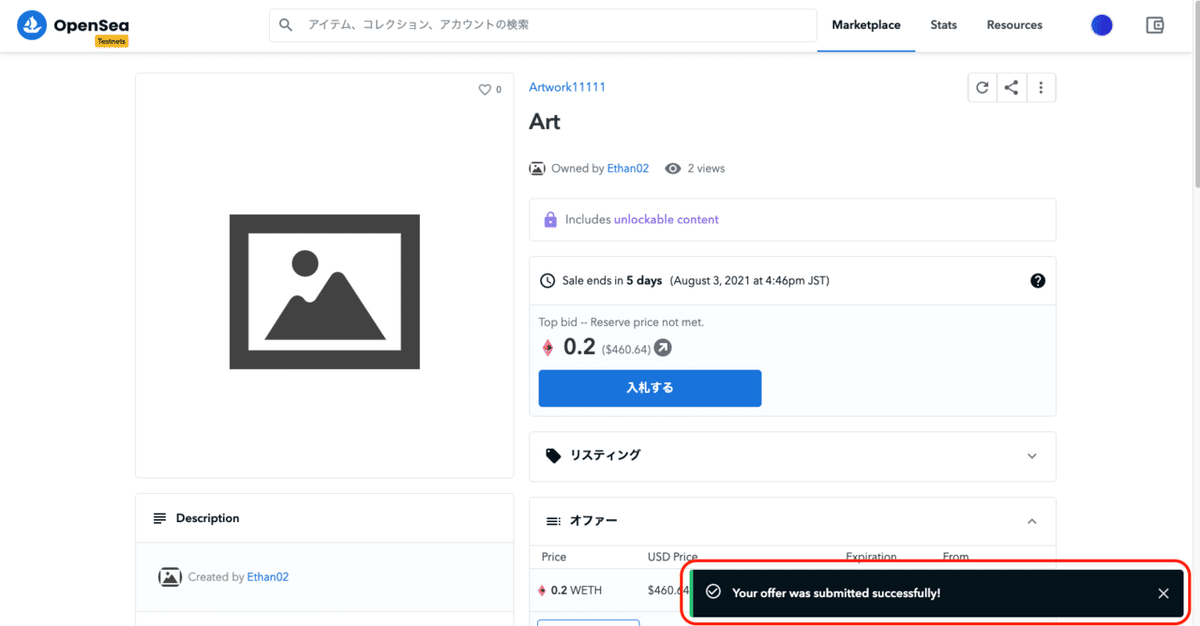
このタイミングでは、WETHをオークションにデポジットしている形になります。入札の結果競り落とせた場合、デポジットしたWETHが出品者に支払われ、入札できなかった場合はWETHが入札者に戻ってきます。(※入札をキャンセルする場合はgas代が必要です)
期間中に複数の人から入札がされて、期間終了後に出品者がオークション入札者の中から購入者を選択(基本的には一番高い人になりますが、仕様的には出品者が人を選択する形になります。)して、支払い処理が走り、オークションが完了します。
以上で、入札の詳細解説は終了です。
なお、入札の状況はNFTページのオファーの項目で確認することができます。※こんなところにも、入札者の名前が残るわけですね。
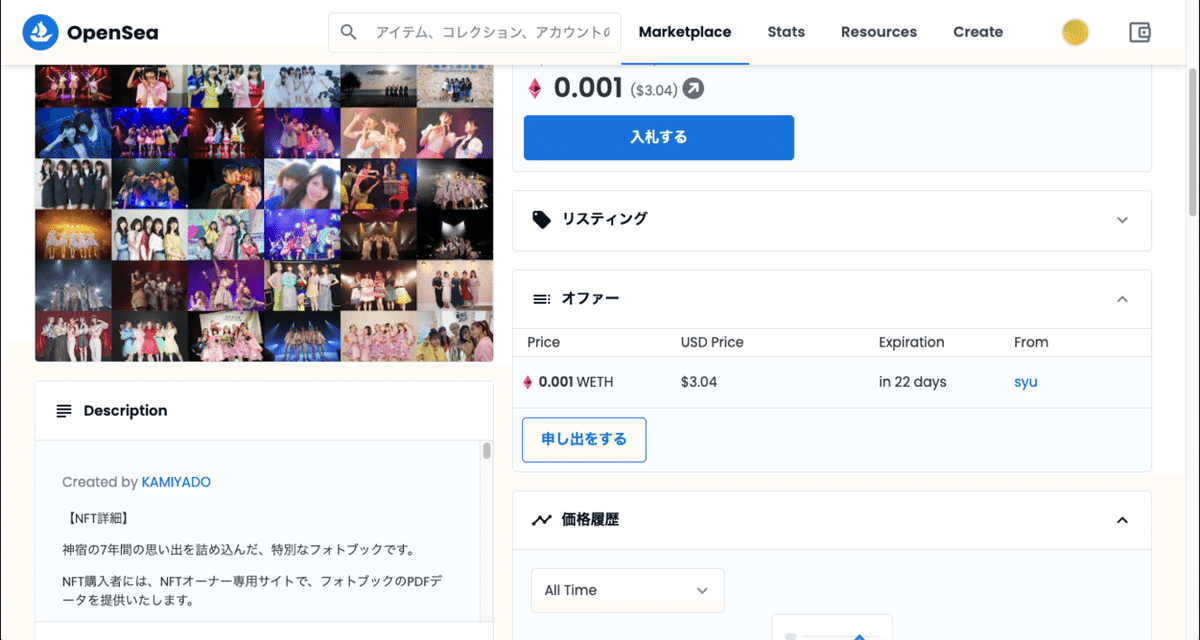
7.落札後のNFTの確認
NFTが落札できたら、あなたのプロフィールに、落札したNFTが表示されますので、ご確認ください。
-NFTオークションのご紹介
NFTオークションに参加してみたい方は、ぜひ御覧ください。
■KAMIYADO NFT特設サイト
今後もリリースに合わせて掲載していきます。
-スマートフォン版でのオークション参加方法
この記事が気に入ったらサポートをしてみませんか?
