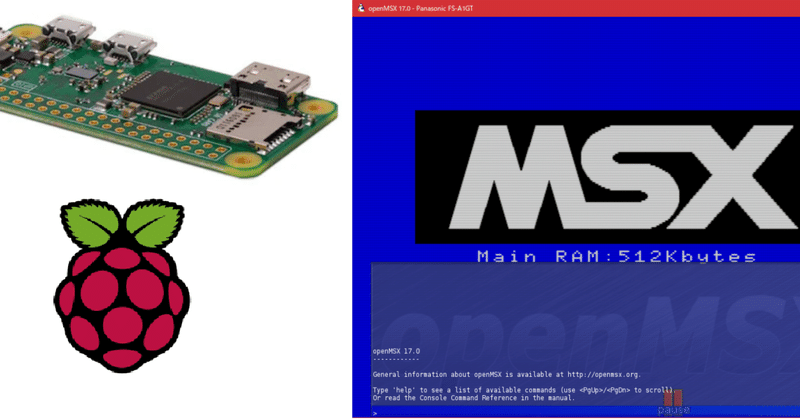
Raspberry Pi ZeroでMSXを遊ぼう
どうも僕です。
以前、WindowsにOpenMSXをインストールして遊びました。
OpenMSXが他OSでも遊べないかなと思い、
調べたところRaspberry PIでも動くみたい。
家で使われてない「Raspberry PI Zero」があるので、
非力な「Raspberry PI Zero」でOpenMSXが動くのか
実験してみようと思います。

Raspberry Pi OSのFull版にOpenMSXを入れたらRaspberryPiZeroでは動作が重すぎた・・・
LXTerminalを起動して、以下のコマンドを実行。
sudo apt install openmsx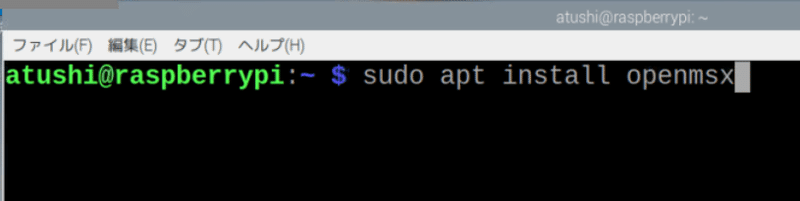
openmsxを起動してみよう。

この画面出るまで、非常に時間がかかる。
たぶん、3分くらい。。。
あかん遅い。だめだこりゃwww
操作もままならない・・・
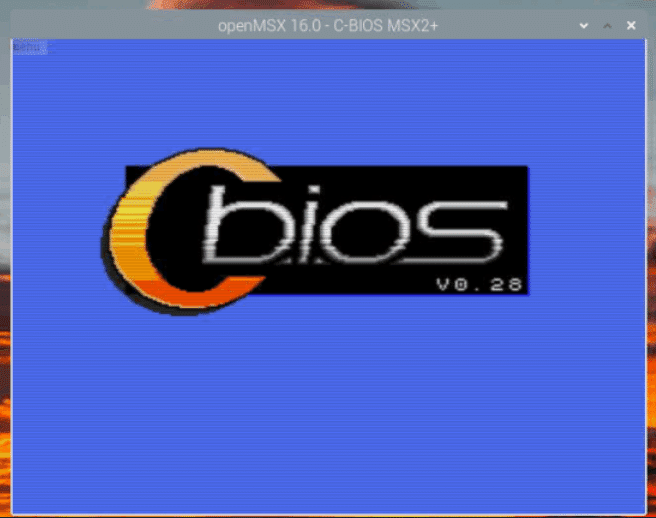
どうしたもんかなぁ・・・
そこで考え付いたのが、
GUIレスで軽量のRaspberry Pi OS Lite版で
OpenMSXを動かしてみようって作戦。
Raspberry Pi OSのLite版にOpenMSXを入れたらRaspberryPiZeroでも快適?
パソコンとSDカードを認識させるデバイスを用意しよう。
下はSDカードが挿せるタイプのUSBメモリです。
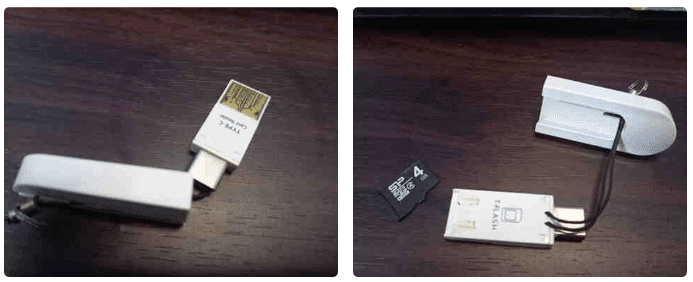
以下のURLからPi Imagerをダウンロードしよう。
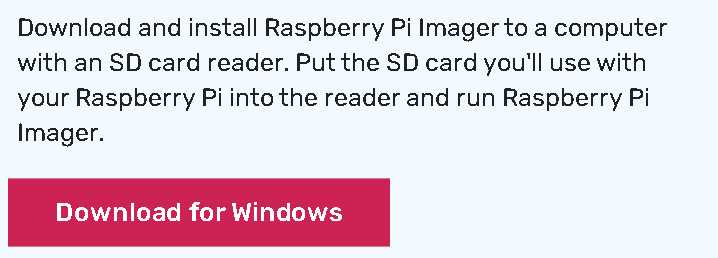
パソコンにPi Imagerをインストールしたら、起動しよう。
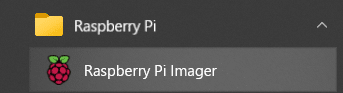
SDカードをパソコンに認識させる。
(SDカード入りUSBメモリをパソコンに挿入)

SDカードにインストールするOSを選択するのだが、
最新版のBullseyeは試したけど起動しない。
だから、一つ前のBusterをインストールしよう。
(下記サイトを参考にさせていただきました。感謝!)
なので、選ぶOSは「Raspberry Pi OS(Other)」からの「Raspberry Pi OS Lite(Legacy)」を、ストレージにはUSBメモリ(SDカード)を選択し、書き込む。
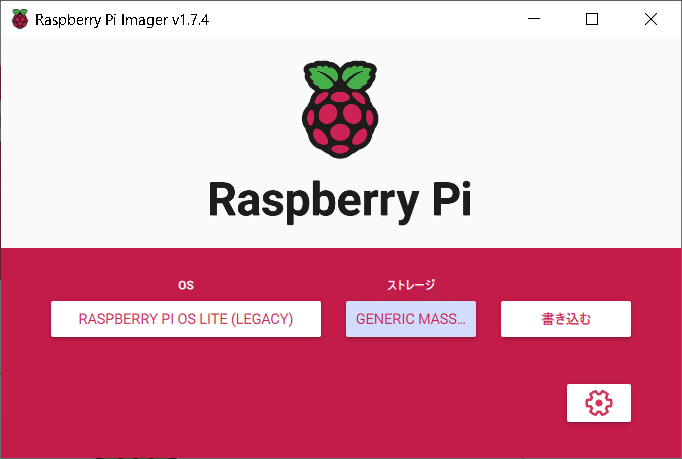
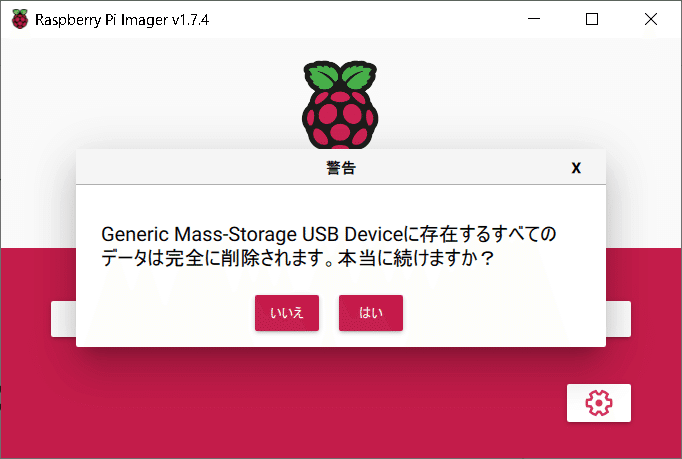
SDカードへの書き込みが終わったら
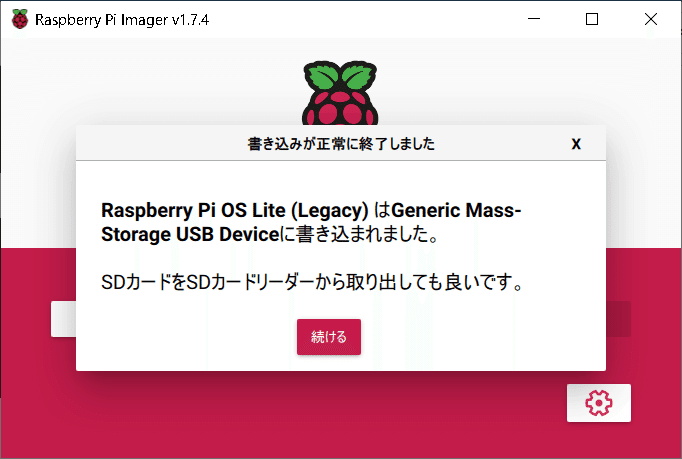
SDカードをRaspberryPiZeroに挿して起動。
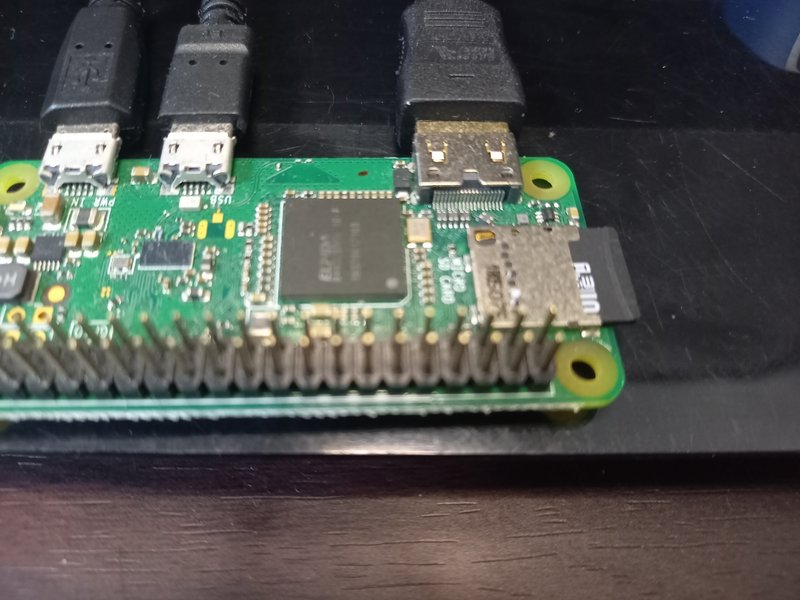
起動したら、ユーザはpi、
パスワードはraspberryでログイン

Wifi、SSH有効、キーボード、自動ログイン、OpenGL
の各設定を入れよう。
sudo raspi-config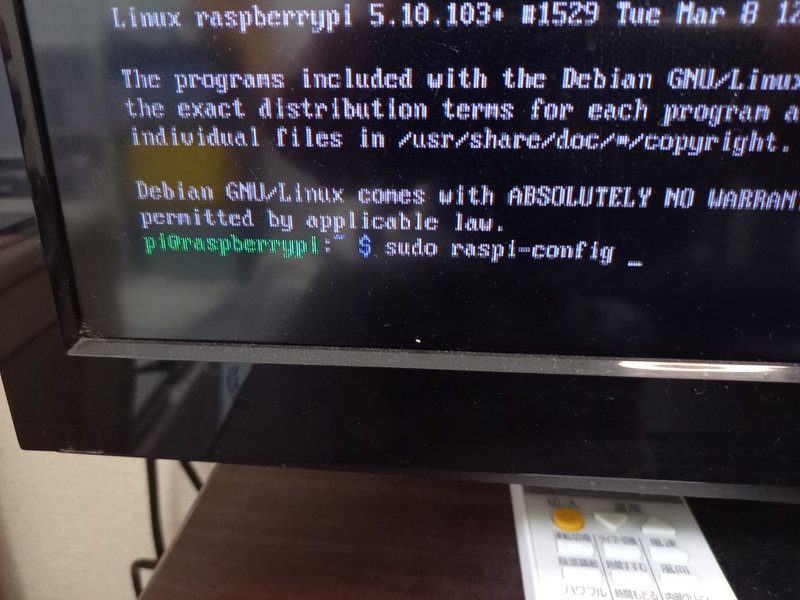
まずWifi設定
[1 System Options]からの[S1 Wireless LAN]設定へ
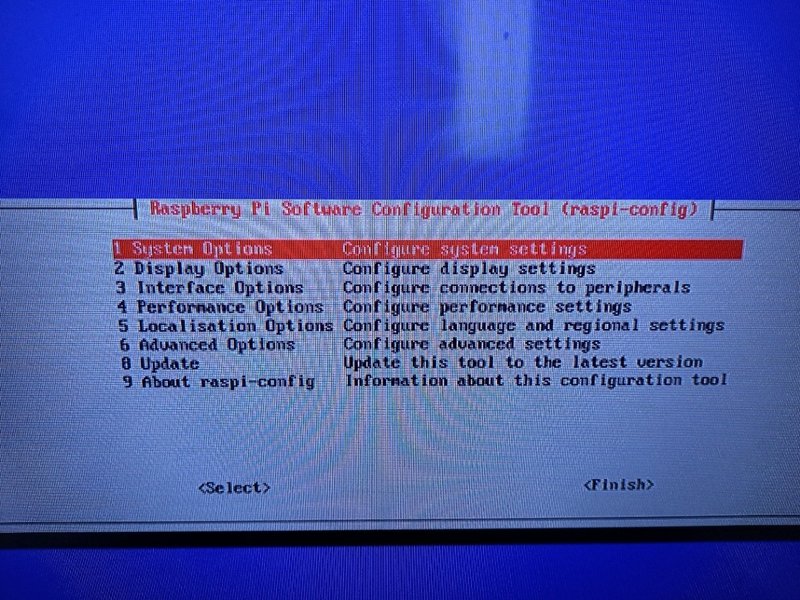
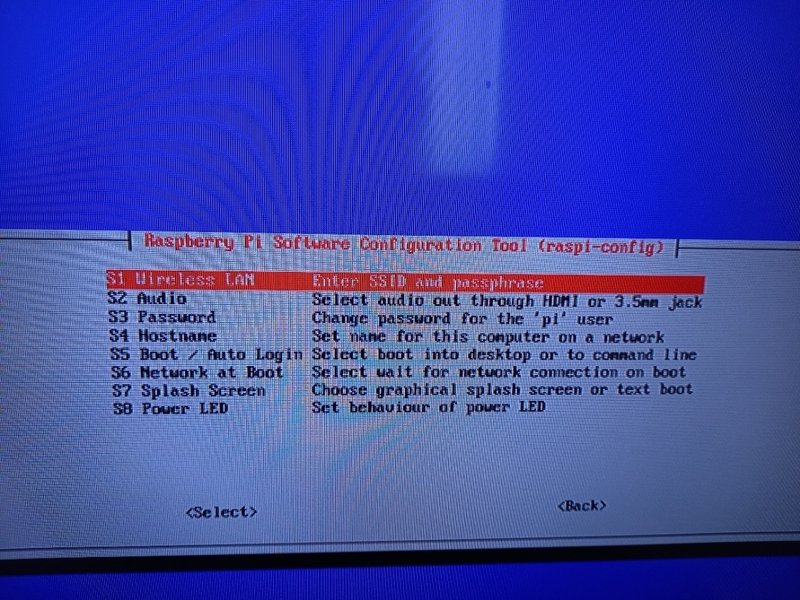
JP Japanを選んで
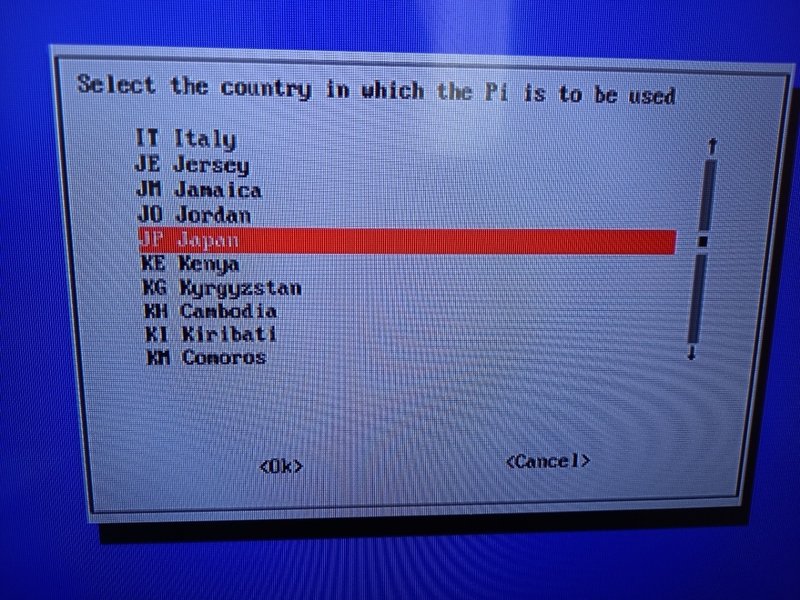
Okで
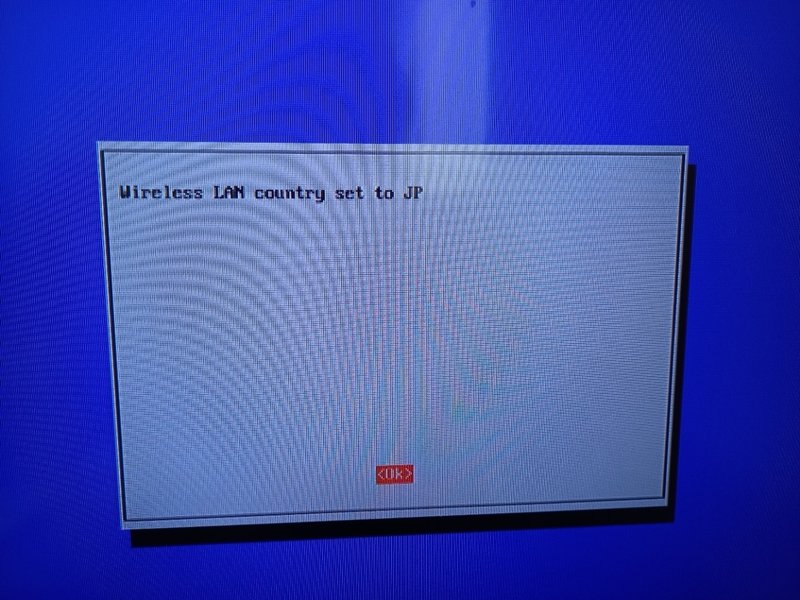
SSID入れて
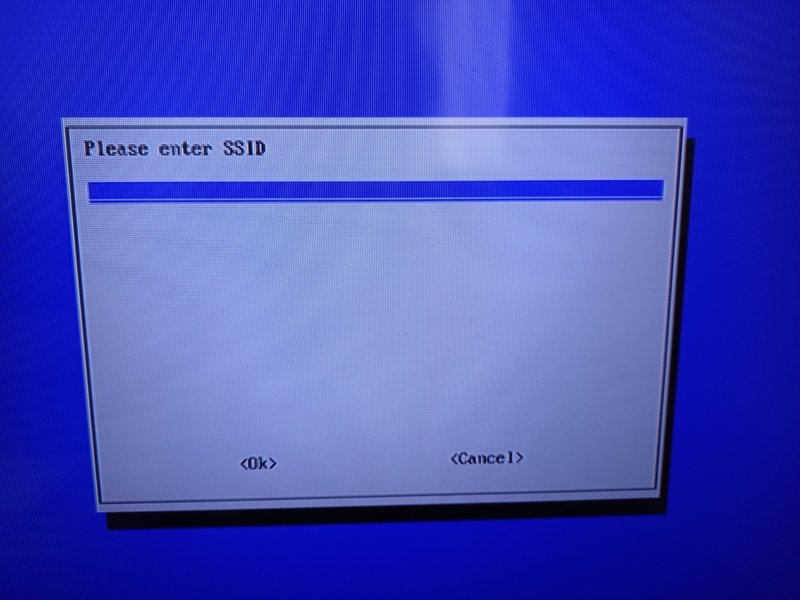
パスワードいれてOkね
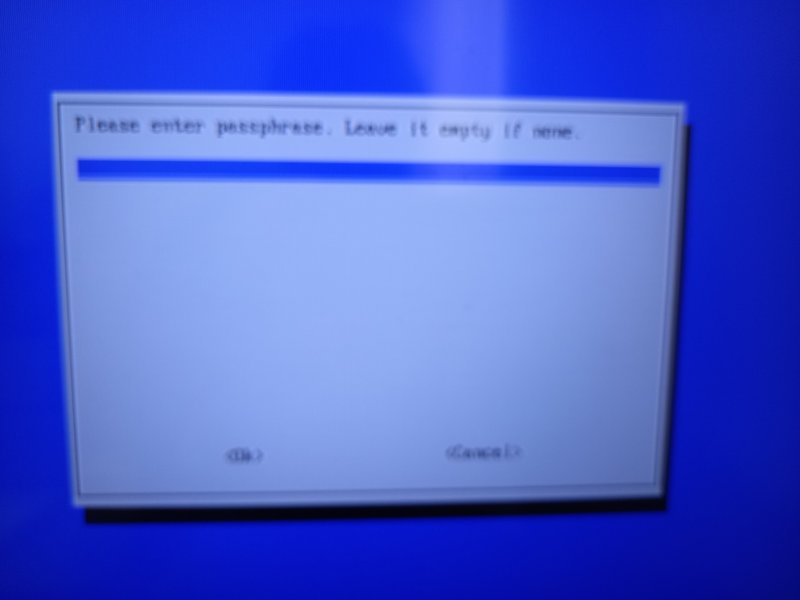
SSH有効設定
[3 Interface Options]からの[P2 SSH]
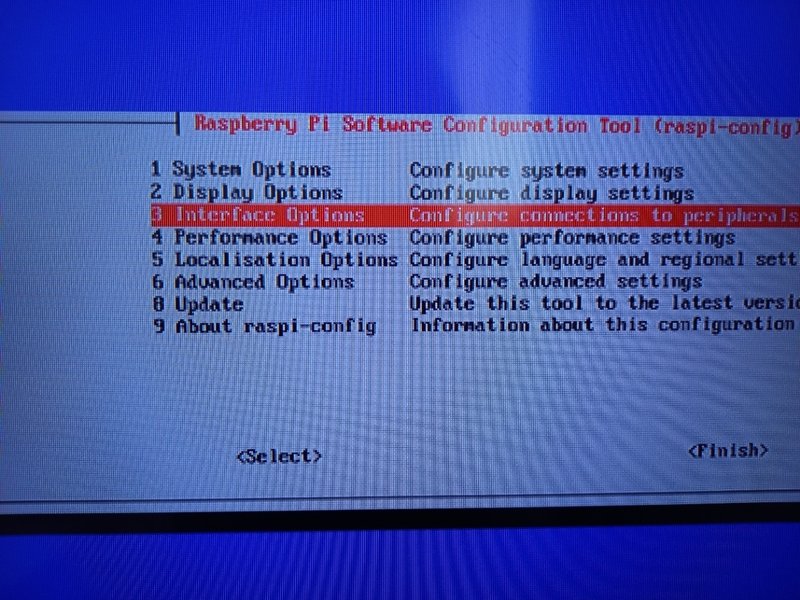
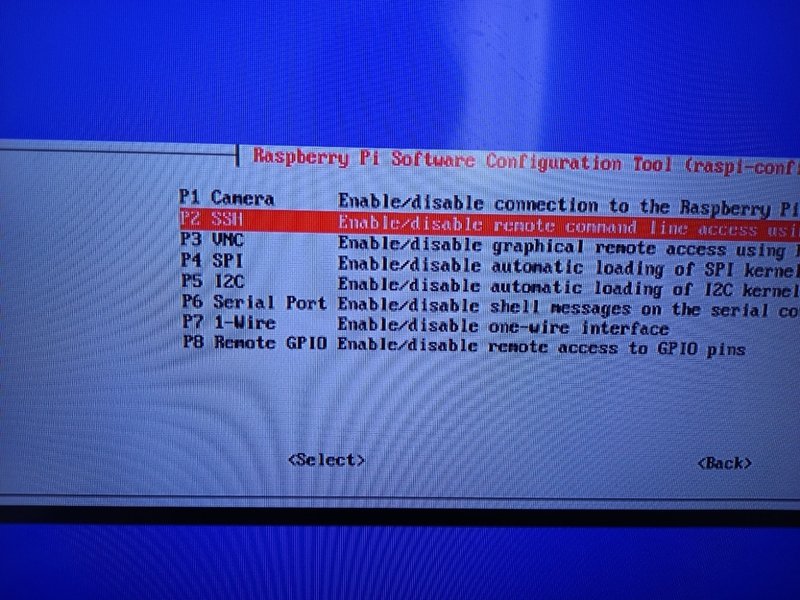
Yesで
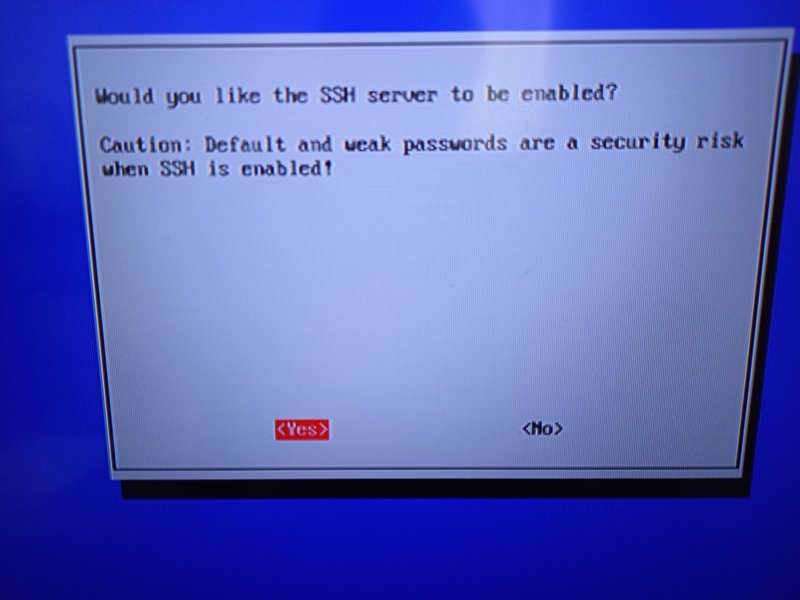
Okで
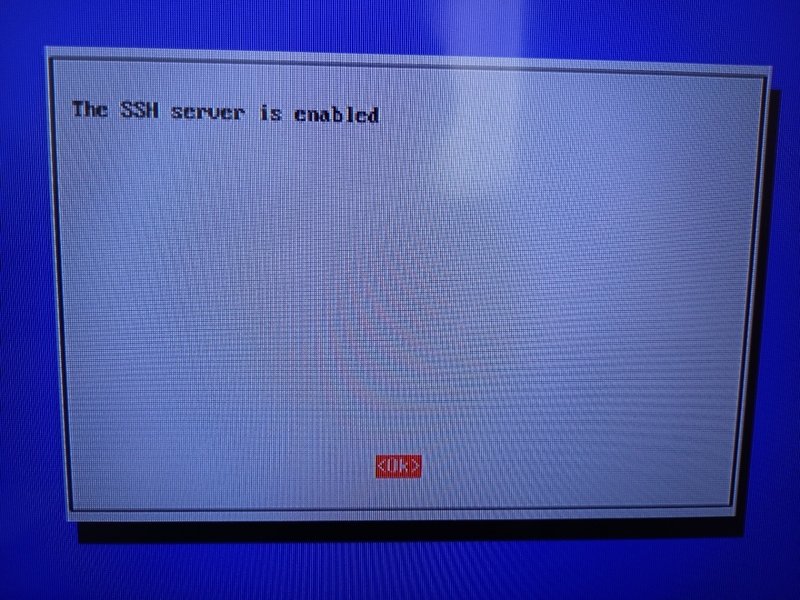
キーボード設定
[5 Localisation Options]からの[L3 Keyboard]

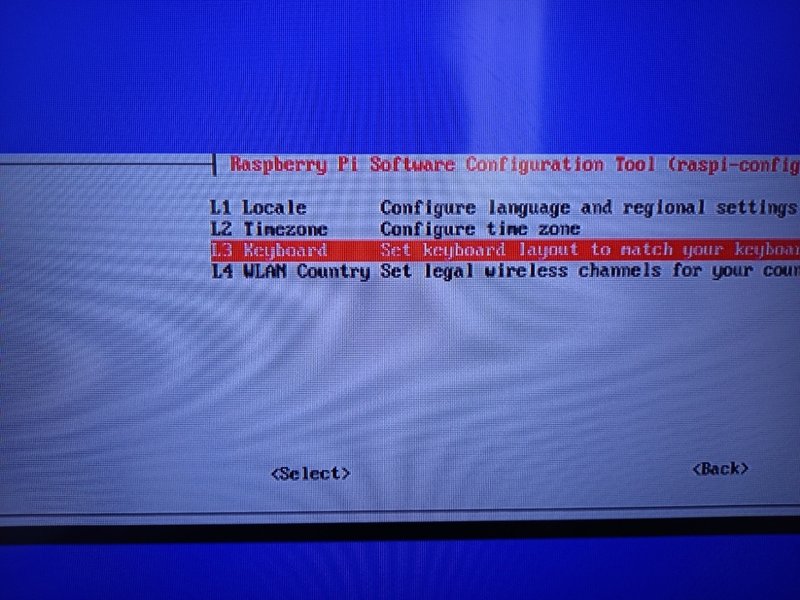
Generic 105-key PC (intl.)を選んで
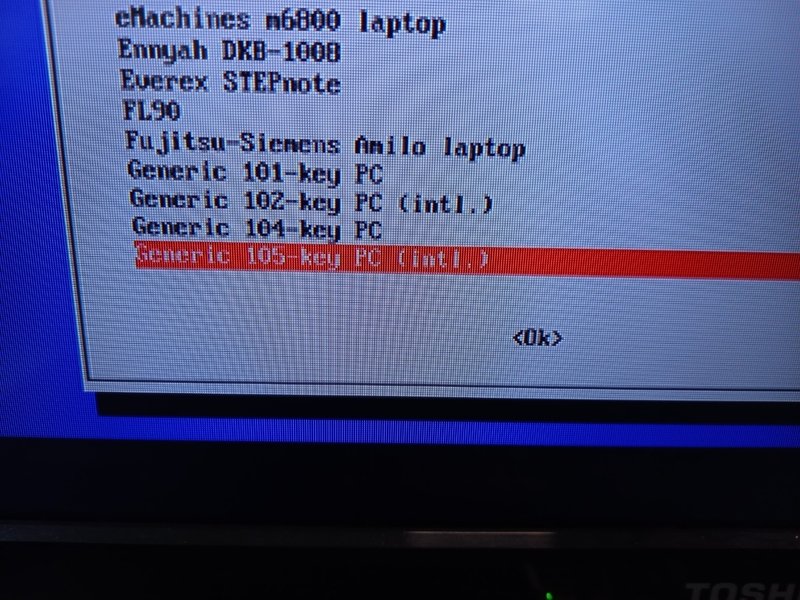
Otherで
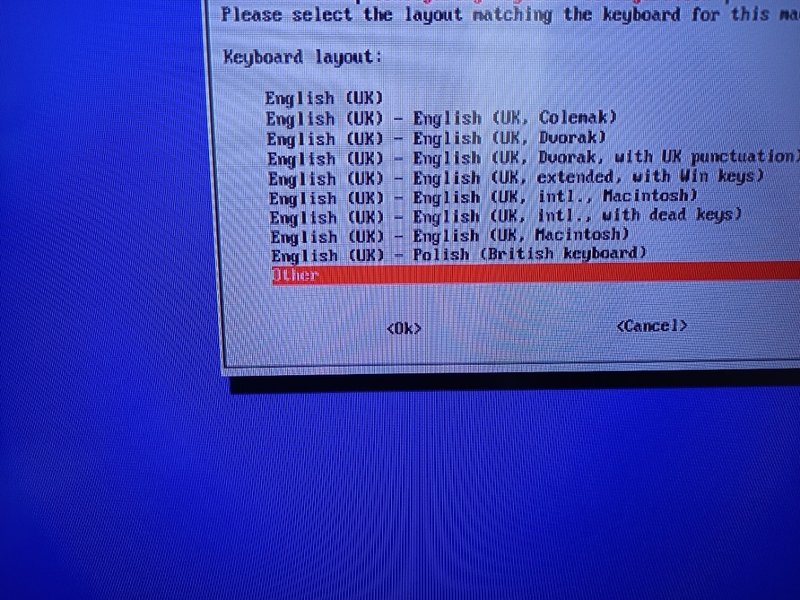
Japaneseで
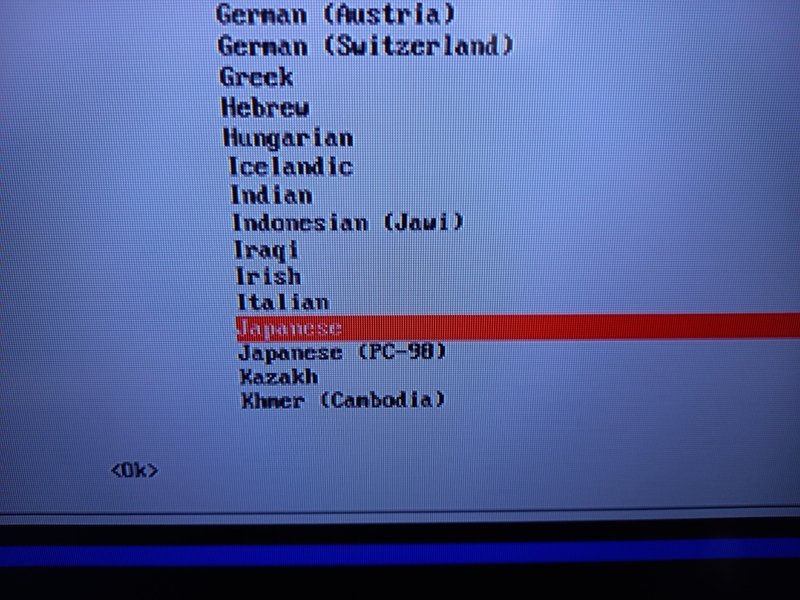
Japanese-Japanese(OADG 109A)を選び
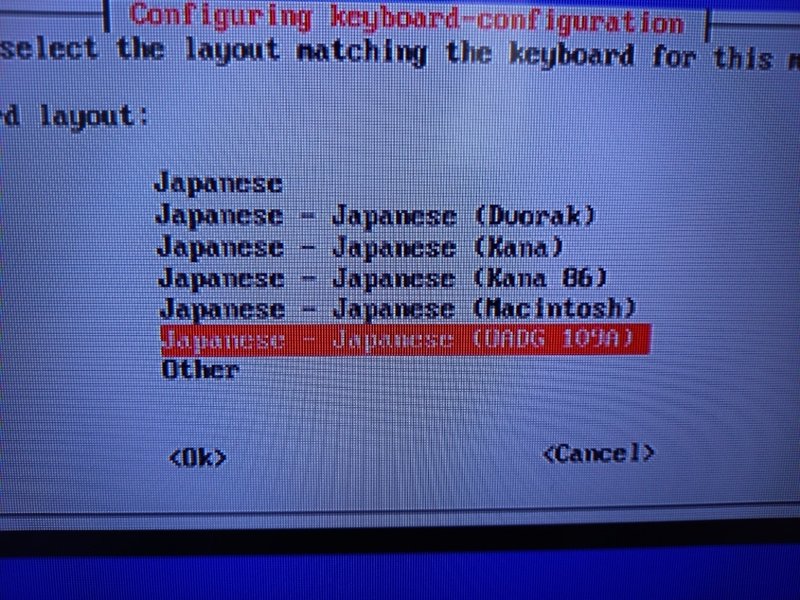
defaultで
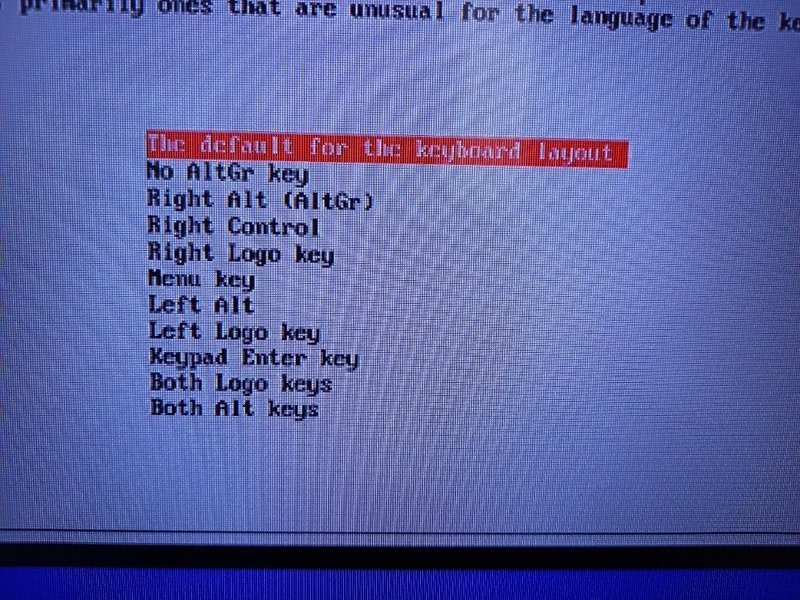
No compose keyで
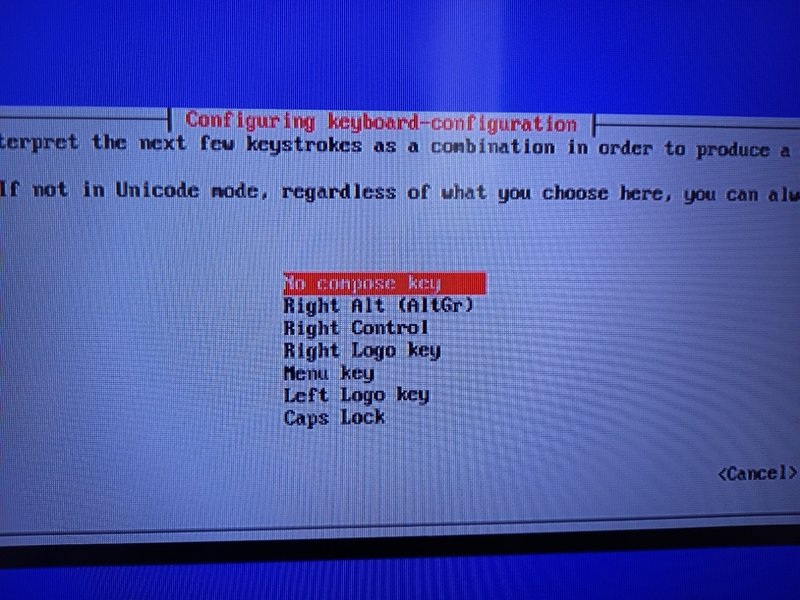
自動ログイン
[1 System Options]からの[S5 Boot / Auto Login]を選び、
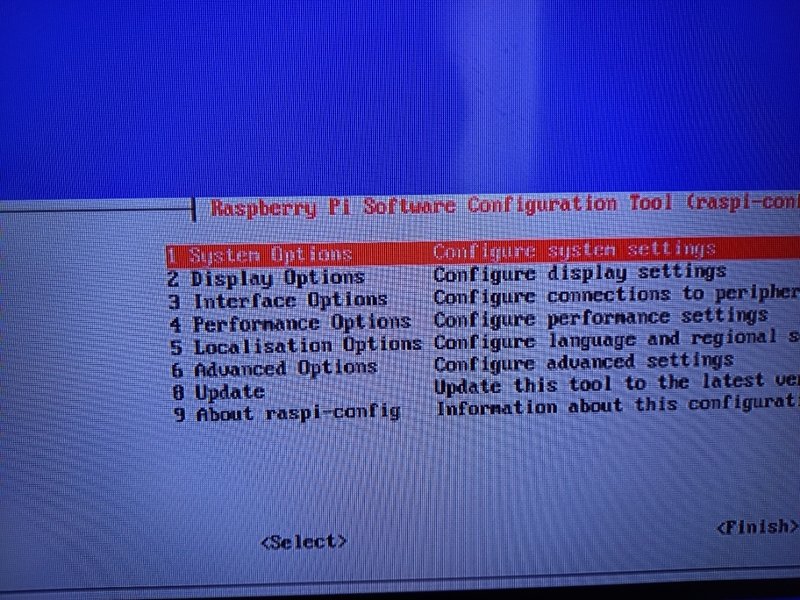
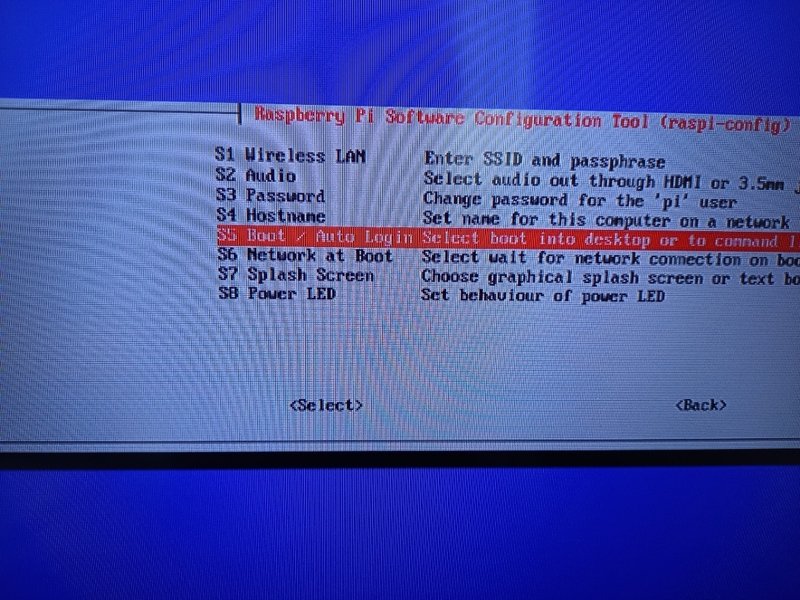
B2 Console AutoLoginを選ぶ。
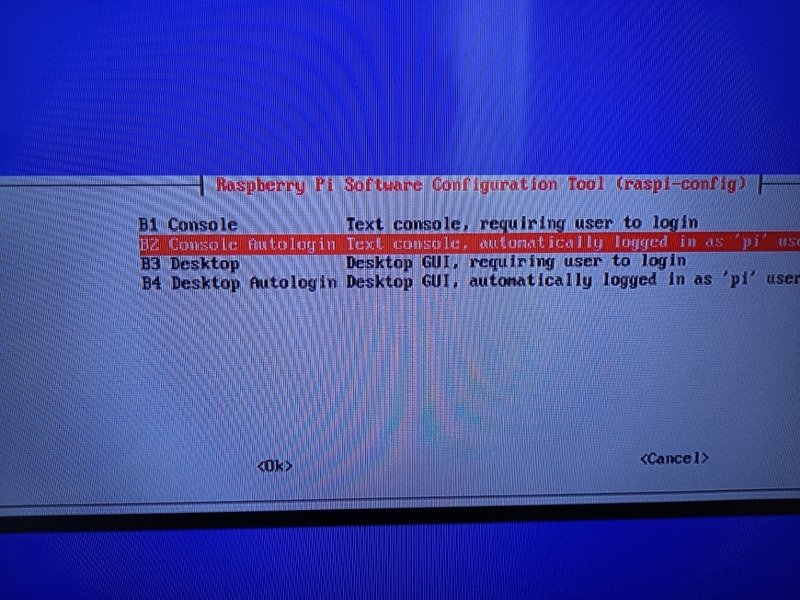
OpenGL有効設定
[6 Advanced Options]からの[A2 GL Driver]を選択
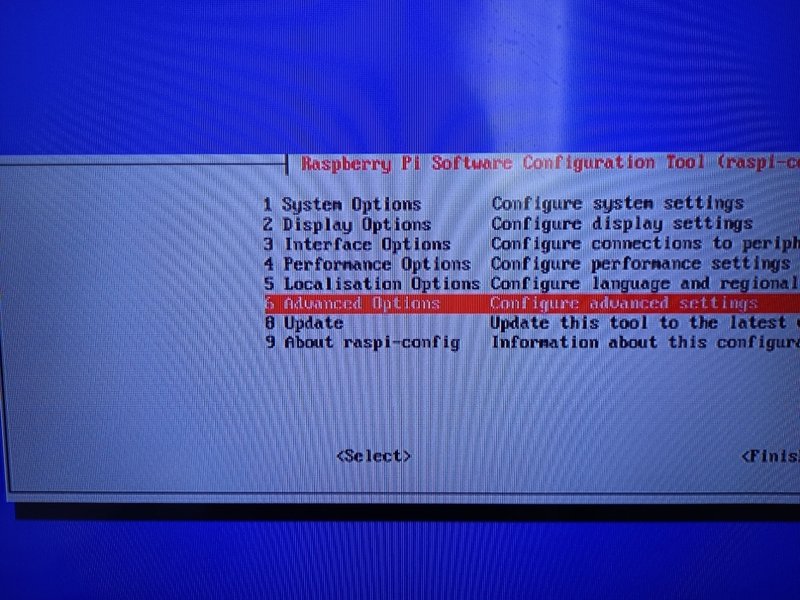

インストールが始まるので、yで続行する

[G3 GL(Full KMS)]を選択
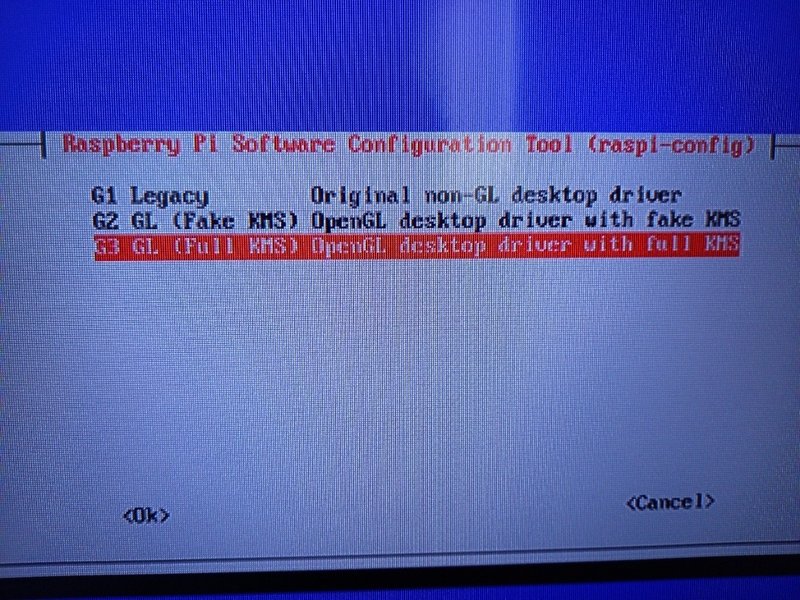
Okで

最後にFinishでrebootしよう

Yesで
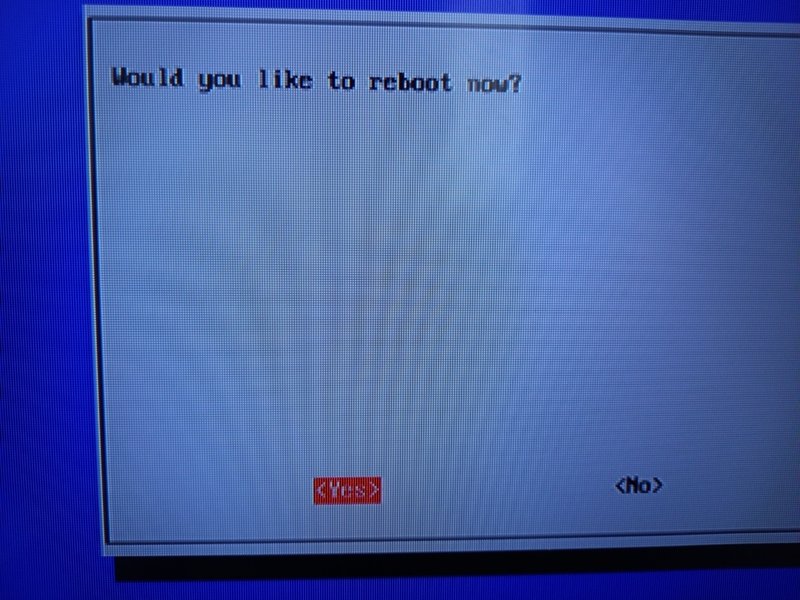
IPを調べよう。
ip a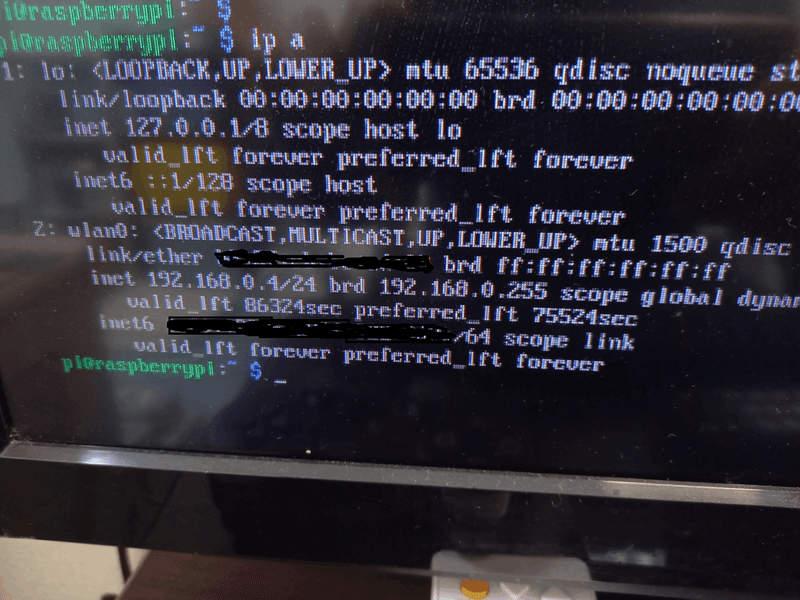
ここからはSSHで。
TeraTermで接続しよう。(もちろん実機で続けてもいい)
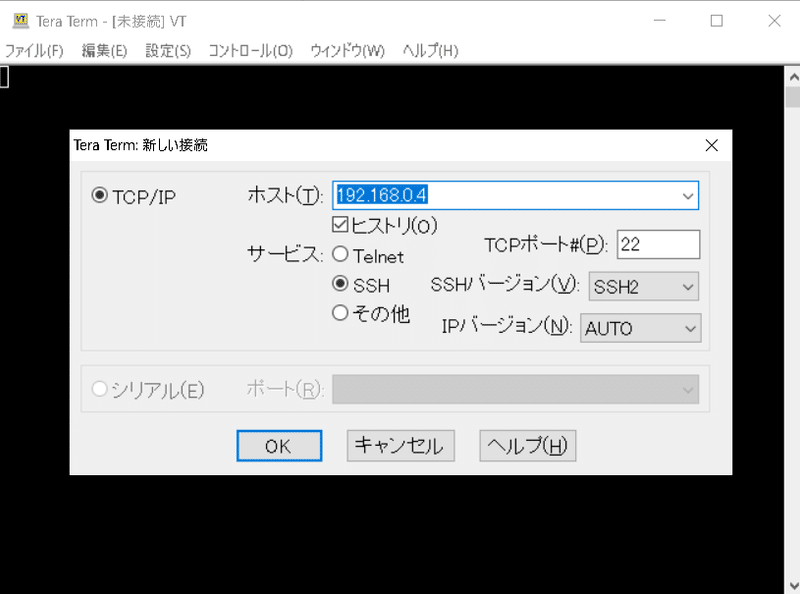
チェック入れて続行で
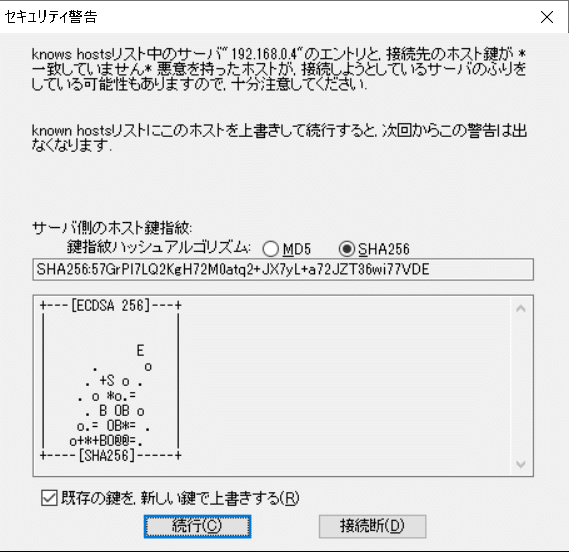
pi / reasberryでログイン
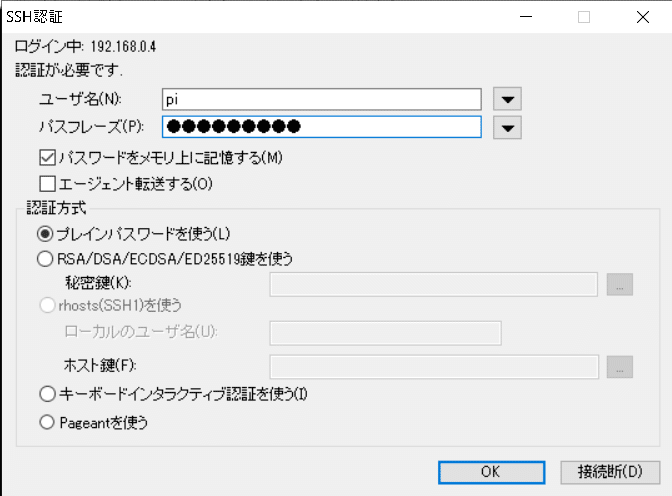
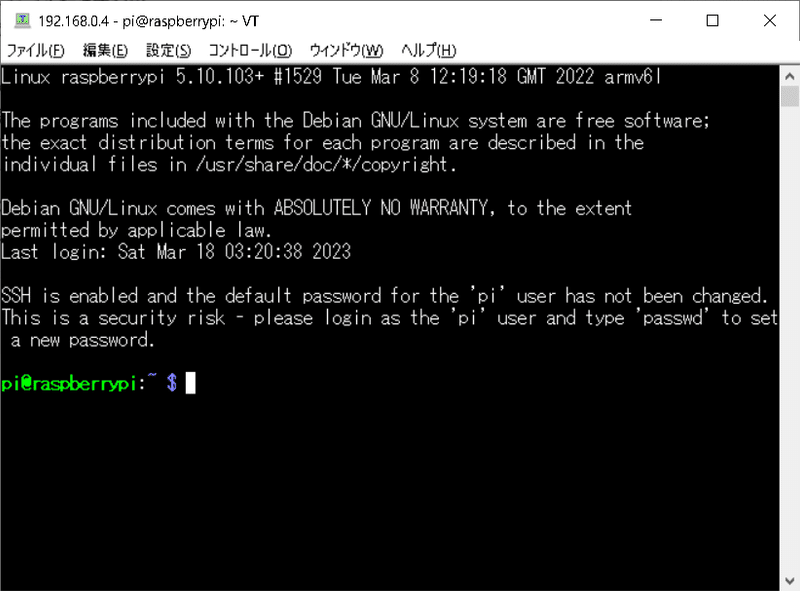
OpenMSXをインストール
sudo apt install openmsx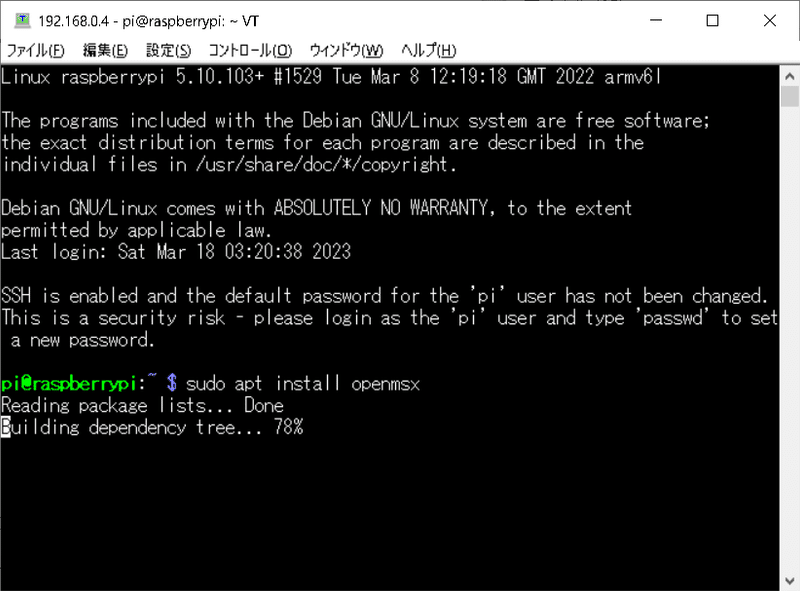
yで続行
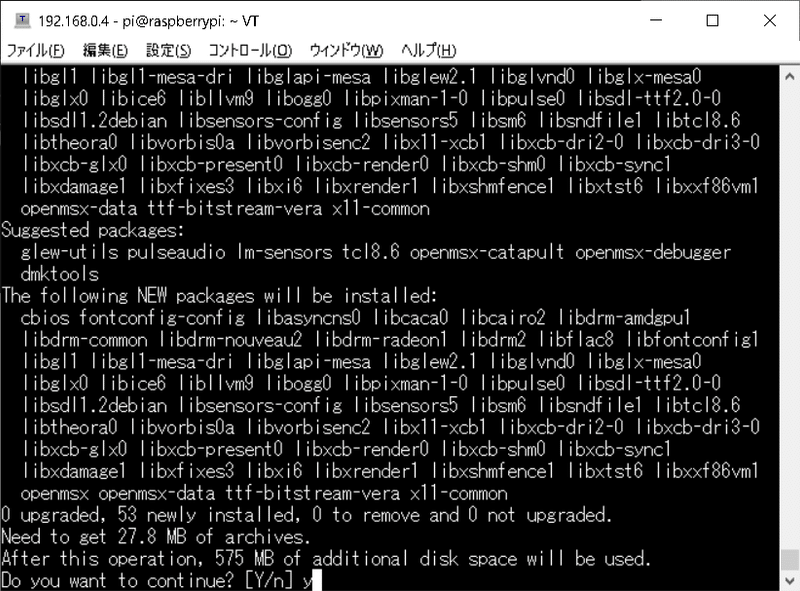
おわった!
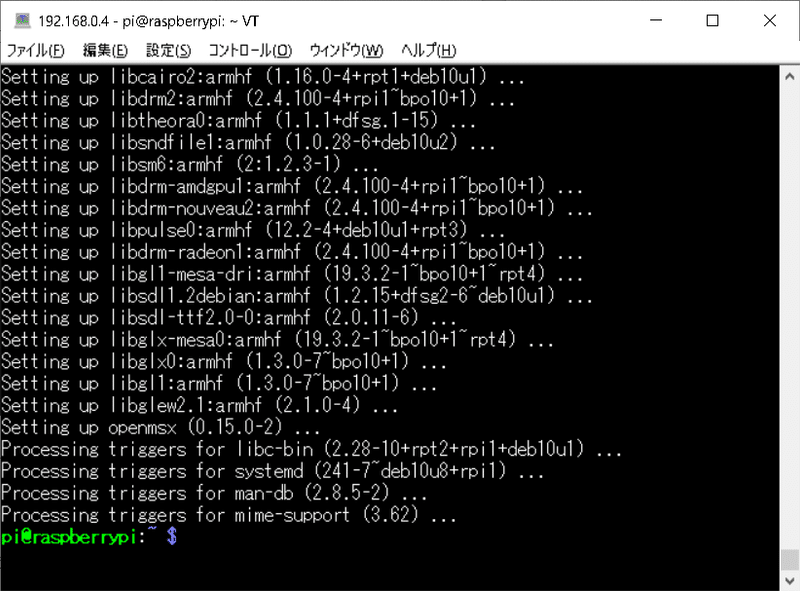
SSHを切断しよう。
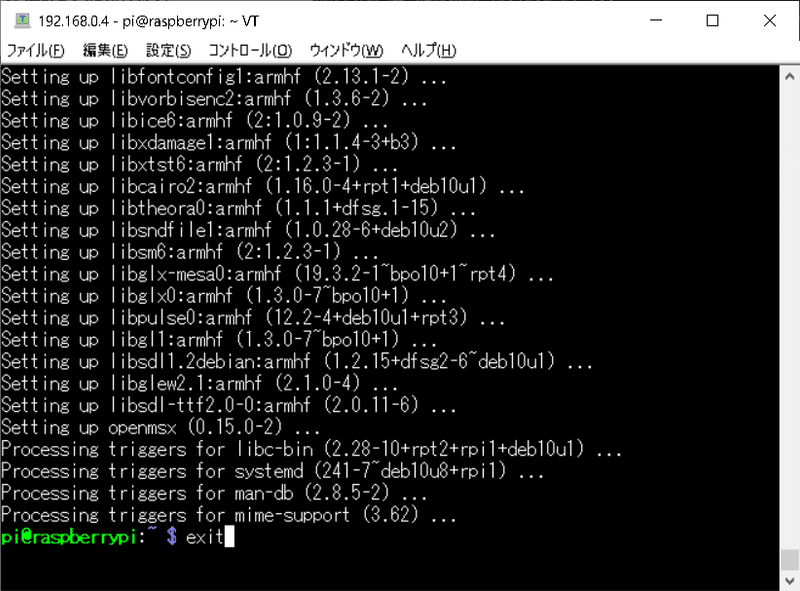
いよいよOpenMSXの起動だ。
ここからはSSHでなく、
実機に接続し、OpenMSXをコマンドで起動しよう。
openmsx
動いた!
しかも、5秒くらいで画面表示された!!!
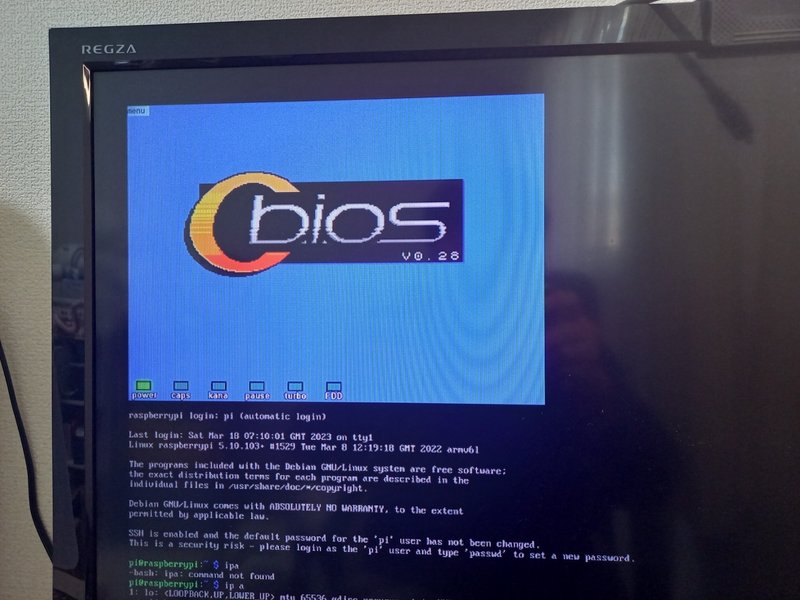
操作も快適!!!
いいね~!!!
あとは、画面が小さいので改善するよ。
SSHで接続して修正しよう。(実機接続でも可能)
sudo nano /boot/config.txt
以下のコメント(#)を削除
#hdmi_group=1
#hdmi_mode=1
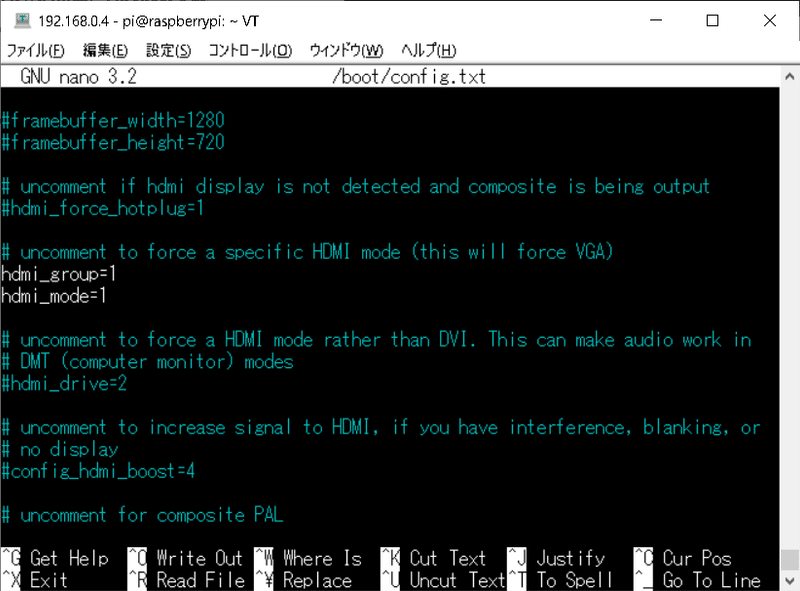
コントロールキーとOキーで保存。
(保存先ファイルパスが表示されるので、そのままエンター)
コントロールキーとXキーで閉じます。
settings.xmlに以下を追記(すでにあるなら1→2へ)
<setting id="scale_factor">2</setting>
nano ~/.openMSX/share/settings.xml
コントロールキーとOキーで保存。
(保存先ファイルパスが表示されるので、そのままエンター)
コントロールキーとXキーで閉じます。
OpenMsxの自動起動を設定しよう。
nano ~/.bashrc一番下にopenmsxを記述しよう。
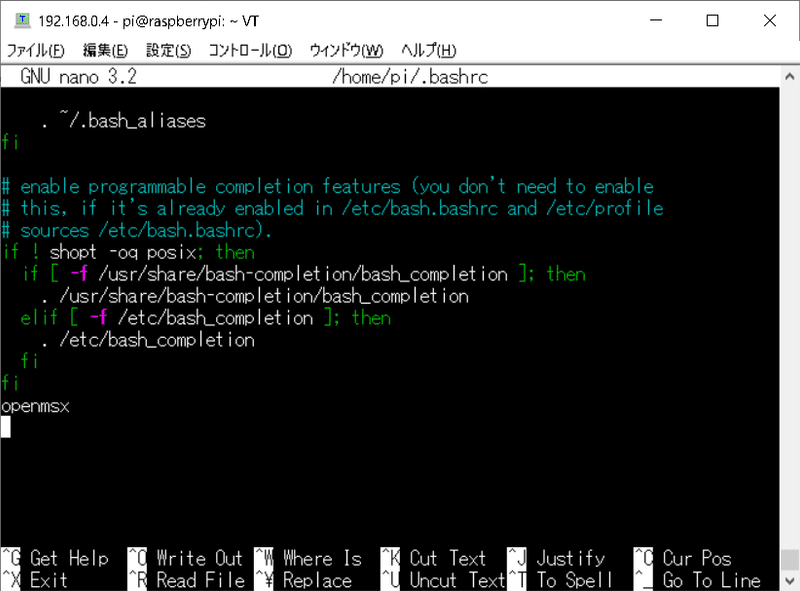
保存はコントロールキー+Oキーで、
(保存先ファイルパスが表示されるので、そのままエンター)
閉じるにはコントロールキー+Xキーね。
再起動して確かめよう。
sudo reboot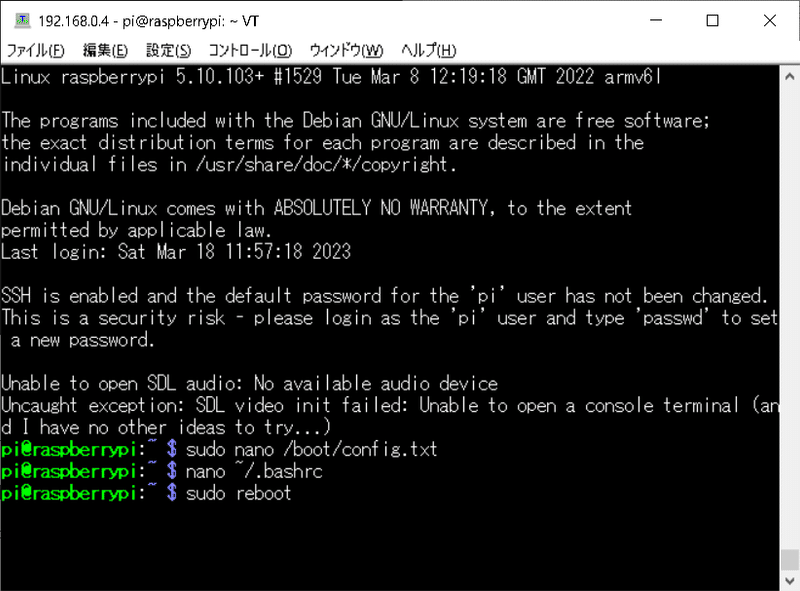
おぉぉぉ!!!大画面になった!!!

んじゃ、ゲームでもやってみるかね!
WinSCPでRaspberry Pi Zeroに接続し、
/home/piにROMファイルを配置しよう。
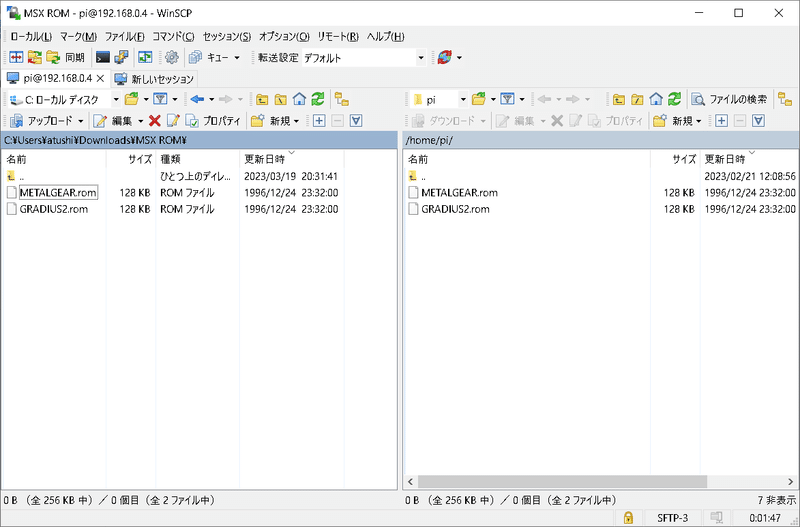
WinSCPは以下で入手してインストールしてね。
OpenMSXのmenuから[Cart. Slot A:(empty)]でROMファイルを選択しよう。
うん、バッチリ!

これで小型MSX専用機が出来ましたw

今回は以上です。
では、また!
【補足編】PS3コントローラ、IP固定
<PS3コントローラを認識させるには>
Raspberry Pi ZeroにPS3コントローラを挿してPSボタンを押す。
そうすると1のLEDが赤く光る。

そしたらOpenMSXを再起動しよう。
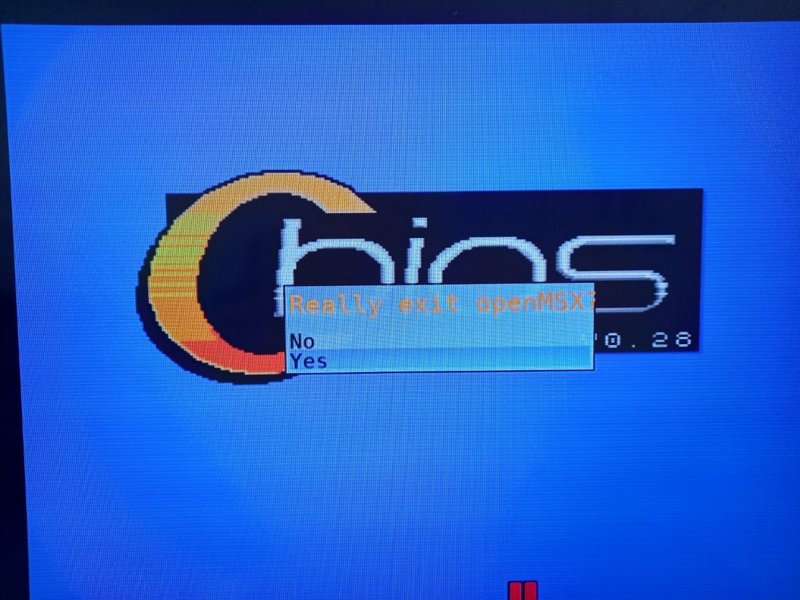
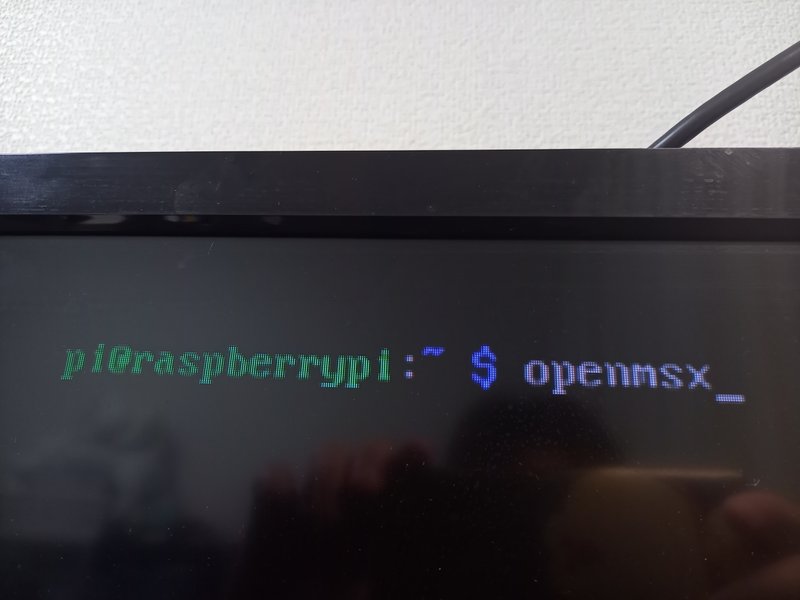
起動したOpenMSXがPS3コントローラを認識しているか確認しよう。
menu>[Hardware]>[Connectors]を見ると、
MSX Joystick port A:joystick1(Sony PLAYSTATION3~)ってなってたらOK

早速、PS3コントローラでゲームしよう!
<SSHのためのIP固定するには>
以下のファイルに追記すればいい。
sudo nano /etc/dhcpcd.confinterface wlan0
static ip_address=192.168.0.50/24
static routers=192.168.0.1
static domain_name_servers=192.168.0.1再起動しよう。
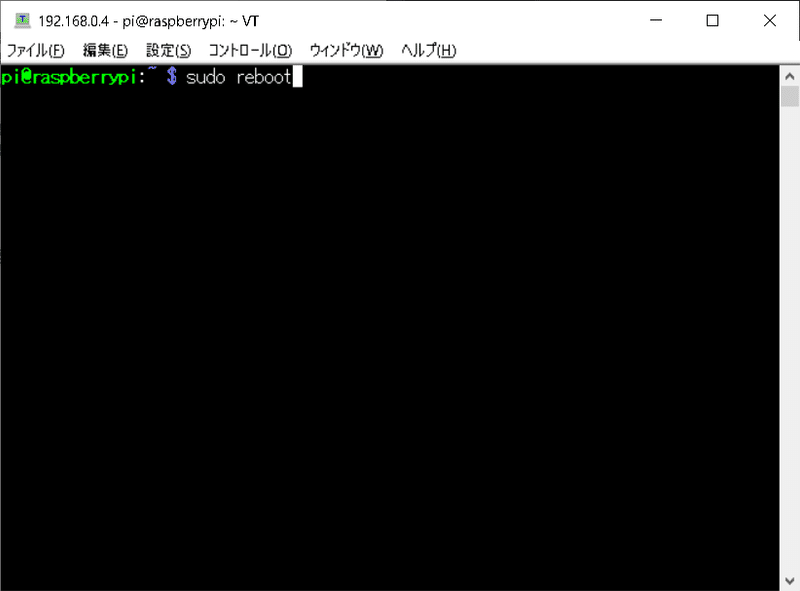
SSHでIPが変わったか確認・・・OK
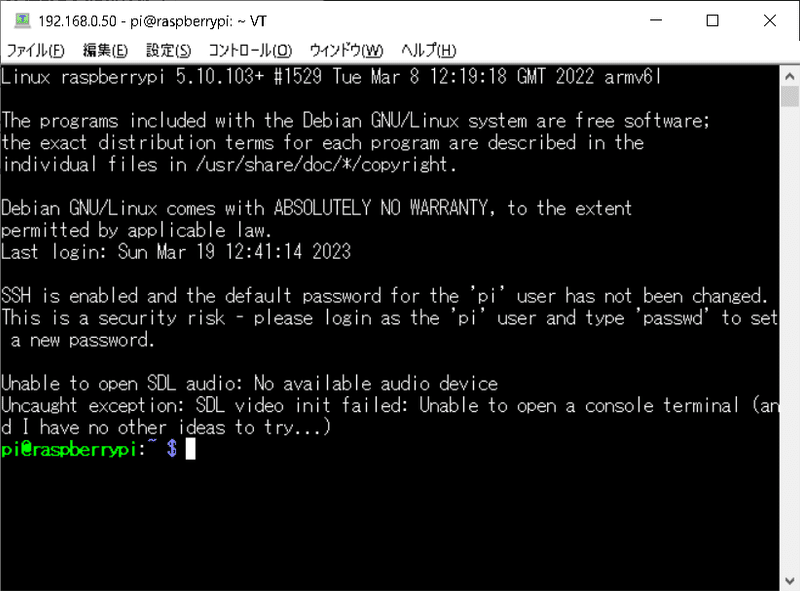
【その他】OpenMSX Catapultをインストールすると・・・
OpenMSXCatapult入れたら、起動しないし、
本体OpenMSXのセーブ/ロード機能が壊れたw
なぜ~~~~!?
OpenMSX Catapultはあきらめて、OSから入れなおしたw
この記事が気に入ったらサポートをしてみませんか?
