
[memo]imiutちゃんに非対応服を着せる
2023/02/22 初稿
はじめに
非対応服を着せるtipsはたくさんありますが、私なりの方法がなんとなくまとまったので私の言葉でまとめておきます。
Blender初心者なので、表現などに誤りがあるかもしれません、許して…!
こちらの記事は
基本的なBlenderの操作ができる方向けのものとなっております。
簡単には紹介させてもらいますが、必要に応じて各自で調べて補完していただけると良いかと思います。
imiutちゃんならではの操作としては、
この子はデフォルトがAポーズなので、洋服に合わせてTポーズに直す操作の説明が含まれています。AポーズをTポーズに直す方法を参考にされたい方にも有用かもしれません。
調べていく中でウェイト転送と頂点グループ名の書き換えの二種の方法が出てきましたが、私が比較的うまく言った方法は頂点グループ名の書き換えだったのでそちらを紹介させていただきます。
また揺れものがある服はまだ私がやったことないので、
基本的には揺れものが存在しない服のきせかえ方法となっております。
揺れものありの服に挑戦する機会があれば、またこちらに追記をさせていただきます。
概要
<Blender側での操作>
①素体と服をそれぞれBlenderにインポートする。
②素体がAポーズになっているので、こちらをTポーズに修正をする。(不必要な方はスキップ)
③素体に服を合わせる。
<ここで一度ファイル保存をおすすめします>
④服の頂点グループ名を素体のものと合わせる。
⑤服のメッシュを素体に移動する。/不必要なメッシュを削除する。
⑥服がTポーズになってるのでAポーズに直す。(不必要な方はスキップ)
⑦FBXファイルに書き出す。
<Unity側での操作>
①素体と服をそれぞれ読み込む。
②マテリアルの設定をする。
③手動で着せ替える。
④アップロ―ド。
操作手順としては上記の流れとなっております。
以下、一つずつ詳細を説明していきます。
<Blender側での操作>
①素体と服をそれぞれBlenderにインポートする。


まずはFBXをインポートしましょう。素体とお洋服、それぞれです
②素体がAポーズになっているので、こちらをTポーズに修正をする。(不必要な方はスキップ)
imiutちゃんの素体はAポーズとなっています。このままでの作業はむずかしいので、imiutちゃんをTポーズにしてあげましょう。
②-1
ちょっと操作がやりづらいので、お洋服のボーンとメッシュを一度非表示にしてあげます。
②-2
オブジェクトモードで、imiutちゃんの素体のボーンを選びましょう。
右側のリストから選んでも良いかと思います。
そしたら、ポーズモードに変更します。
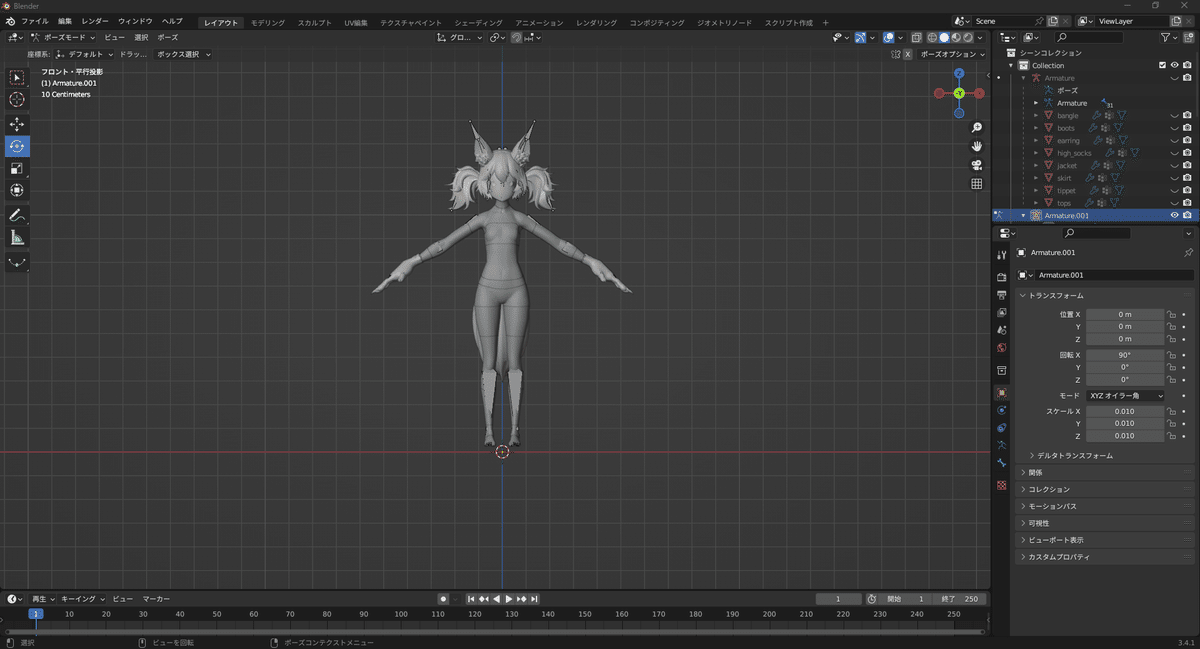
②-3
回転ツールを選びUpper Armを選び、いい感じにTポーズにしてあげます。左右の腕、どちらともです。
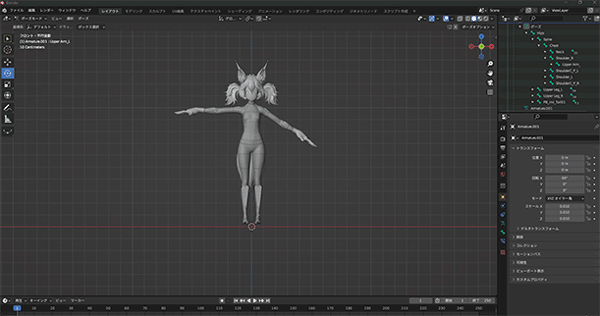
②-4
このままでは編集モードに戻るとAポーズに戻ってしまうので、Tポーズのまま固定をします。オブジェクトモードに戻ります。imiutちゃんの場合ですが、今動かしたボーンに関係するメッシュは "shoulder" "upper_arm" "lower_arm" "kemo"ですね。これらをTになるように固定をしてあげます。
まずはshoulderのメッシュを選び、モディファイアを追加する画面を選びましょう。そこから、モディファイアを追加>アーマーチュアを選択します。
そして、オブジェクトをArmature.001(素体のボーン)を選択をします。
そこまでできたら、カメラマークの隣にあるアイコンを選んで適用してあげます。
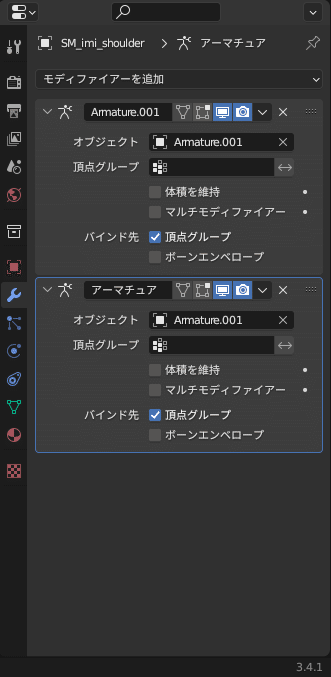
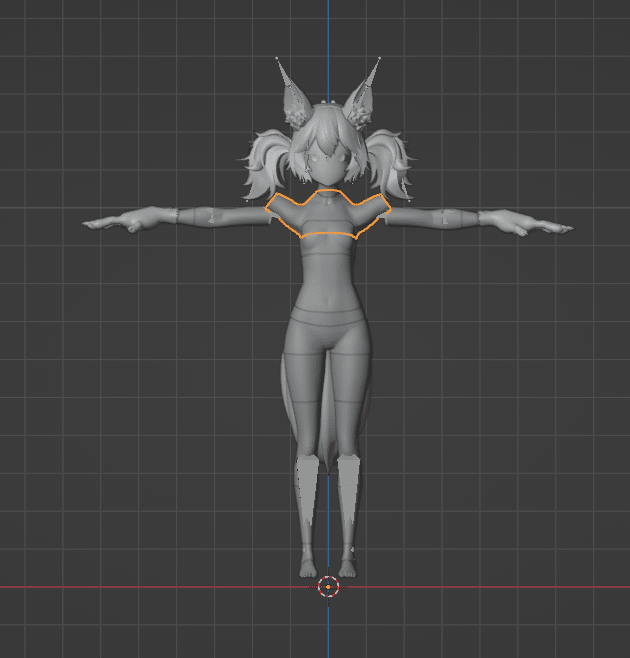
同じ作業を関連するメッシュで行います。残りは、Upper_armとLower_armとKemoですね。
全部の作業が終わるとこのような感じになっていると思います。

ただしこの作業、シェイプキーの存在するものには設定ができません。imiutちゃんの場合はkemoが該当します。
そういうときはシェイプキーを消してしまいましょう。(この素体を改変では使わないので問題はないとおもっています)
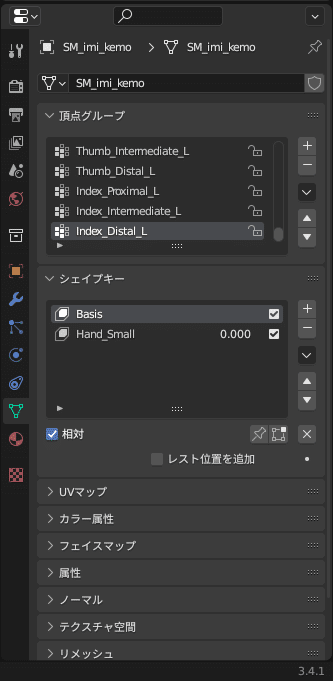
②-4
imiutちゃんのボーンを選択してあげて…ポーズモードにしましょう。
"A"ですべて選択をして、
「ポーズモード、ビュー、選択、ポーズ」と並んでいるところから、ポーズ>トランスフォームをクリア>全てを選んでください。
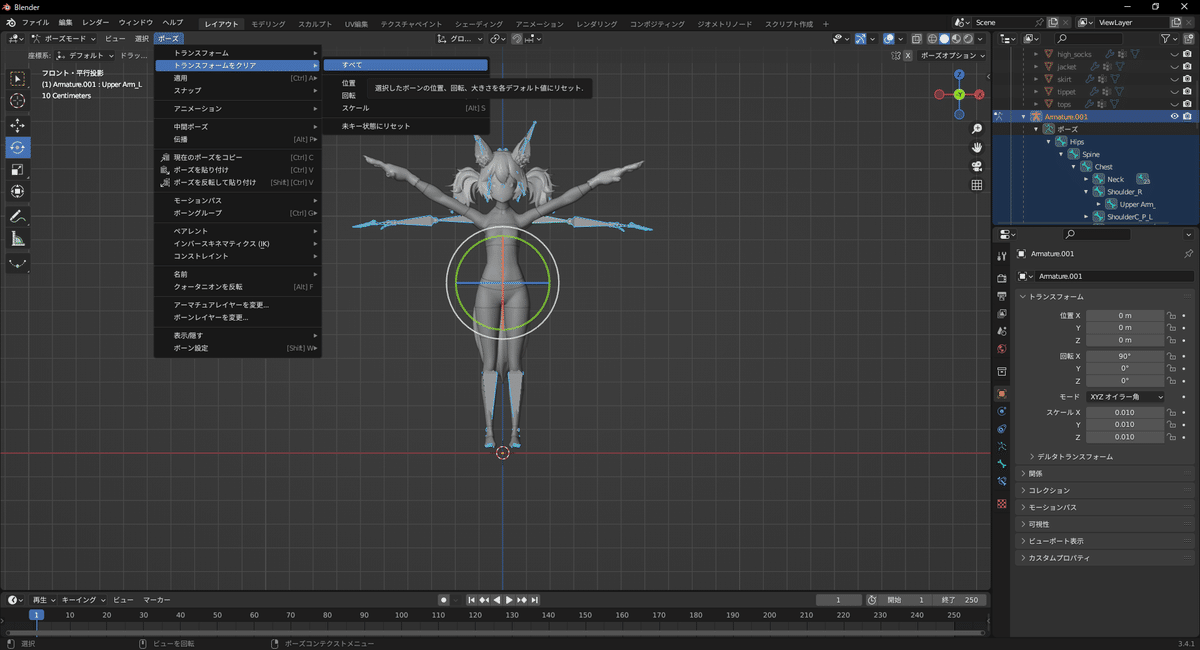
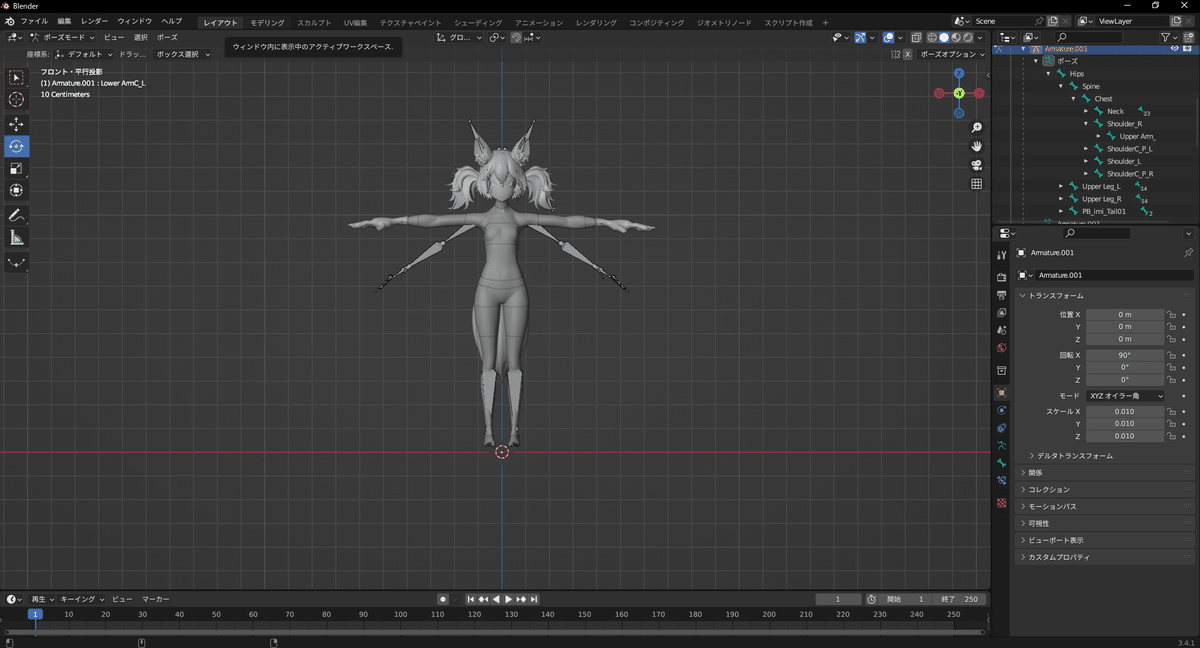
いい感じですね!
では次の作業へ進みましょう。
③素体に服を合わせる。
さて、一度非表示にしたお洋服を表示しましょう。
まずはざっくりとサイズをあわせましょう。
オブジェクトモードにして…お洋服全部を選びます。
以下の機能を使って服を合わせると良きです。
~ショートカット紹介~
S:サイズ変更
G:位置変更
以下の操作も可能
S→X(Y)(Z):X (Y) (Z)軸のみサイズを変更
G→X (Y) (Z): X (Y) (Z)軸上を移動
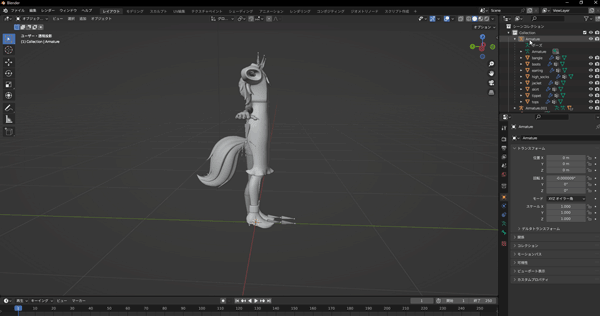
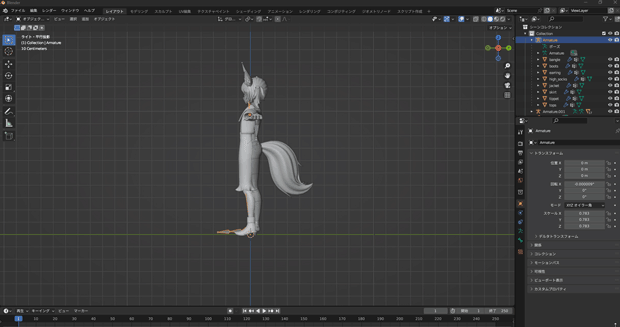

作業をやりやすくするために。
(順番が前後してしまったんですけど、これだとちょっと肌の貫通が分かりづらいので、簡単に色を入れておきます。


ここで問題が出てきますね。
えりまきさんを外すと、貫通がすごい。これは修正しなきゃだめですね。
今回はジャケットを着せない前提での改変をしようと思います。

まずは、TOPSのみを表示します。
オブジェクトモードでTOPSを選択後編集モードにします。
真ん中の上の方にあるプロポーショナル編集モードをオンにします。
ショートカットのOでもオンにできます。
まずは、動かしたい範囲を選択。
そしたらGやSを押して、マウスのホイールをくるくるすると白い円が出てきます。これが影響範囲なので、うまく調整しながら襟を出してあげるといいですね。G(S)→YやG(S)→Xを使うといいかもしれません。
以下の動画では先にSでサイズを少し大きくしてあげてから、Gで襟を外に出す作業をしています。やりたい作業によってうまくやってみてください。
※ちなみになんですけど、左右の腕の上がり具合が違って、かなり左腕が貫通していますが、右腕大丈夫みたいなでたぶんこれは大丈夫だと判断して続きの作業をしています…。多少の貫通に関しては、腕のメッシュを非表示にするので問題はありません…。ただし、手の部分はなるべく真ん中に出るようにしてあげましょう。

次に問題になるのは、靴下の部分ですね。
これはサイズ変更だと大変なので、「シュリンクラップ」という機能をつかっちゃいましょう。
まずはオブジェクトモードで靴下を選択後、モディファイア追加で「シュリンクラップを選択。ターゲット選択をするのですが、ここで問題が。
メッシュが分かれてるとうまくターゲット選択できないので、足のメッシュを結合してあげましょう。
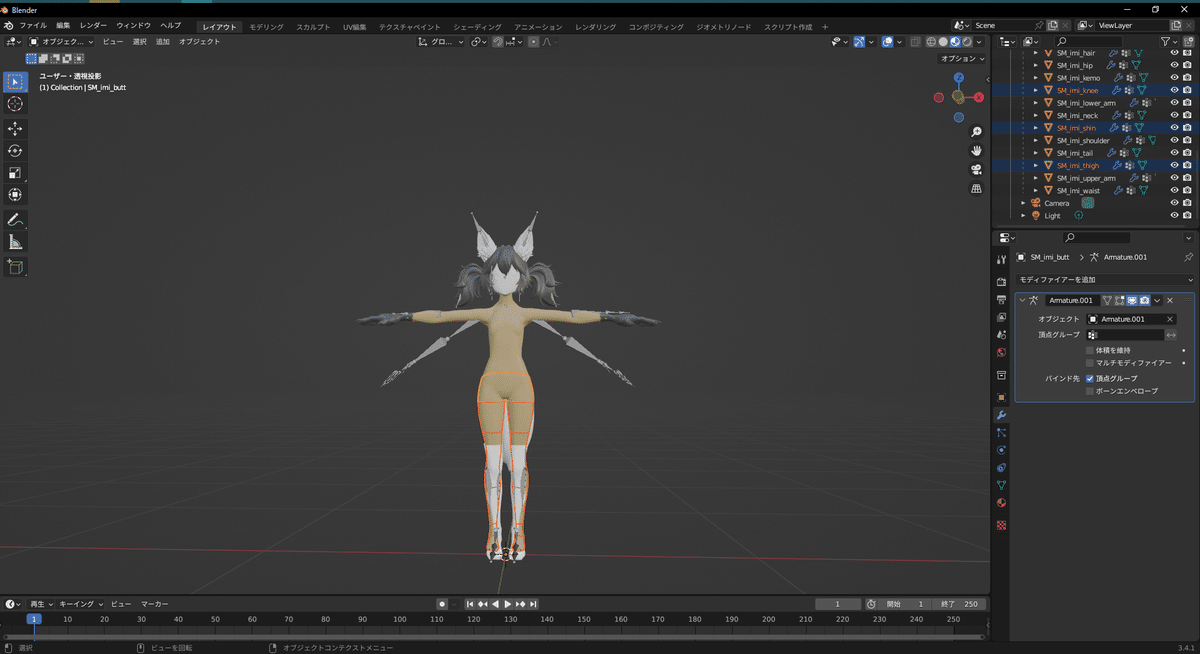
これで、ターゲットがうまく選べるようになります。
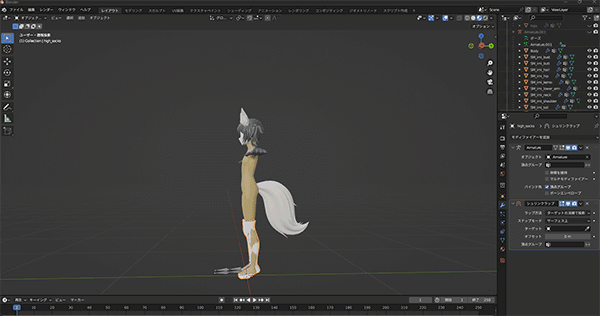
でもこれだと足先がうまくいかないので、もし靴を脱がせたい場合は地道に合わせてあげてください…。作業効率との戦いである…。(もっと簡単でいい方法があったらこっそり教えてください)
あとは靴をいい感じにサイズを合わせてあげて、完成です。

<ここで一度ファイル保存をおすすめします>
Blenderファイルを保存しておきましょう。
そしてFBXも保存しておきましょう!ここに戻ってこれるようになります。
途中のセーブ、大事。
④服の頂点グループ名を素体のものと合わせる。
結構めんどくさい作業ですが、わりときれいに動いてくれるので頑張ってやりましょう。「お洋服」の頂点グループ名を「素体」に合わせます。
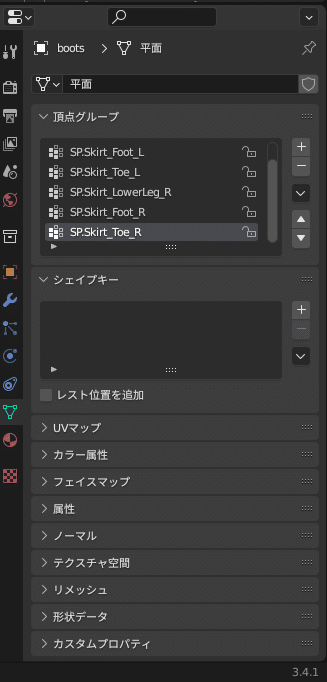
素体と揃えてあげます。
私は、なんですけどサブモニターにUnityの画面移してそこから必要な情報をコピペしています!
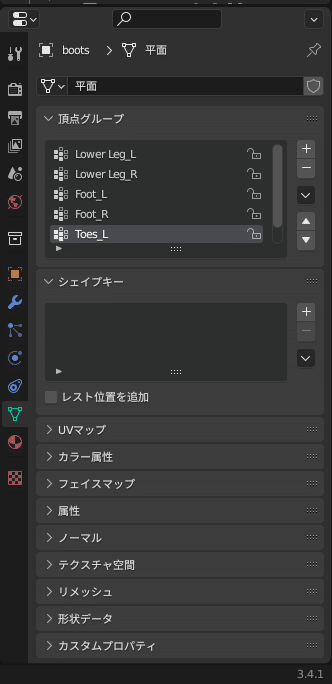
この作業を必要なメッシュ全てで行ってください。大変だけど頑張って!
⑤服のメッシュを素体に移動する。/不必要なメッシュを削除する。
⑤-1
ただメッシュを移動させても駄目なので、まずは関連性を付けてあげます。
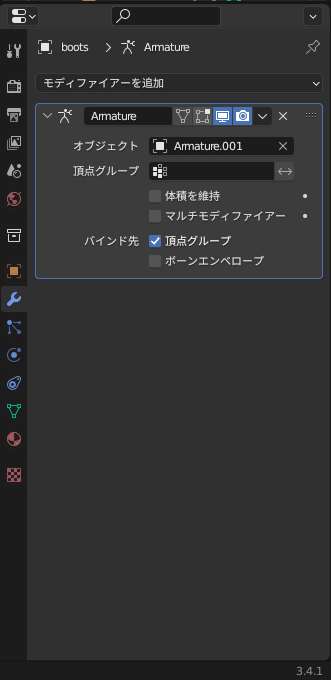
この設定をすることで、はじめて素体のボーンに追従してくれると思います。
⑤-2
お洋服のメッシュをアバターのArmatureとお仲間関係、ペアレント関係にしましょう。まずは、服のメッシュを選び、そしてアバターのArmature(ボーン)を選択してください。
Ctrl+Pから
メッシュをアバター側Armatureとペアレント関係にしていきます。服のメッシュ→アバターのArmature(ボーン)の順に選択して、オブジェクト(トランスフォームを維持)を選択してください。これで、ペアレント関係になりました。
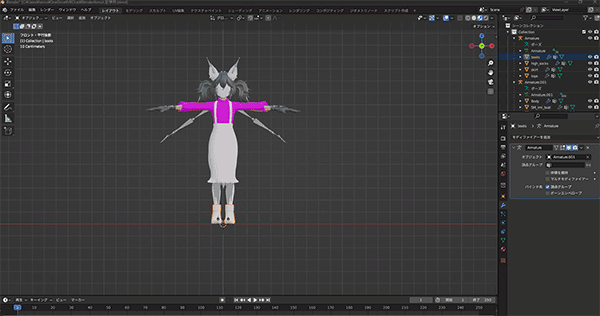
⑤-3
私はここでいらないメッシュを消します。
今回のやり方では、お洋服で必要なものだけを残して残りは全部削除です。
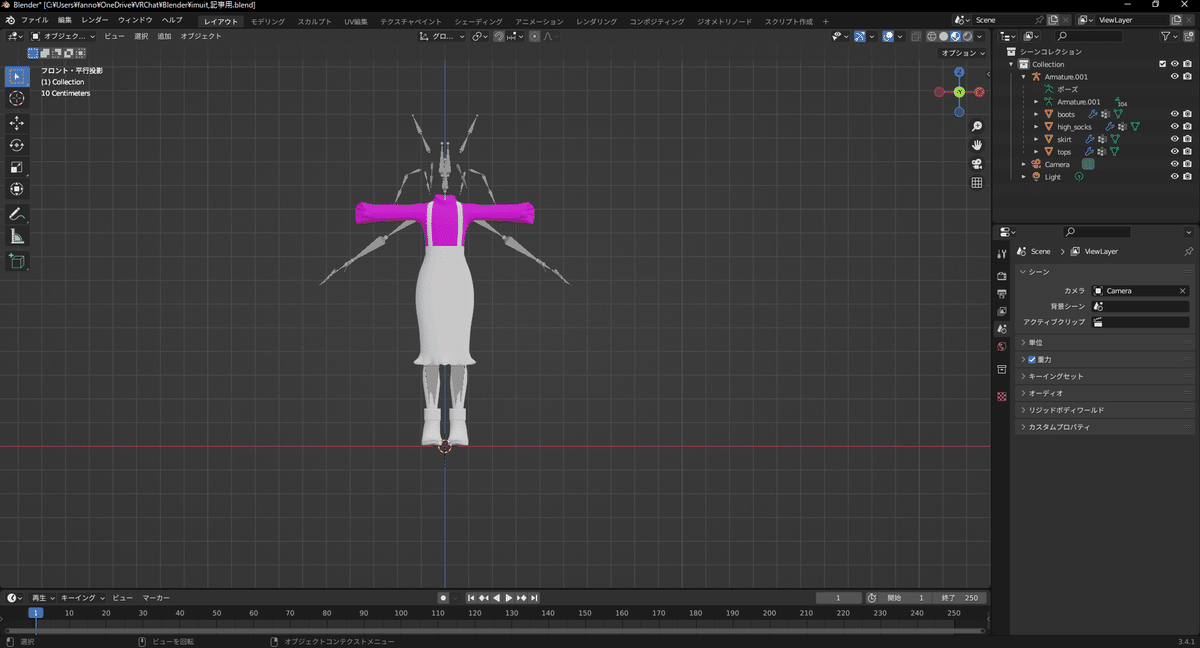
⑥服がTポーズになってるのでAポーズに直す。(不必要な方はスキップ)
imiutちゃんの場合は、素体がAポーズなのでお洋服もAポーズに戻すとUnityでの作業がサクサクです。
まずは、もう1度imiutちゃんの素体FBXを呼び出します。その素体に合わせてお洋服をAポーズにしてあげます。
まずは、お洋服のボーンを選んでポーズモードに。
UpperArmを選んであげて回転モードでいい感じにAポーズにしてあげてください。
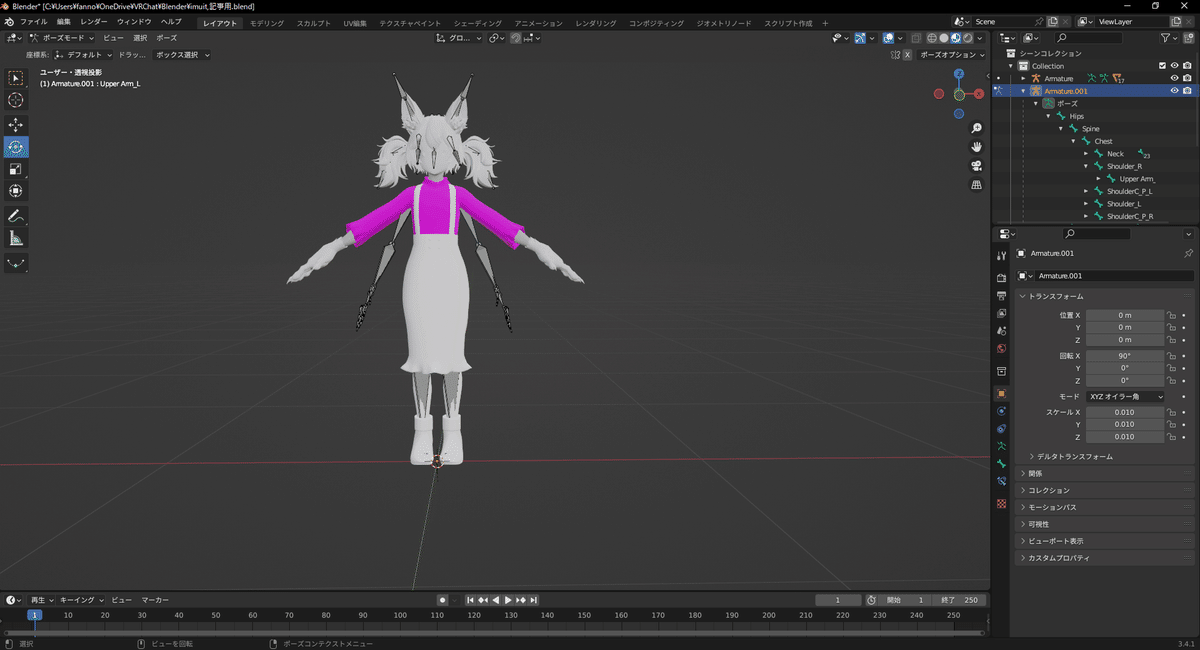
そして、オブジェクトモードにして、Topsを選択
モディファイアー追加からArmatureを選んで…お洋服のボーンを選択してあげると…腕が下がります。これで正解◎
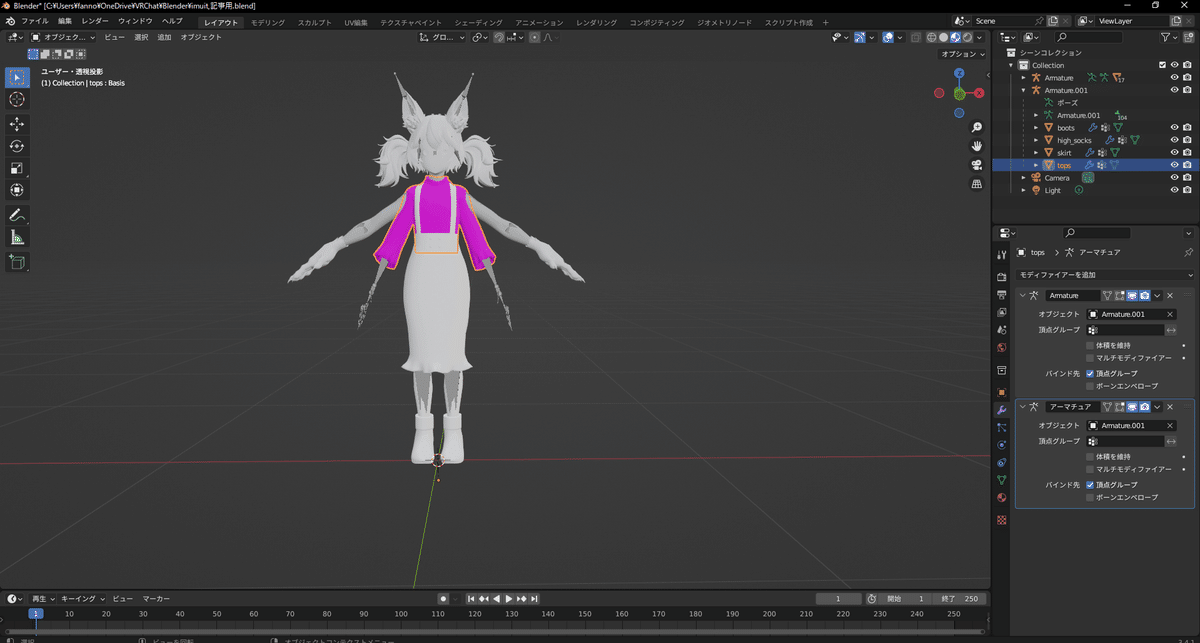
再びポーズモードにしてAで全選択後、ポーズ>トランスフォームをクリア>すべて
これでお洋服も無事にAポーズになりました。
⑦FBXファイルに書き出す。
まずはAポーズにするために用意した素体をサクッと消して……。
お洋服だけの状態にします。
ファイル>エクスポート>FBX
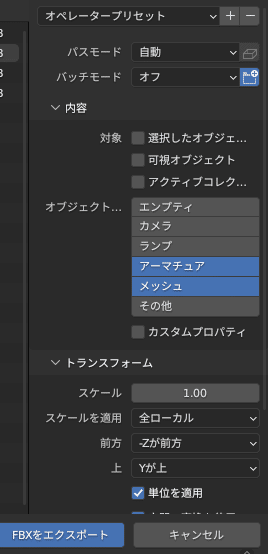
おつかれさまです!お洋服だけのデータができあがりました。
あとはUnityで着せてあげましょう◎
<Unity側での操作>
①素体と服をそれぞれ読み込む。
まずは、対応してない版ですが着せてあげたいお洋服のunitypackageをインポートしてあげましょう。(シェーダーとかも必要に応じてインポートしてください。基本的にはいつものきせかえとほぼ変わりません!)
服のFBXをインポートしてあげます。FBXファイルをクリックするとインスペクターにこんな感じに表示されるはず。
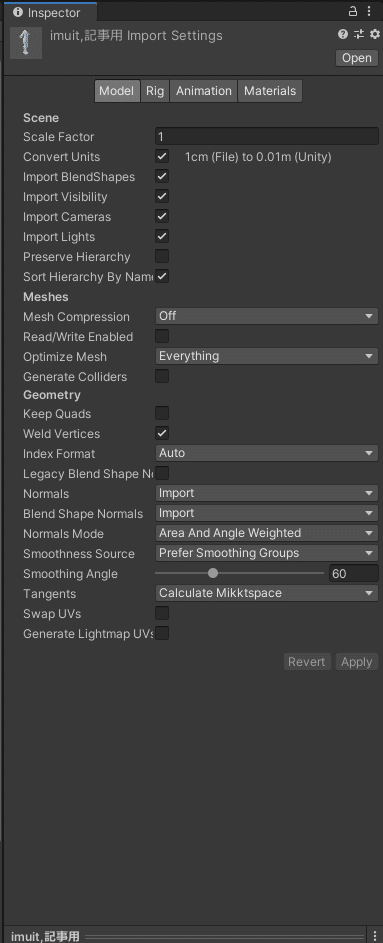
マテリアルも設定しましょう。
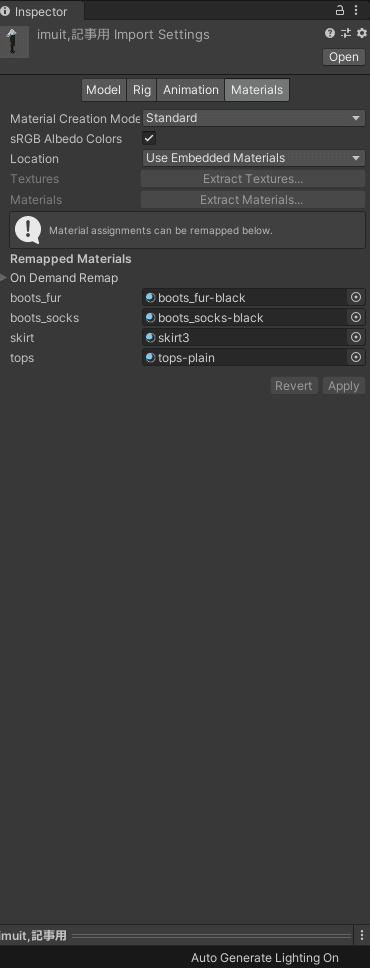
③手動で着せ替える。
ヒエラルキーにそれぞれのファイルを配置します。
ボーンを関連付けます。服のボーンと素体のボーンを下記のように入れ子にしてあげてください。
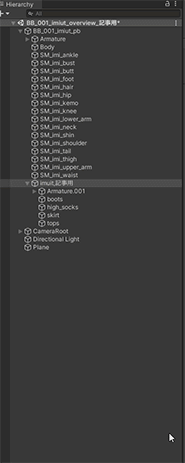
あとは不必要な素体のメッシュを消しておくといいです。貫通対策!
④アップロ―ド。
アップロードする前に簡単にテストをしてみましょう。
ここまでの作業がうまくいってれば動いてくれるはずです。
Unityの再生ボタンをクリックしてから…
Shoulder_Lをクリックをして回転させると…
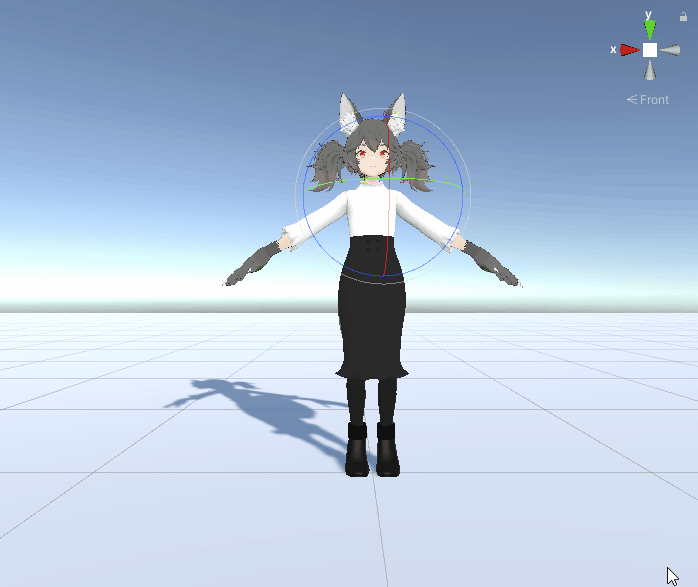
動いた!動きましたね。
これを主要な動きをするボーンで確認をとっておくとアップロードをする前に間違いに気づくことができます◎
最後に普通にアップロードして、一連の作業は終了になります。

最後に
こちらの記事を執筆するにあたり、
ベースの知識をもたらしてくれた記事を紹介しておきます。
大体は似たような作業工程をしていますが、最後のきせかえの部分が違うものになっています。
まだまだ、わからないこともたくさんあるので調べながら今後も素敵な改変ライフを過ごしていきたいと思います!拙い記事ですが、誰かのお役に立てたら幸いです。
ふぁん
この記事が気に入ったらサポートをしてみませんか?
