
【Microsoft Copilot Studio】概要・できること紹介
【Copilot Studio初心者向け】
この記事では、以下の内容について学習することができます。
Copilot Studioの概要
導入、インストール方法
独自コパイロットの作成方法
(記事を読むのにかかる時間:約10分)
Microsoft Copilot Studioとは?
Microsoft Copilot Studio(以下、Copilot Studio)はMicrosoft社が提供する生成AIアシスタント「Copilot」の機能を誰でも簡単にカスタマイズできる機能です。
一般的に知られるChat GPTやCopilotに加えて、自社データの活用やリンクによる学習などにより、より専門的な分野での活用が可能です。またOffice365や自社独自システム等の連携により、様々な機能が実現できます。
今回紹介するトレーニング講座
Microsoftから提供されている17のCopilot studioに関する講座※の内、今回は初心者用の【Microsoft Copilot Studioを使ってみる 】の講座内容を日本語でわかりやすく紹介します。
引用:紹介トレーニング講座URL
https://learn.microsoft.com/en-us/training/modules/power-virtual-agents-bots/
それでは早速トレーニング講座の内容をわかりやすく解説していきます!
①Copilot Studioの導入
Microsoft社のCopilot Studioのホームページに飛ぶと下記画面が開かれます。[無料で試す]を選択して、Office365に登録している仕事用のメールアドレス※を入力し登録を完了してください。
※個人の Microsoft アカウントは現在サポートされていないため、仕事用の電子メール アドレスでサインインする必要があります。


お疲れ様です!これで登録が完了です!!
2024年4月現在、無料で利用が可能です。
この機会を利用してCopilot Studioを使い倒しましょう。
②環境の構築
環境とは、、
組織のビジネス データを保存、管理、共有するためのスペースを表します。
特に指定しない限り、組織またはテナントのデフォルト環境で作成されます。一旦はデフォルト環境で問題ないので、本記事では説明をとばします。
③ボットを作成する
それでは皆さんお待ちかね、ボットを作成していきます!
タブから[チャットボット]アイコンを選択し、[新しいコパイロット]を選択します。

コパイロットの名前と使用する言語を指定して、[作成]ボタンを押して構築プロセスを開始します。今回は「Copilot Studioの社内サポート」のコパイロットを作成します。
添付先の Web サイトを選択することで、生成された回答をコパイロットで使用することもできます。後で追加できますので、ここでは入力しなくて大丈夫です。

構築がスタートし、可愛いコパイロットが作成されます!
作成までに、最大15分かかるとのことですので、楽しみに待ちましょう。

④Copilot Studio の各機能の説明
次にMicrosoft Copilot Studio ユーザー インターフェイスの各機能について、わかりやすく説明されていますので紹介します。

次のリストでは、前の図に示されている Microsoft Copilot Studio ユーザー インターフェイスの機能について説明します。
❶チャットボット- すべてのコパイロットが表示されるメインページにアクセスできます。
❷概要– 作業中のコパイロットのホーム画面へのアクセスを提供します。
❸トピック- コパイロットで使用できるさまざまなトピックへのアクセスを提供します。
❹Action(preview)- コパイロットで使用できるさまざまなプラグイン アクションへのアクセスを提供します。
❺エンティティ- コパイロットが使用できるすべての事前構築エンティティおよびカスタム エンティティへのアクセスを提供します。
❻分析- 副操縦士のパフォーマンスと使用法に関連する分析の詳細を提供します。
❼公開- コパイロットを公開し、さまざまなチャネルに展開するためのツールを提供します。
❽Microsoft Copilot の拡張 – Copilot で使用できる会話プラグインおよび AI プラグインを作成およびインポートするためのアクセスを提供します。
❾設定- コパイロットが展開されるチャネル、副操縦士の認証、スキル管理などの管理項目に役立つツールセット。
➓コパイロットのテスト/非表示- [コパイロットのテスト] パネルの表示・非表示を設定できます。
⓫[コパイロットのテスト] パネル- コパイロット トピックをテストして、期待どおりに動作していることを確認できます。
⓬環境設定- フォールバック トピックやエージェント設定への転送など、さまざまな Microsoft Copilot Studio 設定へのアクセスを提供します。
※日本語版に合わせて、一部内容を改編しています
それではこれから、各機能について順に説明していきます!!
⑤カスタマイズ方法(トピックの作成)
それではここから、作成したコパイロットのカスタマイズを行っていきます!
トピックとは??
まずは❸[トピック]機能について説明します。
トピックとは、想定される利用者からの質問や依頼タスクに対して、コパイロットがどのように返答するかを定めることです。
各トピックでは、主に2つの要素を設定する必要があります。
トリガーフレーズ:ユーザーによって入力され、特定の問題に関連するフレーズ、キーワード、または質問
会話ノード:コパイロットがどのように応答し、何をすべきか
まずは提供された7件のトピックを参照してみましょう。
「あいさつ」の文字に合わせて、カーソルを選択します。
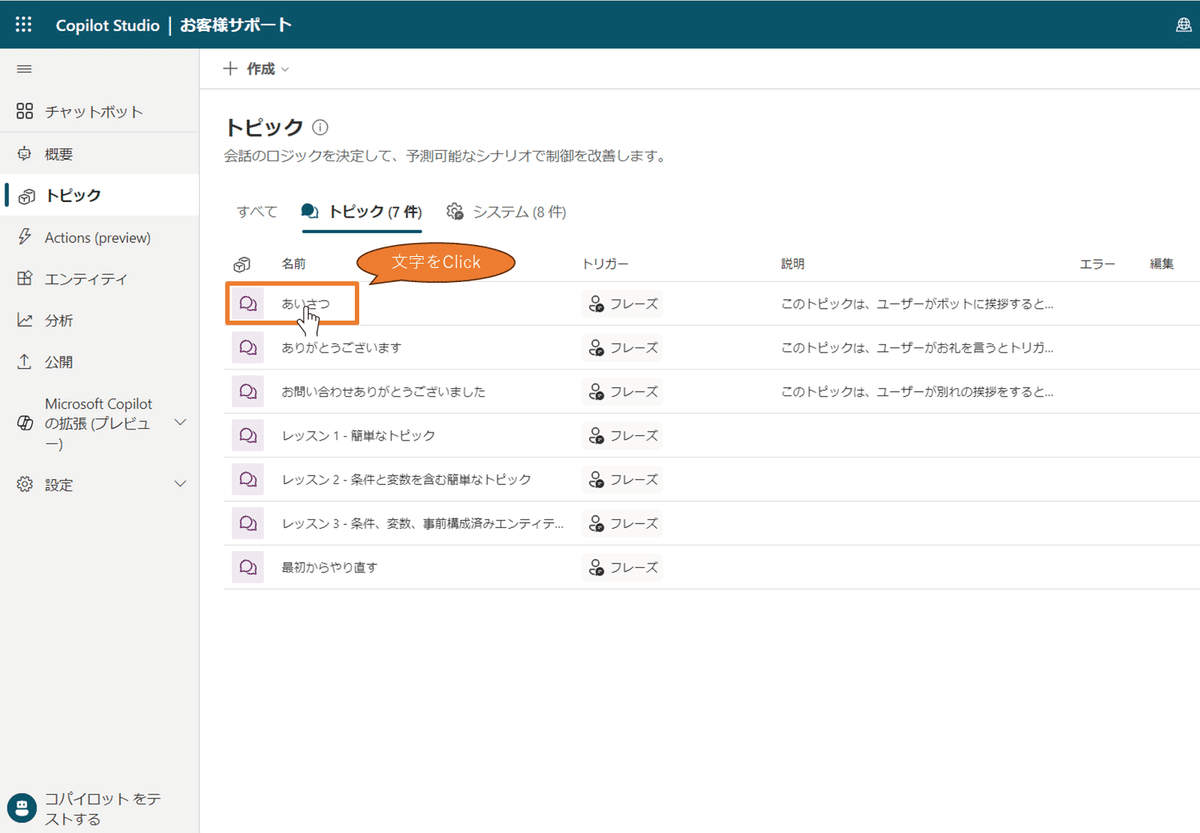
すると「あいさつ」の下記トピックを確認することができます。
トリガーフレーズ:こんにちは、おはようございます
会話ノード:Message「こんにちは、ご用件をお申し付けください。」
→トピックの終了

実際に⓫[コパイロットのテスト] パネルにて、トリガーフレーズを入力すると、トピックに通りボットが機能していることがわかります。

トリガーフレーズの作成
トピックについて理解できたところで、実際にトピックを作成しましょう。
今回は社内Copilot Studio導入に向けて、Copilot Studioの社内利用規約を教えてくれるトピックを作成します。
ナビゲーションウィンドウで[トピック]を選択し、ページ上部にある[作成]→[トピック]を選択します。トピックを作成するには2つのオプションが表示されます。
・空白から:新しい空白のトピックを開きます。全て自分で作成します。
・Copilotで説明をもとに作成する: Copilot を使用してトピックの作成を支
援します。必要な内容を入力すると、トピックが作成されます。
今回は「最初から」作成していきます。

フレーズの[編集]を選択すると、画面右側にトリガーフレーズを追加できるようになります。より多くのフレーズを追加することにより、様々なシナリオに基づいて、トピックが適切に使用されるようになります。

これでトリガーフレーズが追加されました。必要に応じて、後で追加することも可能です。
※コパイロットが適切に作動するよう、同様のトリガーフレーズは1コパイロットにつき1回しか利用できません。
会話ノードの作成
続いて、トリガーフレーズに基づき顧客をどのようにガイドするかを定義します。会話ノードの追加には、トリガーフレーズ下のプラス記号(+)を選択します。ノードにはいくつかのオプションがあります。
次の画像では、利用者に何に対する利用規約を知りたいのかを訪ねるために「質問する」ノードを使用しています。さらに、3つの多岐選択オプション(機密事項の取り扱い、著作権と知的財産権の考慮、データ入力と学習データの管理)が提供されています。

利用者の応答に基づいて、個別の会話パスが作成されます。分岐した会話パスには、設定したオプションが、条件パス内に自動的に追加されます。
実行したい内容に基づいて、さらにノードを追加することも可能です。
次の図は、パスごとに、その特定の利用規約を提供するメッセージノードが追加されていることを示しています。

お疲れ様です!!
これで単純な分岐ダイアログツリーが完成し、会話ノードが作成されました。最後に画面右上の[保存]ボタンを押してください。
Microsoft Copilot Studio ユーザー インターフェイスの機能である、Action、エンティティ、変数がありますが、これらはトピックの作成支援する機能です。より複雑で実用性の高いトピックを作成することができます。
以上が、トピックの作成に関する説明です。
皆さん、大変お疲れ様でした!!
今回の学習内容は以上になります。
勉強を続けていきますので、引き続きよろしくお願いいたします。
