
【Microsoft Copilot Studio】エンティティ機能紹介
【Copilot Studio初心者向け】
この記事では、以下の内容について学習することができます。
基本的なコパイロットのカスタム方法
エンティティ機能について
エンティティの追加方法
(記事を読むのにかかる時間:約10分)
Microsoft Copilot Studioとは?
Microsoft Copilotについての概要は前回記事で紹介しています。
目次
今回紹介するトレーニング講座
Microsoftから提供されている17のCopilot studioに関する講座※の内、今回は中級者用の【Microsoft Copilot Studio でエンティティと変数を操作する 】の講座内容を日本語でわかりやすく紹介します。
それでは早速トレーニング講座の内容をわかりやすく解説していきます!
エンティティとは??
エンティティとは何か??
Copilot Studioは、ユーザーが提供した応答を保存・学習できます。
例えば、ユーザーが提供した名前や生年月日などの情報を取得・保存し、後でコパイロット上で簡単に使用できます。
エンティティとは、ユーザーから提供された情報のことです。
種類としては、Microsoft社から提供される事前構成済みエンティティと、ユーザー定義のカスタムエンティティが用意されています。
事前構築エンティティとは??
Copilot Studio には、すぐに使える事前構築エンティティのセットが付属しています。ナビゲーションウィンドウから[エンティティ]を選択し、確認してみましょう。

時間、日付、地域、メール(アドレス)などが構築され、情報が保存されていることがわかります。
例えば、 メール(アドレス)をクリックすると保存された情報を確認することができます。ユーザーがチャット内でメールアドレスを入力すると、メールエンティティに情報が追加されていきます。
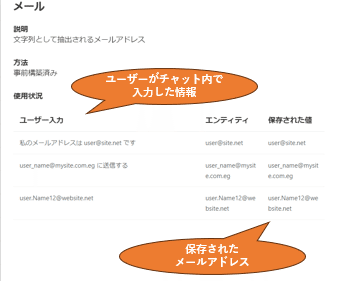
カスタムエンティティとは??
一般的な情報タイプをカバーする事前構築エンティティに対し、より組織にあった専門性の高い情報はカスタムエンティティでカバーできます。
例えば、スポーツ用品店のためのコパイロットは店舗が提供する場合、様々な種類のスポーツ用品を認識するようカスタマイズできます。
それでは、実際にエンティティを追加してみましょう。
エンティティを追加する方法
ナビゲーションウィンドウから、[エンティティ]を選択し、画面左上の[+新しいエンティティ]を選択します。

エンティティの種類の定義
まず、エンティティの種類を定義する必要があります。
作成できるエンティティは下記2つです。
閉じているリスト:サイズ、部門、場所のリストなど、項目の小さなリストを定義するために使用されます。
正規表現 (regEx): ID 番号、クレジット カード番号、IP アドレスなどの特定の文字列の形式を定義するために使用されます。
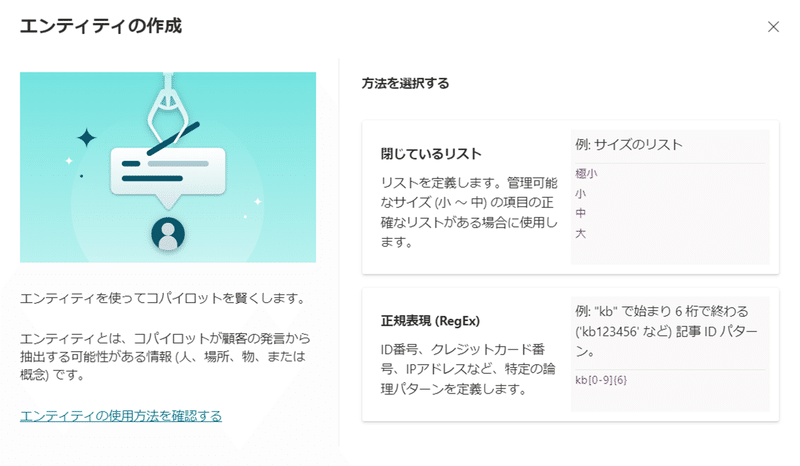
クローズドエンティティの追加
クローズド リスト エンティティは、前述のスポーツ用品店の例など、顧客とやり取りするときに役立つ可能性のある項目を定義する場合に最適です。
下の画像では、Outdoor Store Categories という名前のクローズド エンティティを作成し、スポーツ用品カテゴリ名のリストを追加しています。
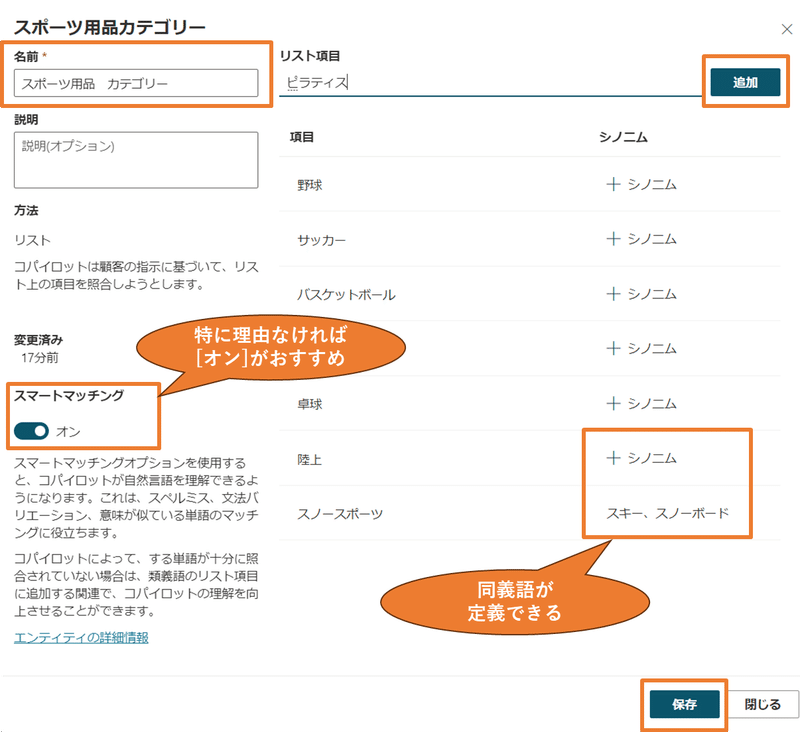
[スマートマッチング]とは、タイプミスされたものや、野球とソフトボールなど同義の内容を、設定したリスト項目に基づいて自動的に照合してくれる機能です。
特に理由がなければ、オンにすることをお勧めします。
同義語を定義したい場合は、[シノニム]から追加が可能です。
例えば、スノー スポーツにスキーとスノーボード両方を同義語として追加できます。
[名前]と[リスト]を追加し、[保存]を押せば、
クローズドエンティティの追加完了です!!
正規表現 (regex) エンティティの追加
正規表現 (regex) エンティティを使用すると、入力から情報を照合して抽出するために使用できる論理パターンを定義できます。
正規表現エンティティは、ユーザーの入力に対する複雑なパターン マッチング、またはユーザーが会話で入力をフォーマットまたは入力する方法の特定のバリエーションを許可する必要がある場合に最適です。
たとえば、正規表現エンティティを使用して、ユーザーがコパイロットに入力する文字列から、トラッキング ID、ライセンス番号、クレジット カード番号、IP アドレスなどの項目を識別できます。
https://learn.microsoft.com/en-us/training/modules/power-virtual-agents-entities/custom-entitie
例えば、顧客の会員カード番号の正規表現エンティティを作成する場合、入力された構文が、9桁の番号と末尾の大文字1文字で終わることを定義します。パターンの入力方法はエンティティの使用方法を確認する(Microsofts社)で確認できます。
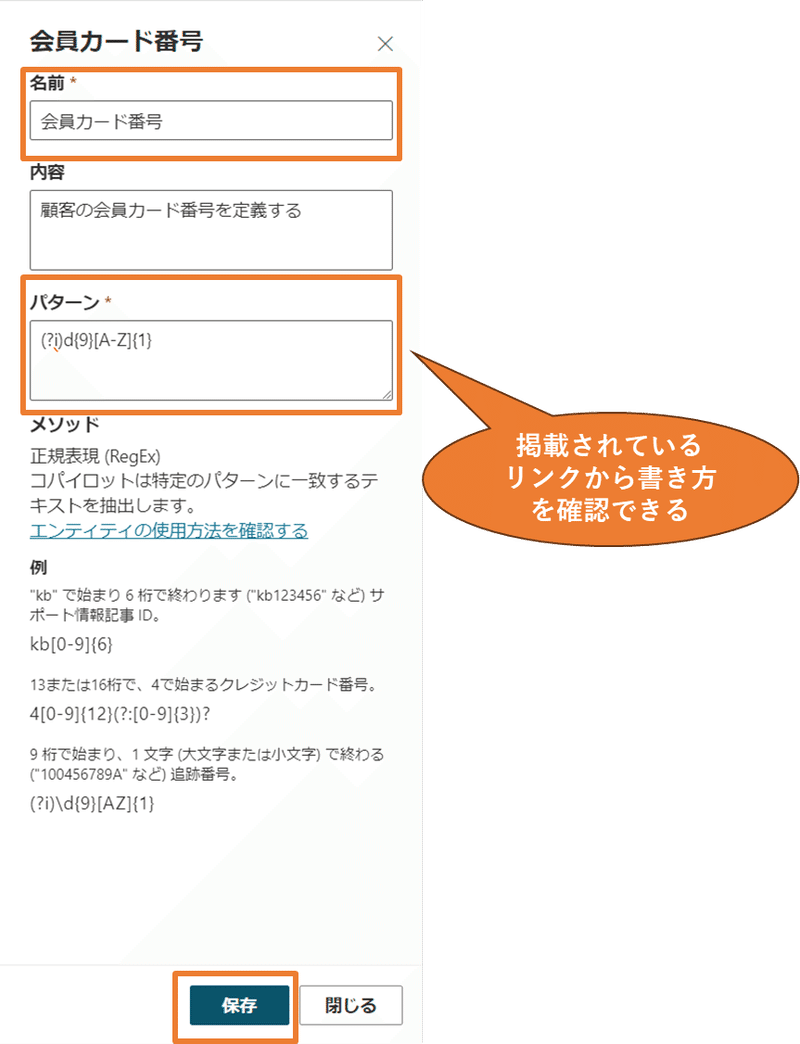
[名前]と[パターン]を入力し、[保存]を押せば、
正規表現 (regex) エンティティの追加完了です!!
テストで試してみる
講義では、テスト機能を用いて、具体的な活用方法を紹介していますが、長くなるため、今回は割愛します。気になる方は下記より参照できます。
会話でエンティティを使用する
https://learn.microsoft.com/en-us/training/modules/power-virtual-agents-entities/use-entities
変数とは?
Copilot Studio では、変数を使用して、顧客が入力した重要な情報を後で使用できるように保存できます。
たとえば、顧客の名前をUserName という変数に保存できます。
この変数を会話ノードに挿入すると、コパイロットが保存された名前で話しかけるようになります。
変数を使用すると、顧客をさまざまな会話パスに動的にルーティングできます。これらは、入力パラメーターとしてPower Automate Flows またはBot Framework Skillsに供給することもできます。
たとえば、顧客が住んでいる都市を変数に保存できます。 Power Automate フローが実行されるとき、気象サービスが正しい予測を取得していることを確認するために、変数を入力パラメーターとして渡すことができます。
多くの変数タイプは、コパイロットで定義されたすぐに使えるカスタム エンティティに関連付けられています。参考までに、エンティティと変数のタイプの完全なリストを用意しています。
変数を作成する
変数の作成
それでは、変数を作成していきます。
ナビゲーションウィンドウから、トピックを選択し、新しいトピックを作成します。
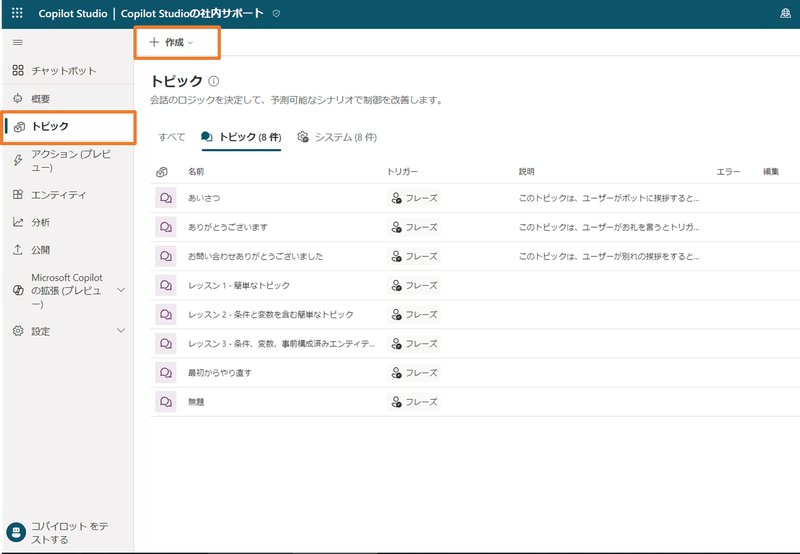
質問ノードをトピックに追加すると、変数が自動的に作成されます。
自動的に作成されたトピックは、デフォルトの名前または var のような名前が付けらており、選択することで名前の変更が可能です。
トピック間での変数の受け渡し
Copilot Studio コパイロットでは、あるトピックから別のトピックにリダイレクトすることが多くあります。たとえば、挨拶後に誰かを店舗営業時間のトピックに誘導するなどです。
別のトピックにリダイレクトする場合、またリダイレクトされた基んのトピックに戻る場合、トピックの変数に値を渡すことができます。元のトピックの変数に値を渡すこともできます。これにより顧客が一度入力した情報を各トピックで利用することができます。

他のトピックから値を受け取る方法の詳細と詳しい手順については、「他のトピックから値を受け取る 」を参照してください。
詳細および詳しい手順については、「元のトピックに値を返す」を参照してください。
変数の操作の詳細については、「変数の使用」を参照してください。
トピック間で変数を再利用する(次回予告)
こちらに関しては次回の講義紹介にて紹介します。
お疲れ様でした。
これで本講義内容は終了します。
引き続き、Copilot Studioに関する勉強を続けていきます。
みなさんも頑張っていきましょう!!
この記事が気に入ったらサポートをしてみませんか?
