
【Microsoft Copilot Studio】トピック機能紹介
【Copilot Studio初心者向け】
この記事では、以下の内容について学習することができます。
基本的なコパイロットのカスタマイズ方法
トピック機能について
トピックの作成方法
(記事を読むのにかかる時間:約5分)
Microsoft Copilot Studioとは?
Microsoft Copilotについての概要は前回記事で紹介しています。
今回紹介するトレーニング講座
Microsoftから提供されている17のCopilot studioに関する講座※の内、今回は初心者用の【Microsoft Copilot Studioを使ってみる 】の講座内容を日本語でわかりやすく紹介します。
今回は[トピック]機能について紹介していきます!!
トピックの作成
それではここから、作成したコパイロットのカスタマイズを行っていきます!
トピックとは??
まずは❸[トピック]機能について説明します。
トピックとは、想定される利用者からの質問や依頼タスクに対して、コパイロットがどのように返答するかを定めることです。
各トピックでは、主に2つの要素を設定する必要があります。
トリガーフレーズ:ユーザーによって入力され、特定の問題に関連するフレーズ、キーワード、または質問
会話ノード:コパイロットがどのように応答し、何をすべきか
まずは提供された7件のトピックを参照してみましょう。
「あいさつ」の文字に合わせて、カーソルを選択します。
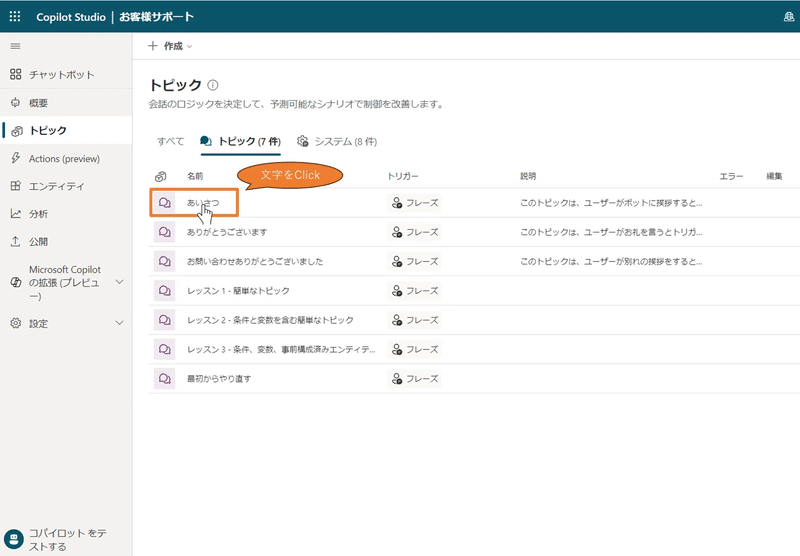
すると「あいさつ」の下記トピックを確認することができます。
トリガーフレーズ:こんにちは、おはようございます
会話ノード:Message「こんにちは、ご用件をお申し付けください。」
→トピックの終了
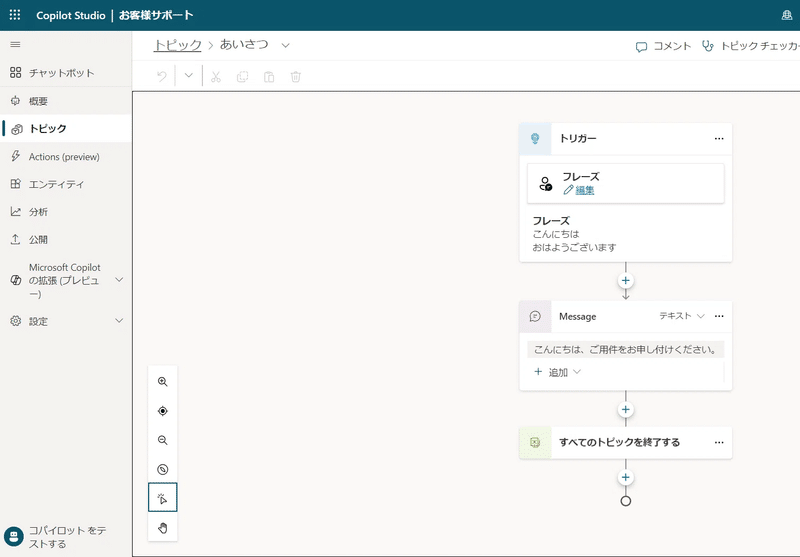
実際に⓫[コパイロットのテスト] パネルにて、トリガーフレーズを入力すると、トピックに通りボットが機能していることがわかります。
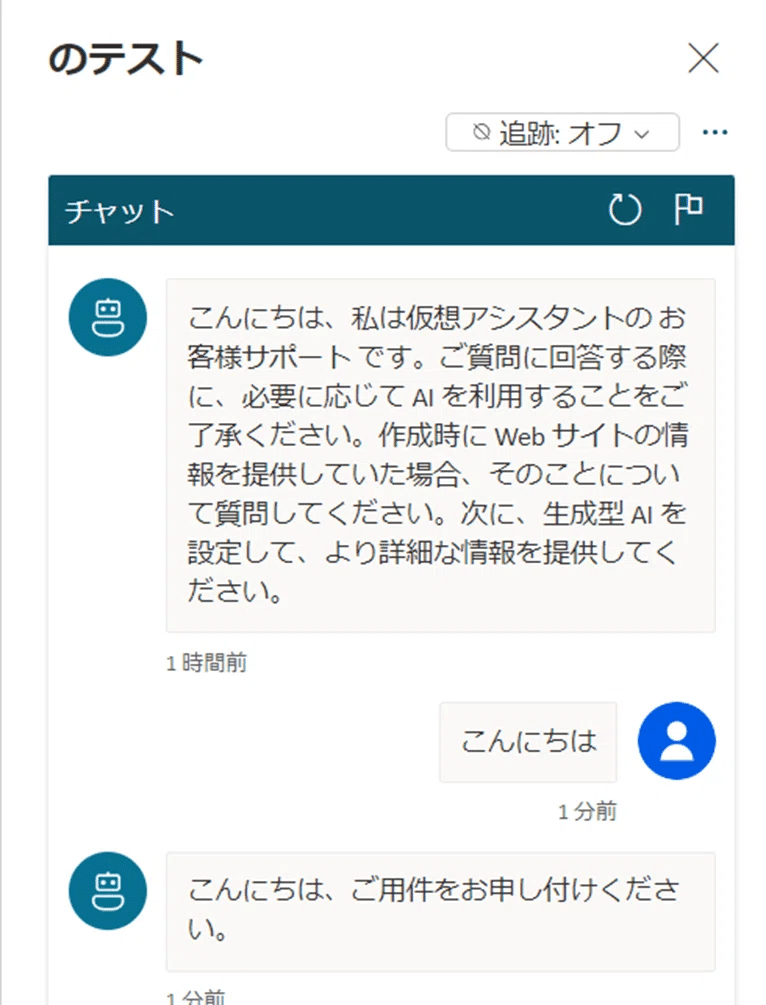
トリガーフレーズの作成
トピックについて理解できたところで、実際にトピックを作成しましょう。
今回は社内Copilot Studio導入に向けて、Copilot Studioの社内利用規約を教えてくれるトピックを作成します。
ナビゲーションウィンドウで[トピック]を選択し、ページ上部にある[作成]→[トピック]を選択します。トピックを作成するには2つのオプションが表示されます。
・空白から:新しい空白のトピックを開きます。全て自分で作成します。
・Copilotで説明をもとに作成する: Copilot を使用してトピックの作成を支
援します。必要な内容を入力すると、トピックが作成されます。
今回は「最初から」作成していきます。
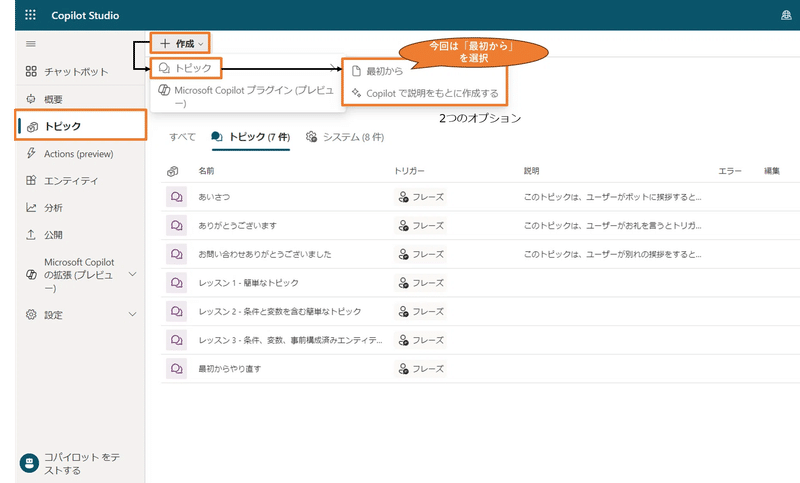
フレーズの[編集]を選択すると、画面右側にトリガーフレーズを追加できるようになります。より多くのフレーズを追加することにより、様々なシナリオに基づいて、トピックが適切に使用されるようになります。
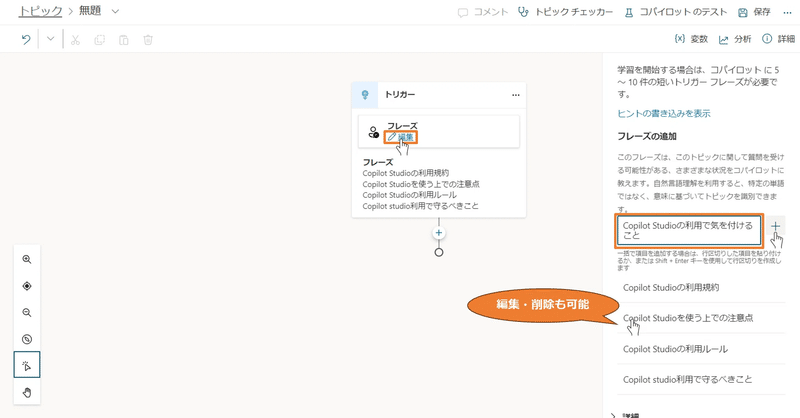
これでトリガーフレーズが追加されました。必要に応じて、後で追加することも可能です。
※コパイロットが適切に作動するよう、同様のトリガーフレーズは1コパイロットにつき1回しか利用できません。
会話ノードの作成
続いて、トリガーフレーズに基づき顧客をどのようにガイドするかを定義します。会話ノードの追加には、トリガーフレーズ下のプラス記号(+)を選択します。ノードにはいくつかのオプションがあります。
次の画像では、利用者に何に対する利用規約を知りたいのかを訪ねるために「質問する」ノードを使用しています。さらに、3つの多岐選択オプション(機密事項の取り扱い、著作権と知的財産権の考慮、データ入力と学習データの管理)が提供されています。
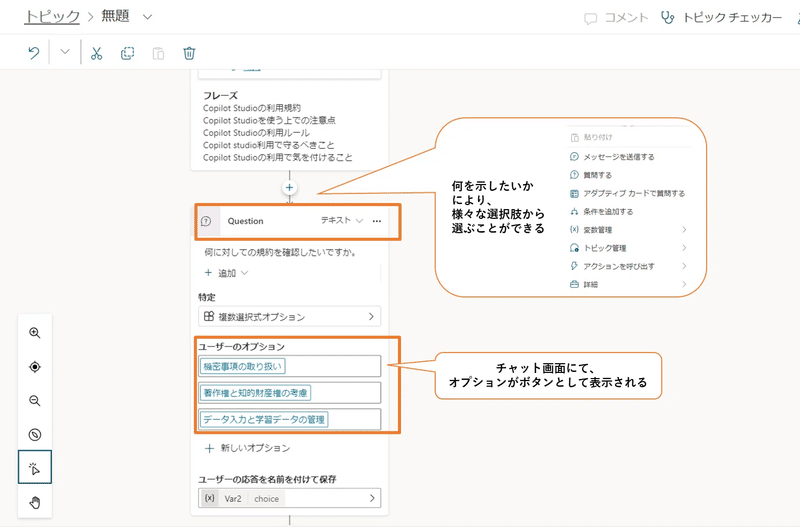
利用者の応答に基づいて、個別の会話パスが作成されます。分岐した会話パスには、設定したオプションが、条件パス内に自動的に追加されます。
実行したい内容に基づいて、さらにノードを追加することも可能です。
次の図は、パスごとに、その特定の利用規約を提供するメッセージノードが追加されていることを示しています。
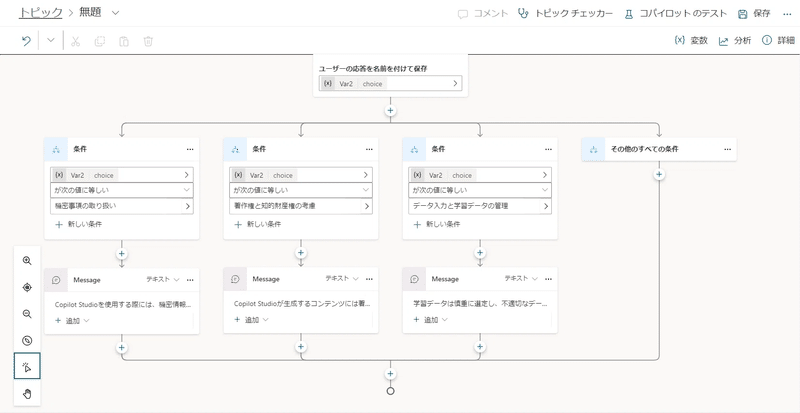
お疲れ様です!!
これで単純な分岐ダイアログツリーが完成し、会話ノードが作成されました。最後に画面右上の[保存]ボタンを押してください。
以上が、トピックの作成に関する説明です。
皆さん、大変お疲れ様でした!!
今回の学習内容は以上になります。
勉強を続けていきますので、引き続きよろしくお願いいたします。
この記事が気に入ったらサポートをしてみませんか?
